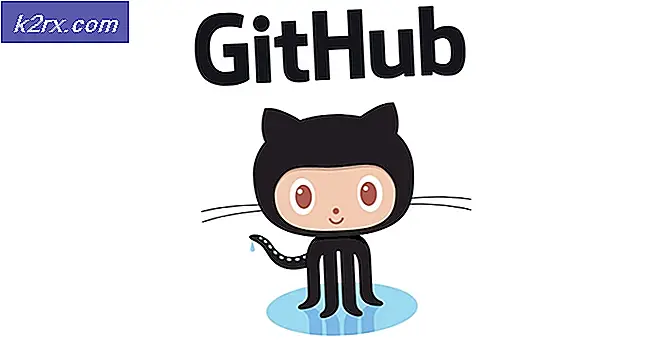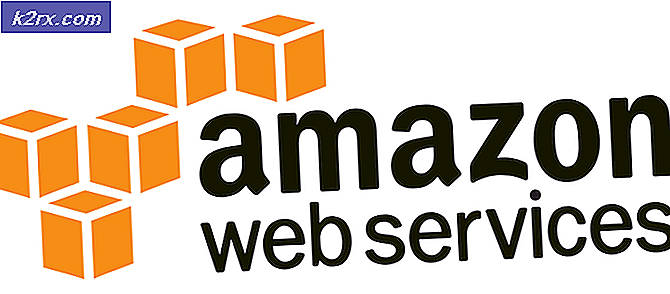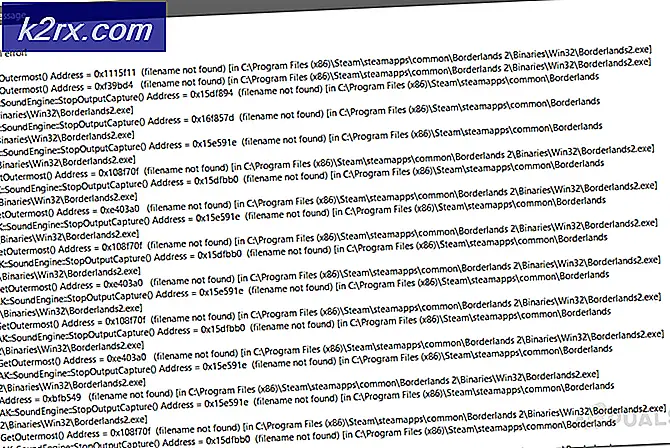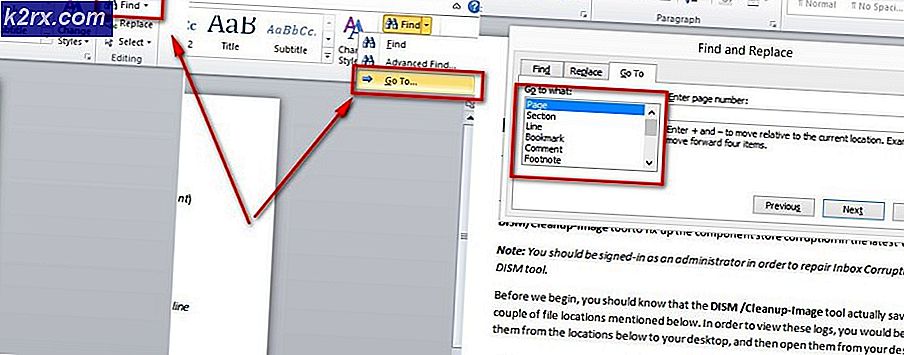Làm thế nào để giải quyết lỗi OneDrive Chúng tôi không thể kết nối với https://d.docs.live.net/
Sử dụng OneDrive cho phép bạn truy cập các tệp Microsoft Office của mình trên bất kỳ thiết bị nào, ở bất kỳ đâu trên thế giới, nhưng một số người gặp sự cố với các tệp đang cập nhật và truy cập một số tài liệu nhất định. Đối với một số người dùng, biểu tượng đồng bộ xuất hiện trên tệp của họ trong trình khám phá tệp và khi họ cố gắng mở tệp, tệp hoặc biến mất thành lời nhắc xuất hiện yêu cầu người dùng đăng nhập lại vào tài khoản Outlook hoặc Windows Live của họ. Sau khi đăng nhập, người dùng có thể được cung cấp một lỗi giải thích đường dẫn tệp có thể đã thay đổi hoặc chúng tôi không thể và chúng tôi không thể liên quan đến lỗi.
Điều này có thể biểu thị sự cố với Trung tâm tải lên của Microsoft Office. Hệ thống này cho phép người dùng xem trạng thái hiện tại của các tệp của họ đang được tải lên máy chủ web, như OneDrive. Trước tiên, hệ thống sẽ lưu tệp vào PC của bạn, trong thư mục Bộ đệm ẩn Tài liệu Office, trước khi tải lên. Nếu bạn gặp phải lỗi nêu trên, bạn có thể giải quyết vấn đề bằng cách truy cập Trung tâm Tải lên của Microsoft Office, xem các tệp có sẵn và xóa nội dung của thư mục bộ nhớ cache. Bạn cũng có thể thử đồng bộ hóa lại tài khoản OneDrive của mình, tài khoản này không ảnh hưởng đến tệp của bạn, nhưng đặt lại tất cả các tùy chọn và cài đặt của bạn.
Phương pháp 1: Xóa thông tin đăng nhập Office
- Giữ phím Windows và nhấn R. Loại điều khiển / tên Microsoft.CredentialManager trong hộp thoại chạy và nhấn OK.
- Xem dưới Chứng chỉ chung và bạn sẽ thấy một cái gì đó như MicrosoftOffice (number_Data) v.v. Điều này sẽ giúp các chi tiết của bạn được đồng bộ hóa với Microsoft và thường là cần thiết cho OneDrive và nếu bạn đang sử dụng phiên bản Office dựa trên đám mây.
- Xóa mục này và mở bất kỳ ứng dụng văn phòng nào. Ở góc trên cùng bên phải, bạn sẽ thấy tùy chọn đăng nhập, đăng nhập lại bằng thông tin đăng nhập Office của bạn và điều này sẽ giải quyết vấn đề.
Phương pháp 2: Đặt lại OneDrive của bạn
Để đặt lại OneDrive của bạn, hãy sử dụng các hướng dẫn sau.
Mẹo CHUYÊN NGHIỆP: Nếu vấn đề xảy ra với máy tính của bạn hoặc máy tính xách tay / máy tính xách tay, bạn nên thử sử dụng phần mềm Reimage Plus có thể quét các kho lưu trữ và thay thế các tệp bị hỏng và bị thiếu. Điều này làm việc trong hầu hết các trường hợp, nơi vấn đề được bắt nguồn do một tham nhũng hệ thống. Bạn có thể tải xuống Reimage Plus bằng cách nhấp vào đây- Nhấn phím Windows trên bàn phím và phím R. Điều này sẽ mở ra 'Chạy'. Trong cửa sổ Run, nhập: sau: % localappdata% \ Microsoft \ OneDrive \ onedrive.exe / reset
- Nhấn Enter trên bàn phím của bạn, và sau đó bạn sẽ nhận thấy rằng biểu tượng OneDrive trong khay hệ thống của bạn (dưới cùng, bên phải của thanh tác vụ trên màn hình của bạn) sẽ biến mất. Đừng lo lắng, vì biểu tượng cuối cùng sẽ xuất hiện lại.
- Nếu biểu tượng OneDrive của bạn không xuất hiện lại trên thanh tác vụ của bạn sau một vài phút, sau đó lại mở cửa sổ Chạy và nhập như sau: % localappdata% \ Microsoft \ OneDrive \ onedrive.exe
- Bước trước đó sẽ mở lại OneDrive sau khi đã đặt lại cài đặt trước đó.
- Khi bạn đã hoàn tất các bước này, hãy nhấp chuột phải vào biểu tượng OneDrive trên khay hệ thống và bấm 'Cài đặt' và sau đó chọn 'Chọn thư mục'. Ở đây bạn sẽ có thể xem các thư mục được đặt để đồng bộ hóa. Bạn có thể chọn và chọn thư mục nào bạn muốn đồng bộ hóa và đảm bảo những thư mục bạn đã sử dụng trước đó vẫn được đặt để đồng bộ với OneDrive.
Nếu quá trình này không hoạt động, thì sự cố có thể xảy ra với bộ nhớ cache của bạn. Trong trường hợp này, bạn có thể sử dụng các bước sau để xóa nội dung của thư mục bộ nhớ cache trong Trung tâm tải lên Office.
Phương pháp 3: Xóa bộ nhớ cache của bạn
Để xóa bộ nhớ cache của Trung tâm tải lên Office của bạn, chỉ cần thực hiện như sau:
- Nếu bạn đang chạy Windows 7, hãy nhấp vào nút Start và chọn 'All Programs'. Sau đó, chọn 'Microsoft Office Tools', nơi bạn sẽ thấy Trung tâm Tải lên của Microsoft Office. Ấn vào đây.
- Nếu bạn đang chạy Windows 8, 8.1 hoặc 10, hãy nhấp vào Bắt đầu và trong thanh tìm kiếm, nhập 'Trung tâm Tải lên của Microsoft' và chọn tùy chọn xuất hiện.
- Khi Trung tâm tải lên mở, chọn 'Cài đặt'.
- Nhấp vào 'Xoá tệp đã lưu trong bộ nhớ cache'.
- Khởi động lại máy tính của bạn và thử truy cập các tệp OneDrive của bạn như bình thường.
Mẹo CHUYÊN NGHIỆP: Nếu vấn đề xảy ra với máy tính của bạn hoặc máy tính xách tay / máy tính xách tay, bạn nên thử sử dụng phần mềm Reimage Plus có thể quét các kho lưu trữ và thay thế các tệp bị hỏng và bị thiếu. Điều này làm việc trong hầu hết các trường hợp, nơi vấn đề được bắt nguồn do một tham nhũng hệ thống. Bạn có thể tải xuống Reimage Plus bằng cách nhấp vào đây