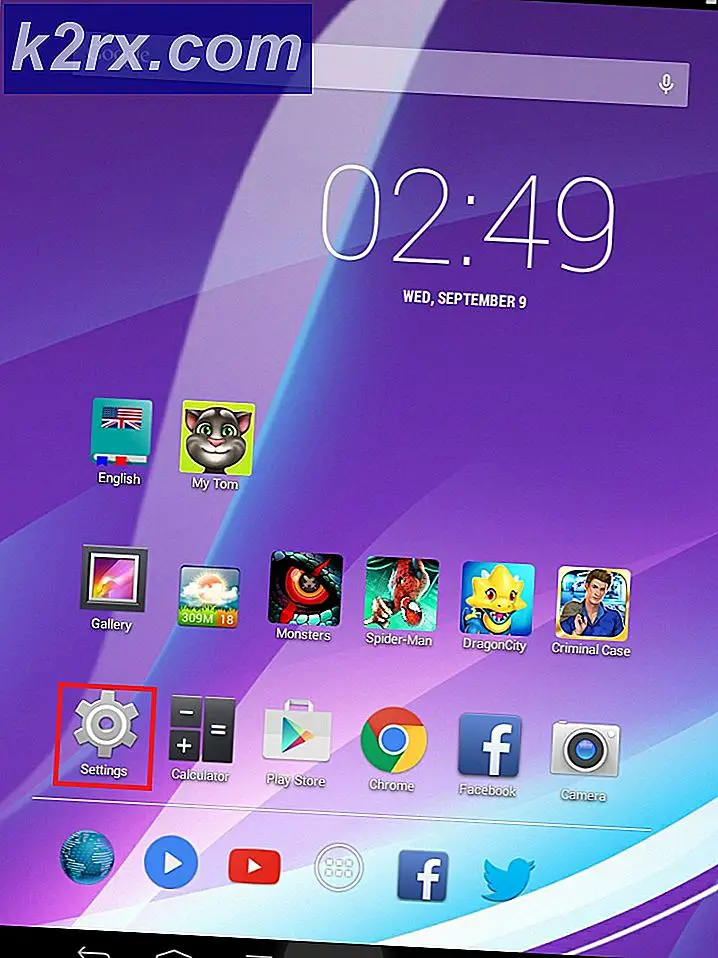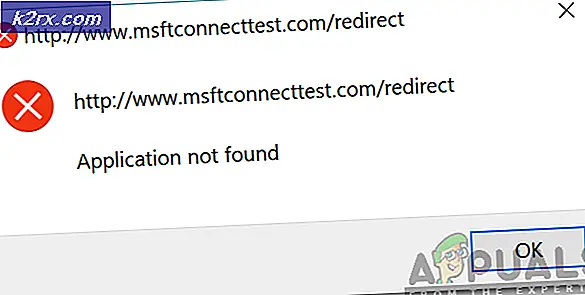Khắc phục: Không thể tham gia trò chơi được yêu cầu trong Conan Exiles
Bạn có thể không tham gia trò chơi được yêu cầu trong Conan Exiles do sự can thiệp từ các ứng dụng xung đột trong hệ thống của bạn. Hơn nữa, việc cài đặt Battleye hoặc trò chơi / Steam bị hỏng cũng có thể gây ra lỗi đang được thảo luận.
Người dùng bị ảnh hưởng gặp phải lỗi khi cố gắng tham gia máy chủ / trò chơi. Trong một số trường hợp, người dùng gặp phải sự cố sau khi cập nhật trò chơi. Sự cố được báo cáo là xảy ra trên các máy chủ chính thức cũng như các máy chủ đã được sửa đổi. Các phiên bản Steam, Xbox và PS4 của trò chơi đều được thông báo là sẽ bị ảnh hưởng.
Trước khi chuyển sang các giải pháp, khởi động lại hệ thống / bảng điều khiển và thiết bị mạng của bạn. Hơn nữa, hãy cố gắng khởi chạy trò chơi từ thư mục cài đặt với quyền quản trị viên và tham gia một người chơi trò chơi. Sau đó tham gia trò chơi nhiều người chơi để kiểm tra xem sự cố đã được giải quyết chưa. Ngoài ra, mod phải theo thứ tự thích hợp theo máy chủ. Hơn nữa, hãy đảm bảo rằng bạn đang không bị cấm bởi Battleye.
Giải pháp 1: Khởi động sạch Hệ thống của bạn
Trong môi trường Windows, các ứng dụng cùng tồn tại và chia sẻ tài nguyên hệ thống. Bạn có thể gặp phải lỗi trong tầm tay nếu 3rd chương trình bên đang cản trở hoạt động của trò chơi. Trong trường hợp này, khởi động sạch hệ thống của bạn và sau đó khởi chạy trò chơi có thể giải quyết được vấn đề.
- Khởi động sạch PC Windows của bạn.
- Sau đó kiểm tra xem game Conan Exiles có hết lỗi hay không.
Giải pháp 2: Khởi chạy Ứng dụng BattlEye với tư cách Quản trị viên
Chương trình chống gian lận BattlEye đóng một vai trò quan trọng để ngăn những kẻ gian lận tránh xa trò chơi. Nhưng nếu nó không thể truy cập các tệp cần thiết cho hoạt động của nó (do kiểm soát UAC), thì nó có thể gây ra lỗi đang được thảo luận. Trong trường hợp này, khởi chạy Battle Eye với tư cách là quản trị viên có thể giải quyết được vấn đề.
- Mở hơi nước khách hàng và điều hướng đến Thư viện.
- Bây giờ nhấp chuột phải vào Conan Exiles và sau đó nhấp vào Tính chất.
- Sau đó, điều hướng đến tab của Tập tin có sẵn.
- Bây giờ hãy nhấp vào Duyệt qua các tệp cục bộ.
- Bây giờ trong cửa sổ File Explorer, nhấp chuột phải vào ConanSandbox_BE.exe (bạn có thể phải mở thư mục Battleye) và sau đó nhấp vào Chạy như quản trị viên.
- Sau đó khởi chạy Conan Exiles và kiểm tra xem nó có rõ lỗi không.
Giải pháp 3: Cho phép Conan lưu vong thông qua các ứng dụng chống vi-rút / tường lửa
Chống vi-rút và Tường lửa đóng một vai trò quan trọng trong việc bảo mật dữ liệu và hệ thống của bạn. Nhưng bạn có thể gặp phải lỗi đang thảo luận nếu các ứng dụng tường lửa / chống vi-rút của bạn đang cản trở hoạt động của trò chơi / trình khởi chạy. Trong bối cảnh này, việc cho phép trò chơi / trình khởi chạy thông qua các ứng dụng tường lửa và chống vi-rút có thể giải quyết được vấn đề.
Cảnh báo: Tự chịu rủi ro vì việc thay đổi cài đặt của ứng dụng chống vi-rút / tường lửa có thể khiến hệ thống của bạn gặp phải các mối đe dọa như trojan, vi-rút, v.v.
- Một cách tạm thời vô hiệu hóa chương trình chống vi-rút và tường lửa của bạn. Đảm bảo rằng Bộ bảo vệ Windows không đảm nhận vai trò của tường lửa / chống vi-rút và nếu có, hãy tắt nó.
- Ngoài ra, hãy kiểm tra xem có bất kỳ tệp nào liên quan đến trò chơi có trong sự cách ly cài đặt chống vi-rút của bạn. Nếu vậy, hãy khôi phục các tệp về vị trí ban đầu.
- Bạn cũng có thể chọn thêm sau các thư mục liên quan đến trò chơi trong danh sách loại trừ (thêm loại trừ trong Riêng tư và Công cộng cả hai cấu hình) của chương trình chống vi-rút / tường lửa của bạn:
C: \ SteamLibrary \ steamapps \ common \ Conan Exiles C: \ Program Files \ Steam \ C: \ Program Files \ Steam (x86) \ SteamApps \
- Sau đó kiểm tra xem Conan Exiles có rõ lỗi không.
Giải pháp 4: Sử dụng hoặc loại bỏ ứng dụng khách VPN
Việc sử dụng một ứng dụng khách VPN để khắc phục mọi giới hạn mạng là một tiêu chuẩn phổ biến trong thế giới game. Và điều tương tự cũng có thể được sử dụng để vượt qua các hạn chế của ISP và do đó giải quyết được lỗi đang được thảo luận. Nhưng đối với một số người dùng, việc sử dụng VPN là nguyên nhân gốc rễ của vấn đề. Trong bối cảnh này, việc thử một ứng dụng khách VPN (và nếu bạn đang sử dụng nó, hãy tắt nó) có thể giải quyết được vấn đề.
- Tải xuống và Tải về a Máy khách VPN của sự lựa chọn của bạn.
- Hiện nay kết nối ưu tiên vị trí. Sẽ tốt hơn nếu chọn một vị trí gần máy chủ của bạn và của bạn. Nếu bạn đang sử dụng một ứng dụng khách VPN, thì vô hiệu hóa nó.
- Sau đó kiểm tra nếu bạn có thể tham gia trò chơi nhiều người chơi trong Conan Exiles.
Giải pháp 5: Tắt lớp phủ hơi nước
Lớp phủ Steam cho phép người dùng truy cập vào cuộc trò chuyện, danh sách bạn bè, v.v. khi đang chơi trò chơi. Nhưng nó có thể cản trở hoạt động của Conan Exiles và do đó gây ra vấn đề. Trong trường hợp này, việc tắt Lớp phủ hơi nước có thể giải quyết được vấn đề.
- Khởi chạy hơi nước ứng dụng và mở hơi nước Thực đơn.
- Sau đó bấm vào Cài đặt.
- Bây giờ trong ngăn bên trái của cửa sổ, nhấp vào Trong game.
- Sau đó vô hiệu hóa Lớp phủ hơi nước bằng cách bỏ chọn tùy chọn Bật Lớp phủ hơi nước khi ở trong trò chơi.
- Bây giờ hãy khởi chạy Conan Exiles và kiểm tra xem nó có rõ lỗi không.
Giải pháp 6: Sửa chữa cài đặt Visual C ++ Redistributable
Visual C ++ Redistributable rất cần thiết cho hoạt động của trò chơi và trình khởi chạy. Bạn có thể gặp phải lỗi đang thảo luận nếu cài đặt Visual C ++ Redistributable bị hỏng. Trong bối cảnh này, việc sửa chữa cài đặt Visual C ++ có thể giải quyết được sự cố.
- Lối ra trò chơi và trình khởi chạy.
- Kiểu Cài đặt bên trong Tìm kiếm trên Windows và sau đó trong danh sách kết quả, bấm vào Cài đặt.
- Sau đó bấm vào Ứng dụng.
- Bây giờ mở rộng Microsoft Visual C ++ 2017 có thể phân phối lại (X64) và sau đó nhấp vào Sửa đổi cái nút.
- Sau đó nhấp vào Sửa và đợi hoàn tất quá trình sửa chữa.
- Sau đó lặp lại quy trình cho Microsoft Visual C ++ 2017 Redistributable (X86).
- Hiện nay khởi động lại hệ thống của bạn và sau đó khởi chạy trò chơi để kiểm tra xem bạn có thể tham gia trò chơi hay không.
Giải pháp 7: Tối ưu hóa cài đặt đồ họa của hệ thống của bạn
Bạn có thể gặp phải lỗi đang thảo luận nếu trình điều khiển của hệ thống của bạn không được cập nhật. Hơn nữa, nếu cài đặt đồ họa của hệ thống của bạn không tối ưu, nó cũng có thể dẫn đến lỗi đang được thảo luận. Trong bối cảnh này, cập nhật trình điều khiển hoặc tối ưu hóa cài đặt đồ họa thông qua bảng điều khiển đồ họa có thể giải quyết được sự cố. Để minh họa, chúng ta sẽ thảo luận về quy trình cho Nvidia GeForce Experience.
- Lối ra trò chơi và trình khởi chạy.
- Cập nhật Windows (nhiều OEM sử dụng kênh Windows Update để cập nhật trình điều khiển) và trình điều khiển thiết bị của hệ thống của bạn lên phiên bản mới nhất.
- Sau đó mở Trải nghiệm GeForce và trong Trò chơi tab, chọn Conan Exiles.
- Bây giờ trong ngăn bên phải của cửa sổ, hãy nhấp vào Tối ưu hóa cái nút.
- Sau đó phóng trò chơi Conan Exiles và kiểm tra xem nó có rõ lỗi không.
- Nếu không thì vô hiệu hóa Bất hòa và kiểm tra lại xem sự cố đã được giải quyết chưa.
Giải pháp 8: Thay đổi loại NAT của kết nối của bạn thành Mở
Trò chơi Conan Exiles, giống như nhiều trò chơi khác, yêu cầu loại NAT của kết nối của bạn để mở. Bạn có thể gặp phải lỗi này nếu loại NAT không được mở và không thể thiết lập kết nối thành công. Trong trường hợp này, thay đổi kiểu NAT để mở có thể giải quyết được vấn đề.
- Thay đổi Loại NAT của hệ thống của bạn để mở.
- Chuyển tiếp các cổng sau cho trò chơi:
Playstation TCP: 1935,3478-3480 UDP: 3074,3478-3479 Xbox một TCP: 3074 UDP: 88.500.3074.3544.4500 hơi nước TCP: 25575,27015-27030,27036-27037 UDP: 4380,7777-7780,27000-27031,27036
- Sau đó phóng trò chơi Conan Exiles để kiểm tra xem nó có hoạt động tốt không.
Giải pháp 9: Thay đổi cài đặt Ping mặc định của ứng dụng khách Steam
Trong thế giới trò chơi, ping là độ trễ mạng giữa máy tính của người chơi / máy khách trò chơi với máy chủ của trò chơi hoặc một máy khách khác (ngang hàng). Bạn có thể gặp phải lỗi đang được thảo luận nếu giá trị ping của máy khách trò chơi của bạn không như trên mỗi máy chủ hoặc quá cao. Trong bối cảnh này, việc thay đổi giá trị ping theo máy chủ hoặc giảm ping có thể giải quyết được vấn đề.
- Lối ra tro choi.
- Sau đó khởi chạy hơi nước khách hàng và đi đến trò chơi Tùy chọn.
- Bây giờ trong ngăn bên trái của cửa sổ, nhấp vào Trong game.
- Sau đó, trong Tải xuống + Đám mây , thay đổi giá trị ping mặc định thành 500.
- Hiện nay phóng trò chơi và kiểm tra xem sự cố đã được giải quyết chưa.
- Nếu không, hãy thay đổi mặc định có giá trị đối với 140 và kiểm tra xem Conan Exiles có rõ lỗi không.
Giải pháp 10: Xóa thư mục đã lưu Conan
Sự cố này cũng có thể xảy ra nếu cài đặt và cấu hình trò chơi của bạn bị hỏng. Trong trường hợp này, việc đặt lại cài đặt và cấu hình về mặc định có thể giải quyết được sự cố.
- Lối ra trò chơi / trình khởi chạy và đảm bảo không có quá trình nào liên quan đến trò chơi / trình khởi chạy đang chạy trong Trình quản lý tác vụ.
- Bây giờ hãy mở Chương trình quản lý dữ liệu và điều hướng đến đường dẫn sau:
C: \ SteamLibrary \ steamapps \ common \ Conan Exiles \ ConanSandbox \
- Sau đó sao lưu các Đã lưu thư mục đến một vị trí an toàn.
- Hiện nay xóa bỏ thư mục Đã lưu. Thao tác này sẽ xóa tất cả các cấu hình và lưu cục bộ.
- Sau đó phóng trò chơi Conan Exiles và kiểm tra xem bạn có thể tham gia trò chơi nhiều người chơi hay không.
Giải pháp 11: Khởi chạy Steam Client với tư cách Quản trị viên và Cài đặt lại Battleye
Microsoft đã tăng cường bảo mật và quyền riêng tư trong các phiên bản Windows gần đây bằng cách bảo vệ các tệp hệ thống cần thiết thông qua UAC. Hơn nữa, việc cài đặt Battleye bị hỏng cũng có thể gây ra sự cố hiện tại. Trong bối cảnh này, việc mở trình khởi chạy Steam với quyền quản trị viên và cài đặt lại Battleye có thể giải quyết được vấn đề.
- Nhấp chuột phải trên lối tắt của Stam khách hàng và nhấp vào Chạy như quản trị viên.
- Sau đó, kiểm tra xem sự cố đã được giải quyết chưa.
- Nếu không, hãy mở hơi nước Thư viện.
- Hiện nay nhấp chuột phải trên biểu tượng của Conan Exiles và sau đó nhấp vào Gỡ cài đặt Battleye.
- Sau đó lối ra ứng dụng khách Steam và khởi động lại hệ thống của bạn.
- Sau khi khởi động lại, khởi chạy hơi nước khách hàng và điều hướng đến Thư viện.
- Hiện nay nhấp chuột phải trên biểu tượng của Conan Exiles và sau đó nhấp vào Cài đặt Battleye.
- Hiện nay khởi động lại các hơi nước và sau đó là trò chơi để kiểm tra xem bạn có thể tham gia trò chơi nhiều người chơi hay không.
Giải pháp 12: Cài đặt lại Game và Steam
Nếu không có gì giúp được bạn cho đến nay, thì vấn đề là do cài đặt trò chơi hoặc ứng dụng khách Steam bị hỏng. Trong trường hợp này, cài đặt lại trò chơi và ứng dụng khách Steam có thể giải quyết được sự cố.
- Sao lưu thư mục sau
C: \ SteamLibrary \ steamapps \ common \ Conan Exiles \ ConanSandbox \ Saved
- Khởi chạy hơi nước khách hàng và mở nó Thư viện.
- Bây giờ nhấp chuột phải Conan Exiles và sau đó nhấp vào Gỡ cài đặt.
- Chờ cho quá trình gỡ cài đặt Conan Exile hoàn tất.
- Sau đó, khởi động lại hệ thống của bạn và khi khởi động lại, hãy mở Chương trình quản lý dữ liệu và điều hướng đến đường dẫn sau:
C: \ SteamLibrary \ steamapps \ common \
- Bây giờ xóa Conan Exiles thư mục.
- Sau đó khởi chạy hơi nước và cài đặt lại trò chơi để kiểm tra xem bạn có thể tham gia trò chơi nhiều người chơi hay không. Nếu vậy, hãy khôi phục thư mục đã lưu về vị trí của nó.
- Nếu không, hãy khởi chạy hơi nước khách hàng và mở hơi nước thực đơn.
- Sau đó chọn Sao lưu và khôi phục trò chơi.
- Hiện nay sao lưu trò chơi đến một nơi an toàn và sau đó thoát khỏi ứng dụng khách Steam.
- Bây giờ, hãy gõ Cài đặt trong hộp Tìm kiếm của Windows (trên Thanh tác vụ của hệ thống của bạn) và sau đó nhấp vào Cài đặt.
- Sau đó bấm vào Ứng dụng.
- Bây giờ mở rộng hơi nước và sau đó nhấp vào Gỡ cài đặt.
- Sau đó theo lời nhắc trên màn hình của bạn để gỡ cài đặt Steam.
- Hiện nay khởi động lại hệ thống của bạn và khi khởi động lại, cài đặt lại ứng dụng khách Steam.
- Sau đó cài đặt lại Conan Exiles và kiểm tra xem bạn có thể tham gia trò chơi nhiều người chơi hay không.
Nếu bạn vẫn gặp sự cố, hãy thử cài đặt lại mod. Nếu sự cố vẫn tiếp diễn, cài đặt lại máy chủ chuyên dụng. Ngay cả khi vấn đề vẫn chưa được giải quyết, bạn có thể phải đặt lại bộ định tuyến của bạn hoặc là cài đặt lại Windows.
![[Khắc phục] Lỗi 0x000001FA với Nvidia GeForce Now](http://k2rx.com/img/101569/fix-error-0x000001fa-with-nvidia-geforce-now-101569.jpg)