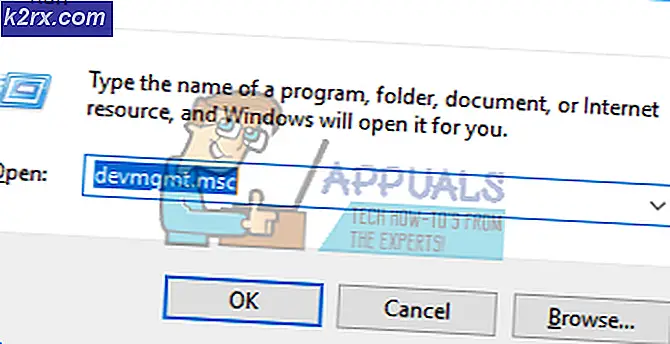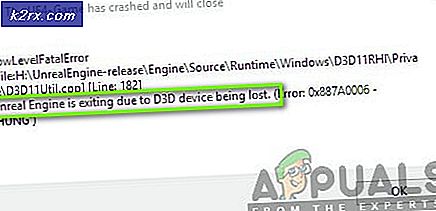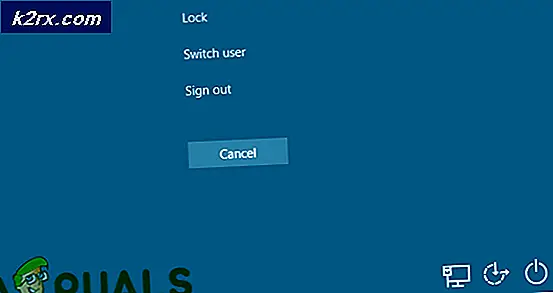Khắc phục: Bàn phím Windows 10 không hoạt động khi đăng nhập
Chúng tôi đã gặp phải tình huống người dùng không thể truy cập Bàn phím của họ ở màn hình Đăng nhập trong Windows 10. Khi bạn được yêu cầu nhập mật khẩu của mình, bàn phím không hoạt động và bạn không thể truy cập vào máy tính của mình vì lý do này.
Vấn đề này thỉnh thoảng lại nổi lên với nhiều nguyên nhân khác nhau. Kịch bản này cũng đã được các quan chức của Microsoft chính thức công nhận và một bản cập nhật đã được phát hành để khắc phục nó. Chúng tôi sẽ xem xét tất cả các tình huống có thể xảy ra và lặp lại các giải pháp bắt đầu từ một giải pháp dễ dàng nhất và làm việc theo cách của chúng tôi.
Nguyên nhân nào khiến Bàn phím không hoạt động ở màn hình Đăng nhập trong Windows 10?
Như chúng tôi đã đề cập trước đây, có một số lý do khác nhau khiến bạn không thể truy cập được bàn phím ở màn hình đăng nhập. Chúng có thể bao gồm từ cập nhật Windows đến hư hỏng vật lý đối với phần cứng của bạn. Dưới đây là một số lý do:
Vì các giải pháp rất rộng rãi và có thể thay đổi theo từng trường hợp, chúng tôi khuyên bạn nên bắt đầu với giải pháp đầu tiên và làm việc theo cách của bạn cho phù hợp.
Giải pháp 1: Kiểm tra bàn phím và thay đổi cổng
Điều đầu tiên cần kiểm tra trong trường hợp này là liệu bàn phím của bạn có thực sự hoạt động hay không và đang trong tình trạng hoạt động. Nếu bạn đã kết nối một bàn phím bị lỗi, tất nhiên, bạn sẽ không thể sử dụng nó. Thử kết nối bàn phím khác vào bàn phím của bạn và kiểm tra xem bạn có thể nhập đúng cách hay không.
Hơn nữa, cũng ngắt kết nối tất cả các thiết bị bên ngoài ngoại trừ bàn phím và chuột của bạn. Các thiết bị bên ngoài khác cũng có thể xung đột với bàn phím chính của bạn. Cũng cố gắng thay đổi cổng. Nếu bạn đã cắm bàn phím vào khe cắm USB phía trước, hãy thử kết nối nó với mặt sau và xem liệu bạn có thể nhập liệu hay không. Bạn cũng có thể thử kết nối bàn phím của mình với một máy tính khác và kiểm tra nó ở đó. Khi bạn hoàn toàn chắc chắn rằng bàn phím của mình đang hoạt động, chỉ sau đó hãy tiếp tục với các giải pháp khác.
Giải pháp 2: Power Cycling Máy tính của bạn
Trước khi chúng tôi chuyển sang các giải pháp mở rộng hơn, điều đáng nói là người dùng đã có thể giành lại quyền kiểm soát bàn phím của mình sau khi họ cấp nguồn cho toàn bộ hệ thống của mình. Đạp điện là hành động tắt hoàn toàn máy tính của bạn và tháo cả ổ cắm điện. Điều này giúp loại bỏ bất kỳ cấu hình xấu nào được lưu trên máy tính của bạn và làm mới nó.
- Tắt máy tính của bạn đúng cách.
- Sau khi nó được tắt, lấy ra khỏi ổ cắm điện hoặc nếu bạn đang sử dụng máy tính xách tay, lấy pin ra.
- Hiện nay nhấn và giữ nút nguồn trong vài giây. Điều này sẽ đảm bảo rằng tất cả điện năng được rút hết.
- Sau khi chờ 2-4 phút, hãy cắm lại mọi thứ và kiểm tra xem sự cố đã được giải quyết chưa.
Giải pháp 3: Tắt các phím bộ lọc
Phím lọc là một chức năng trợ năng trong Windows cho phép máy tính bỏ qua các lần gõ phím ngắn và lặp lại trên bàn phím của bạn. Có một lỗi đã biết trong Windows nơi các phím bộ lọc xung đột và không gây ra bất kỳ đầu vào nào. Chúng tôi sẽ tắt các phím Bộ lọc khỏi màn hình Đăng nhập của bạn và kiểm tra xem điều này có giải quyết được vấn đề hay không.
- Bật máy tính của bạn và để màn hình Đăng nhập tải.
- Khi màn hình Đăng nhập được tải, hãy nhấp vào Biểu tượng trợ năng hiển thị ở phía dưới bên phải của màn hình.
- Bây giờ nếu các Phím Bộ lọc là đã bật, bạn cần phải tắt nó đi bằng cách chuyển đổi tùy chọn một lần bằng cách sử dụng chuột của bạn.
- Sau khi bạn thực hiện xong các thay đổi, hãy thử nhập thông qua bàn phím và kiểm tra xem sự cố đã khắc phục chưa. Bạn cũng có thể cắm lại bàn phím của mình và xem nó có hữu ích không.
Giải pháp 4: Sử dụng Bàn phím ảo và Cài đặt lại Trình điều khiển
Nếu cả hai giải pháp đều không hoạt động và bạn không thể truy cập tài khoản Windows của mình thông qua màn hình đăng nhập, bạn có thể sử dụng bàn phím ảo và sau đó khắc phục sự cố thêm. Trong giải pháp này, chúng tôi sẽ thử cài đặt lại trình điều khiển bàn phím của bạn từ trình quản lý thiết bị và xem liệu nó có tạo ra bất kỳ sự khác biệt nào không.
- Bật máy tính của bạn và để màn hình Đăng nhập tải.
- Khi ở trong màn hình Đăng nhập, hãy nhấp vào Nút dễ truy cập và sau đó nhấp vào bàn phím trên màn hình.
- Một bàn phím ảo sẽ xuất hiện trên màn hình. Sử dụng chuột và sau đó nhập mật khẩu để vào tài khoản của bạn.
- Khi bạn đã đăng nhập vào tài khoản của mình, hãy sử dụng chuột và nhấp vào Khởi đầu
- Bây giờ hãy nhấp vào bánh răng có biểu tượng để mở Cài đặt. Khi ở trong Cài đặt, hãy nhấp vào tiêu đề phụ của Dễ dàng tiếp cận.
- Bây giờ chọn Bàn phím từ ngăn điều hướng bên trái và chuyển đổi bàn phím trên màn hình.
- Bây giờ bạn có bàn phím ảo và có thể sử dụng để khắc phục lỗi bạn đang gặp phải. Bây giờ chúng tôi sẽ cố gắng cài đặt lại trình điều khiển bàn phím.
- Nhấn Windows + R, nhập “devmgmt.msc” vào hộp thoại và nhấn Enter.
- Khi ở trong trình quản lý thiết bị, hãy mở rộng danh mục Những bàn phím. Chọn bàn phím của bạn, nhấp chuột phải vào bàn phím và chọn Gỡ cài đặt thiết bị.
- Nếu bạn có nhiều trình điều khiển, hãy làm tương tự cho từng trình điều khiển. Hiện nay khởi động lại máy tính của bạn và kiểm tra xem bàn phím có hoạt động không. Bạn cũng có thể thử cắm lại tại thời điểm này.
Giải pháp 5: Cập nhật Windows (Cài đặt KB4090913)
Các bản cập nhật Windows trước được biết là cài đặt các trình điều khiển chưa hoàn chỉnh cho bàn phím của bạn. Do sự cố này, Microsoft đã phát hành một bản vá khác để khắc phục tình huống này được giải quyết và trình điều khiển thích hợp được cài đặt trên máy tính của bạn. Chúng tôi sẽ cập nhật Windows của bạn lên phiên bản mới nhất và xem liệu điều này có khắc phục được sự cố của chúng tôi hay không. Đảm bảo rằng bạn có kết nối internet đang hoạt động và đăng nhập với tư cách quản trị viên.
- Đăng nhập vào máy tính của bạn bằng bàn phím ảo và làm cho nó xuất hiện trên màn hình Windows của bạn như chúng tôi đã làm trong giải pháp trước.
- Khi bàn phím ảo của bạn đang hoạt động, hãy nhấn Windows + R, nhập “cập nhật” vào hộp thoại và mở Cài đặt.
- Bây giờ hãy nhấp vào tùy chọn Kiểm tra cập nhật hiện ở đầu. Bây giờ Windows sẽ tự động tìm kiếm các bản cập nhật mới nhất và cài đặt chúng trên máy tính của bạn sau khi tải xuống.
- Khởi động lại máy tính của bạn sau khi cập nhật xong và kiểm tra xem bạn có thể sử dụng lại bàn phím hay không.
Giải pháp 6: Bật hỗ trợ bàn phím (BIOS)
Nếu bạn có một máy tính cũ hơn và đã cắm bàn phím USB mới, bạn có thể không truy cập được vì bạn chưa bật bàn phím USB trong BIOS. Tại đây, bạn có thể tìm thấy một nút trên bo mạch chủ của mình hoặc cố gắng ngắt kết nối ổ đĩa khởi động để truy cập trực tiếp vào BIOS mà không cần bàn phím. Bạn có thể tìm kiếm mô hình cụ thể của mình và có thêm thông tin chi tiết.
Điều hướng đến cài đặt BIOS của bạn và kiểm tra xem Hỗ trợ bàn phím USB hoặc là Hỗ trợ bàn phím cũ Được bật. Nếu nó bị tắt, hãy tắt nó đi và kiểm tra xem bạn có thể truy cập bàn phím trên màn hình đăng nhập của mình hay không.