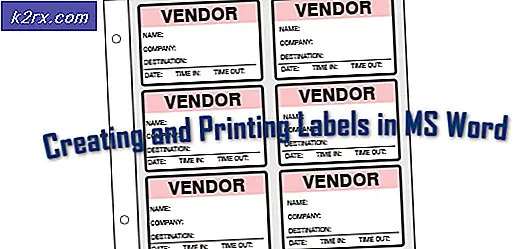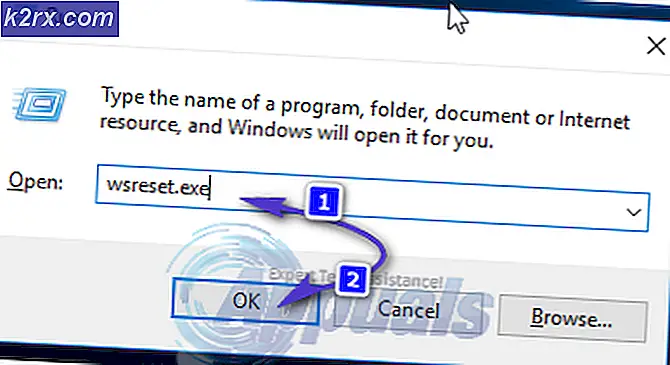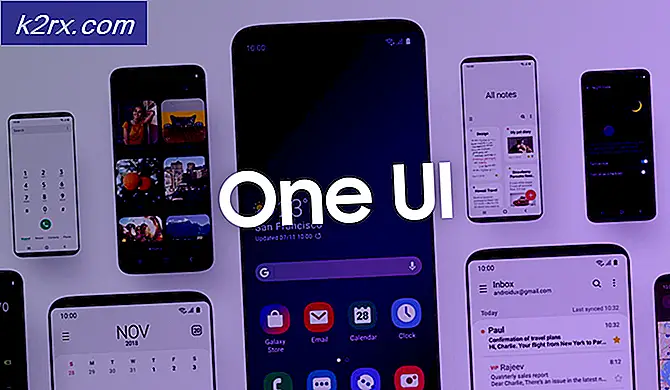Các bản sửa lỗi dễ dàng cho lỗi cập nhật Windows 8000FFF
Các Mã lỗi 8000FFFxảy ra khi người dùng Windows 7 cố gắng cài đặt các bản cập nhật đang chờ xử lý theo cách thông thường (thông qua WU hoặc WSUS). Trong hầu hết các trường hợp, bản cập nhật kết thúc kích hoạt mã lỗi này là KB3212646.
Trong hầu hết các trường hợp, sự cố cụ thể này kết thúc bởi một lỗi mà Microsoft đã vá trên Windows 7. Để tận dụng nó, chỉ cần chạy trình gỡ rối Windows Update và áp dụng bản sửa lỗi được khuyến nghị.
Trong trường hợp cập nhật duy nhất không thành công với Mã lỗi 8000FFFLà KB3212646bạn có thể sửa lỗi bằng cách tải xuống theo cách thủ công bằng Danh mục Windows Update.
Tuy nhiên, trong một số trường hợp, sự cố có thể xảy ra do một số loại tệp hệ thống bị hỏng. Để giải quyết vấn đề trong trường hợp này, bạn nên thử đặt lại mọi thành phần WU hoặc sửa các bản sao bị hỏng thông qua DISM hoặc SFC.
Phương pháp 1. Chạy Trình gỡ rối Windows Update
Vì sự cố này chỉ dành riêng cho Windows 7 và nó chủ yếu giới hạn ở một bản cập nhật không thành công cụ thể (KB3212646),điều tự nhiên là Microsoft đã phát hành một hotfix cho vấn đề này. Tuy nhiên, để tận dụng chiến lược sửa chữa này của Microsoft, bạn sẽ cần thực hiện điều đó từ menu Bảng điều khiển cổ điển bằng cách sử dụng Trình gỡ rối Windows Update.
Tiện ích này có một bộ sưu tập các chiến lược sửa chữa tự động sẽ được tự động triển khai trong một kịch bản đã được trình bày được máy quét phát hiện. Trình khắc phục sự cố Windows Update sẽ bắt đầu bằng cách tìm kiếm sự không nhất quán, sau đó triển khai các bản sửa lỗi thích hợp nếu một trường hợp phổ biến được xác định.
Dưới đây là hướng dẫn nhanh về cách khởi chạy trình khắc phục sự cố Windows Update trên Windows 7 để khắc phục sự cố 8000FFFlỗi:
- Mở ra một Chạy hộp thoại bằng cách nhấn Phím Windows + R. Tiếp theo, nhập 'control' và nhấn Đi vào để mở ra Bảng điều khiển cổ điển giao diện.
- Khi bạn vào bên trong cửa sổ Control Panel cổ điển, hãy bắt đầu bằng cách đảm bảo chức năng tìm kiếm (góc trên bên phải) bằng cách tìm kiếm ‘Gỡ rối’. Sau khi kết quả bật lên, hãy nhấp vào Xử lý sự cố để mở rộng danh sách trình khắc phục sự cố được tích hợp.
- Khi bạn đã ở bên trong Khắc phục sự cố máy tính màn hình, tiếp tục bằng cách nhấp vào Hệ thống và Bảo mật từ danh sách các tùy chọn có sẵn.
- Bây giờ bạn cuối cùng đã ở bên phải Xử lý sự cố menu, nhấp vào cập nhật hệ điều hành Window (thuộc danh mục Windows)
- Bây giờ bạn quản lý để mở đúng trình khắc phục sự cố, hãy bắt đầu bằng cách nhấp vào Nâng cao cái nút. Ở màn hình đầu tiên, hãy bắt đầu bằng cách chọn hộp được liên kết với Áp dụng sửa chữa tự động.
- Kiên nhẫn chờ cho đến khi quá trình quét đầu tiên hoàn tất, sau đó tiếp tục bằng cách nhấp vào Áp dụng bản sửa lỗi này (trong trường hợp chiến lược sửa chữa không được áp dụng tự động).
- Sau khi quá trình hoàn tất, bạn sẽ được nhắc khởi động lại. Trong trường hợp điều này không xảy ra, hãy khởi động lại theo cách thủ công và cố gắng cài đặt bản cập nhật đã bị lỗi trước đó khi lần khởi động tiếp theo hoàn tất.
Trong trường hợp bạn vẫn gặp phải Mã lỗi 8000FFF,chuyển xuống bản sửa lỗi tiềm năng tiếp theo bên dưới.
Phương pháp 2: Đặt lại mọi thành phần WU
Một lý do phổ biến khác có thể gây ra sự cố cụ thể này là sự cố Windows Update ngăn cản khả năng cài đặt các bản cập nhật mới của WU. Bằng chứng thêm về điều này là nếu nhiều bản cập nhật đang chờ xử lý khác nhau kết thúc với cùng một Mã lỗi 8000FFF.
Một số người dùng bị ảnh hưởng đang vật lộn với các triệu chứng tương tự đã tìm cách khắc phục sự cố bằng cách đặt lại mọi thành phần liên quan đến mọi phụ thuộc liên quan.
Dưới đây là hướng dẫn nhanh về cách sửa lỗi 8000FFFlỗi bằng cách đặt lại mọi thành phần Windows Update theo cách thủ công qua lời nhắc CMD nâng cao:
- nhấn Phím Windows + R để mở ra một Chạy hộp thoại. Tiếp theo, gõ ‘Cmd’ bên trong hộp văn bản, sau đó nhấn Ctrl + Shift + Enter để mở ra một CMD Prompt. Khi bạn được nhắc bởi UAC (Kiểm soát tài khoản người dùng), nhấp chuột Đúng để cấp quyền truy cập quản trị viên.
- Khi bạn ở bên trong lời nhắc CMD nâng cao, hãy nhập các lệnh sau theo thứ tự và nhấn Enter sau mỗi lệnh để dừng dịch vụ WU rất cần thiết:
net stop wuauserv net stop cryptSvc net stop bits net stop msiserver
Ghi chú: Các lệnh này sẽ dừng các dịch vụ Windows Update, MSI Installer, Cryptographic và BITS một cách hiệu quả.
- Sau khi mọi dịch vụ thiết yếu bị tắt, hãy chạy các lệnh sau trong cùng một cửa sổ và nhấn Đi vào sau mỗi cái để đổi tên hai thư mục sử dụng cho các tệp Windows Update (Phân phối phần mềm và Catroot2):
ren C: \ Windows \ SoftwareDistribution SoftwareDistribution.old ren C: \ Windows \ System32 \ catroot2 Catroot2.old
Lưu ý: SoftwareDistribution và Catroot2 chịu trách nhiệm lưu trữ các tệp cập nhật đang được thành phần Cập nhật Windows tích cực sử dụng. Vì chúng không thể bị xóa theo cách thông thường, chúng tôi sẽ đổi tên chúng, điều này sẽ buộc Hệ điều hành của bạn tạo các thư mục lành mạnh mới thay thế chúng.
- Sau khi hai thư mục bị xóa, hãy nhập các lệnh cuối cùng này và nhấn Enter sau mỗi lệnh để khởi động lại cùng các dịch vụ mà chúng tôi đã tắt trước đó ở Bước 2:
net start wuauserv net start cryptSvc net start bits net start msiserver
- Sau khi các dịch vụ được khởi động lại, hãy thử cài đặt lại bản cập nhật và xem sự cố hiện đã được giải quyết chưa.
Trong trường hợp bạn vẫn gặp phải Mã lỗi 8000FFF,chuyển xuống bản sửa lỗi tiềm năng tiếp theo bên dưới.
Phương pháp 3: Cài đặt KB3212646thủ công
Trong trường hợp không thể truy cập thành phần Windows Update do sự cố máy chủ hoặc do một số phụ thuộc bị hỏng, bạn có thể khắc phục sự cố bằng cách tải xuống và cài đặt bản cập nhật không thành công theo cách thủ công.
Một số người dùng bị ảnh hưởng mà chúng tôi đang gặp phải sự cố với KB3212646cập nhật đã báo cáo rằng cuối cùng họ đã có thể khắc phục sự cố bằng cách sử dụng Danh mục Microsoft Update để tìm và cài đặt bản cập nhật bị thiếu.
Dưới đây là hướng dẫn nhanh về cách thực hiện việc này trên máy tính Windows 7 của bạn:
- Mở trình duyệt mặc định của bạn và truy cập liên kết này (đây) để truy cập địa chỉ web của Danh mục Microsoft Update.
- Khi bạn đã vào bên trong, hãy sử dụng chức năng tìm kiếm ở góc trên bên phải của màn hình để tìm kiếm bản cập nhật không thành công. Trong trường hợp của chúng tôi, nó là KB3212646.
- Khi danh sách kết quả được điền, hãy tìm trình điều khiển thích hợp, lưu ý kiến trúc CPU của bạn và phiên bản Windows bạn đang sử dụng.
- Khi bạn quản lý để xác định bản cập nhật chính xác, hãy nhấp vào Tải xuống được liên kết với nó và đợi quá trình hoàn tất.
- Sau khi quá trình tải xuống hoàn tất, hãy điều hướng đến vị trí bạn đã tải xuống, nhấp chuột phải vào .inf nộp hồ sơ và chọn Tải về từ menu ngữ cảnh mới xuất hiện.
- Làm theo hướng dẫn trên màn hình để hoàn tất cài đặt, sau đó khởi động lại máy tính của bạn và xem sự cố có được giải quyết ở lần khởi động hệ thống tiếp theo hay không.
Trong trường hợp bạn vẫn gặp phải Mã lỗi 8000FFF,chuyển xuống bản sửa lỗi tiềm năng cuối cùng bên dưới.
Phương pháp 4: Chạy quét SFC và DISM
Một lý do có thể khác khiến bạn có thể thấy Mã lỗi 8000FFFlà một số loại Hỏng Tệp Hệ thống. Hoàn toàn có thể xảy ra sự không nhất quán của tệp ảnh hưởng đến quy trình Windows Update quan trọng.
Nếu tình huống này có thể áp dụng, bạn sẽ có thể khắc phục sự cố bằng cách chạy một số tiện ích hệ thống có khả năng xử lý các tệp hệ thống bị hỏng. Khi nói đến việc này, cả hai DISM (Phục vụ và Quản lý Hình ảnh Triển khai) và SFC (Trình kiểm tra tệp hệ thống)được trang bị để chữa lành các tệp hệ thống bị hỏng của bạn.
Ghi chú: Nếu tiện ích DISM của bạn không hoạt động, đây là cách khắc phục.
Sự khác biệt duy nhất là, cách tiếp cận là khác nhau. DISM chủ yếu dựa vào WU (Windows Update) để tải xuống các tệp lành mạnh sẽ được sử dụng để thay thế các phiên bản bị hỏng, trong khi SFC sử dụng một kho lưu trữ được lưu trong bộ đệm cục bộ để hoán đổi các tệp xấu với các tệp lành mạnh.
Chúng tôi khuyên bạn nên chạy nhanh chóng cả hai tiện ích để cải thiện cơ hội giải quyết vấn đề đang gây ra Mã lỗi 8000FFF.
Dưới đây là hướng dẫn nhanh về cách chạy cả tiện ích DISM và SFC từ lời nhắc CMD nâng cao:
- nhấn Phím Windows + R để mở ra một Chạy hộp thoại. Tiếp theo, gõ ‘Cmd’ bên trong hộp văn bản, sau đó nhấn Crl + Shift + Enter để mở Command Prompt với các đặc quyền của quản trị viên.
Ghi chú: Khi bạn được nhắc bởi UAC (Kiểm soát tài khoản người dùng), nhấp chuột Đúng cấp đặc quyền quản trị
- Bên trong dấu nhắc CMD nâng cao, nhập hoặc dán các lệnh sau theo thứ tự và nhấn Đi vào sau mỗi cái để bắt đầu quét & sửa chữa DISM:
Dism.exe / trực tuyến / cleanup-image / restorehealth Dism.exe / trực tuyến / cleanup-image / scanhealth
Ghi chú: DISM sử dụng một thành phần phụ của Windows Update để tải xuống các bản sao lành mạnh mà sau này sẽ được sử dụng để thay thế các bản sao bị hỏng. Do đó, điều quan trọng là phải đảm bảo rằng bạn được kết nối với mạng đáng tin cậy trước khi bắt đầu các lệnh này. Lệnh đầu tiên (scanhealth) sẽ làm cho tiện ích để phân tích các tệp của bạn, trong khi tiện ích thứ hai (phục hồi sức khỏe) sẽ tiến hành thay thế các tệp bị hỏng bằng các tệp tương đương lành mạnh.
- Khi thao tác hoàn tất, hãy đóng cửa sổ CMD nâng cao và khởi động lại máy tính của bạn.
- Sau khi khởi động tiếp theo hoàn tất, hãy thực hiện lại bước 1 để mở Command Prompt khác. Sau khi bạn quay lại bên trong cửa sổ CMD, hãy nhập lệnh sau để bắt đầu quét SFC:
sfc / scannow
Ghi chú:Tùy thuộc vào loại và kích thước đĩa của bạn, quy trình này có thể mất vài giờ. Nhưng dù mất bao lâu, đừng làm gián đoạn quá trình quét trước khi quá trình kết thúc. Làm như vậy sẽ khiến hệ thống của bạn gặp phải các lỗi lôgic mà cuối cùng có thể tạo ra các lỗi lôgic
- Sau khi quá trình quét kết thúc, hãy khởi động lại máy tính của bạn một lần nữa và xem sự cố có được khắc phục ở lần khởi động hệ thống tiếp theo hay không