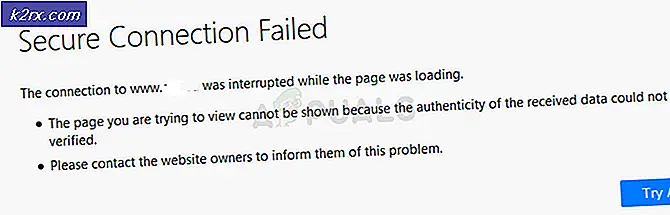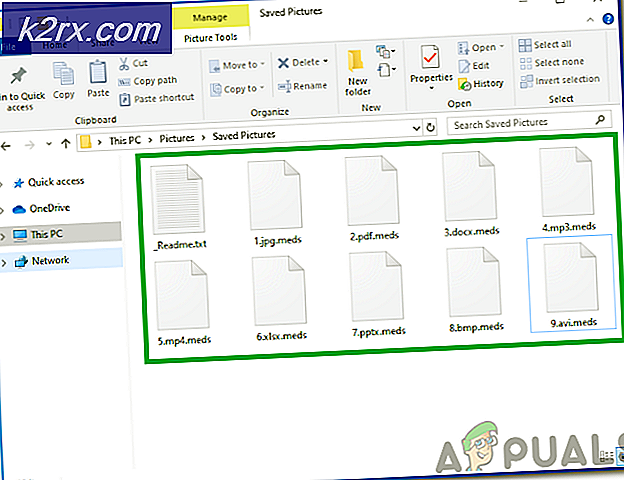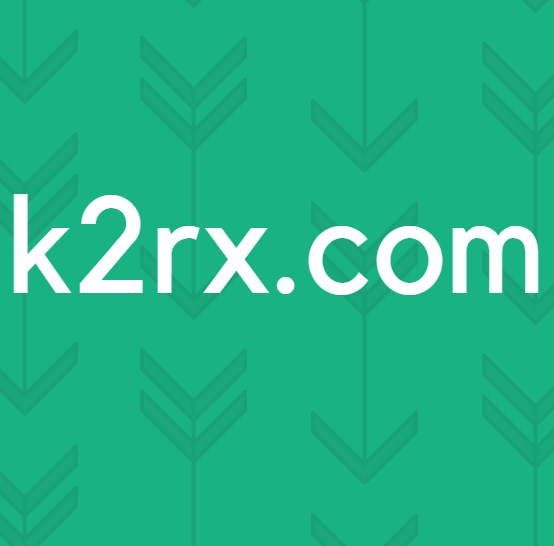Cách tra cứu và thay đổi địa chỉ MAC của bạn
Địa chỉ MAC (Kiểm soát truy cập phương tiện) là một số nhận dạng chữ và số duy nhất được gán cho các giao diện mạng để chúng có thể giao tiếp với mạng. Mỗi thiết bị được thiết kế để có thể (không dây hoặc qua dây) kết nối với các mạng như mạng internet và WiFi - mọi thứ từ Điện thoại thông minh đến máy tính xách tay - đều có địa chỉ MAC duy nhất. Địa chỉ MAC là một phần cực kỳ quan trọng của mặt phẳng mạng vì nó là một trong những thứ mà một mạng sử dụng để xác định các thiết bị đang cố gắng kết nối với nó.
Cũng được gọi là địa chỉ vật lý, địa chỉ MAC cũng có thể được sử dụng để gán IPS tĩnh cho các thiết bị kết nối mạng, lọc thiết bị sử dụng địa chỉ MAC của chúng để chỉ cho phép thiết bị cụ thể kết nối với mạng và xác thực thiết bị địa chỉ MAC của họ, trong số rất nhiều thứ khác. Không giống như nhiều thứ khác, sự tồn tại của địa chỉ MAC trên máy tính không phụ thuộc vào hệ điều hành nào đang chạy. Điều này có nghĩa là bất kỳ máy tính nào có thể được sử dụng để kết nối với internet - cho dù nó chạy trên Windows, một hệ điều hành dựa trên Linux hoặc Mac OS X - đều có địa chỉ MAC. Bạn cũng có thể, trong hầu hết các trường hợp, tùy chỉnh địa chỉ MAC của bạn và thay đổi nó theo mong muốn của bạn. Sau đây là các phương pháp hiệu quả nhất có thể được sử dụng để tra cứu và thay đổi địa chỉ MAC của bạn trên máy tính được sử dụng rộng rãi nhất Hệ điều hành trên thị trường toàn cầu hiện nay:
Làm thế nào để tìm địa chỉ MAC của bạn trên một máy tính Windows
Nhấn Windows Logo key + R để mở Run. Nhập ncpa .cpl vào hộp thoại Chạy và nhấn Enter .
Nhấp chuột phải vào Local Area Connection hoặc Wireless Area Connection (mà bạn muốn biết địa chỉ MAC). Nhấp vào Trạng thái . Nhấp vào Chi tiết . Lướt qua các chi tiết của kết nối. Địa chỉ MAC sẽ được liệt kê là Địa chỉ thực trong số đó.
Tìm địa chỉ MAC bằng Command Prompt trên Windows
Trước khi tra cứu địa chỉ MAC bằng Command Prompt, bạn nên lưu ý rằng nếu bạn sử dụng phương pháp này để tra cứu địa chỉ MAC trên máy tính xách tay không chỉ có khả năng kết nối với mạng WiFi mà còn có cổng Ethernet, bạn sẽ xem hai địa chỉ MAC. Một trong số đó sẽ dành cho ổ đĩa Ethernet và ổ kia sẽ dành cho trình điều khiển không dây. Để sử dụng phương pháp này để tra cứu địa chỉ MAC của máy tính, bạn cần phải:
Nhấn Windows Logo key + R để mở Run. Gõ cmd vào hộp thoại Run và nhấn Enter . Nhập getmac và nhấn Enter .
Toàn bộ danh sách các chi tiết khác nhau liên quan đến Ethernet hoặc trình điều khiển không dây của máy tính (hoặc cả hai) sẽ được hiển thị. Địa chỉ MAC, một lần nữa, được liệt kê là Địa chỉ thực .
Cách thay đổi địa chỉ MAC của bạn trên máy tính Windows
Tìm kiếm địa chỉ MAC của bạn cực kỳ dễ dàng, nhưng bạn có thể chuyển sang cấp độ tiếp theo bằng cách thay đổi hoàn toàn địa chỉ MAC của bạn và biến nó thành bất kỳ thứ gì bạn muốn, miễn là nó dài 12 ký tự và chữ và số. Trong khi bạn có thể biến địa chỉ MAC của bạn thành bất kỳ thứ gì bạn muốn, nó không đơn giản như việc tìm kiếm nó. Cần lưu ý rằng không phải mọi người đều có thể thay đổi địa chỉ MAC của họ vì họ mong muốn một số trình điều khiển Ethernet và không dây (ít hơn 10% hoặc hơn) không cho phép người dùng thay đổi địa chỉ MAC của họ. Sau đây là hai phương pháp mà bạn có thể sử dụng để thay đổi địa chỉ MAC của máy tính:
Thay đổi địa chỉ MAC của bạn từ kết nối mạng trên máy tính Windows
Nhấn Windows Logo key + R để mở Run. Nhập ncpa. cpl vào hộp thoại Run và nhấn Enter .
Nhấp đúp vào Local Area Connection (hoặc bất kỳ kết nối nào của bạn được đặt tên). Nhấp vào Thuộc tính . Điều hướng đến Nâng cao. Nhấp vào Địa chỉ mạng .
Nhập địa chỉ MAC mà bạn muốn máy tính có trong trường Giá trị ở bên phải của cửa sổ, đảm bảo không bao gồm bất kỳ dấu cách hoặc băm nào. Nhấp vào OK . Khởi động lại máy tính.
Làm thế nào để thay đổi địa chỉ Mac của bạn bằng cách sử dụng Device Manager trên Windows
Nhấn Windows Logo key + R để mở Run. Nhập hdwwiz.cpl và nhấn Enter .
Mở rộng bộ điều hợp mạng. Nhấp chuột phải vào giao diện mạng (ví dụ: trình điều khiển mạng - ổ đĩa Ethernet) mà bạn muốn thay đổi địa chỉ MAC cho. Nhấp vào Thuộc tính . Điều hướng đến Nâng cao - Định vị và nhấp vào Địa chỉ mạng trong danh sách hoặc thuộc tính. Nhập địa chỉ MAC mà bạn muốn máy tính có trong trường Giá trị ở bên phải của cửa sổ, đảm bảo không bao gồm bất kỳ dấu cách hoặc băm nào.
Mẹo CHUYÊN NGHIỆP: Nếu vấn đề xảy ra với máy tính của bạn hoặc máy tính xách tay / máy tính xách tay, bạn nên thử sử dụng phần mềm Reimage Plus có thể quét các kho lưu trữ và thay thế các tệp bị hỏng và bị thiếu. Điều này làm việc trong hầu hết các trường hợp, nơi vấn đề được bắt nguồn do một tham nhũng hệ thống. Bạn có thể tải xuống Reimage Plus bằng cách nhấp vào đâyNhấp vào OK và khởi động lại máy tính, và ngay sau khi nó khởi động, địa chỉ MAC của nó sẽ bị thay đổi.
Cách tìm địa chỉ MAC của bạn trên Linux
Nhấp vào biểu tượng mạng trong bảng điều khiển trên cùng của Màn hình. Nhấp vào Chỉnh sửa kết nối trong menu ngữ cảnh. Chọn kết nối mạng bạn muốn xem địa chỉ MAC của. Điều hướng đến Ethernet Bạn sẽ thấy địa chỉ MAC của kết nối mạng mà bạn đã chọn cũng như tên giao diện mạng của nó trong trường Địa chỉ MAC của thiết bị .
Cách thay đổi địa chỉ MAC của bạn trên Linux
Sử dụng Trình quản lý mạng
Hầu hết các hệ điều hành dựa trên Linux, đặc biệt là những hệ điều hành đã được phát triển khá gần đây - chẳng hạn như Ubuntu - sử dụng Network Manager, một ứng dụng tích hợp có thể được sử dụng để tra cứu và quản lý tất cả các mạng mà máy tính của bạn giao tiếp thời gian nhất định. Network Manager cũng có thể được sử dụng để thay đổi địa chỉ MAC của máy tính của bạn thông qua giao diện người dùng đồ họa cực kỳ dễ sử dụng. Để thay đổi địa chỉ MAC của máy tính Linux bằng Trình quản lý mạng, bạn cần phải:
Nhấp vào biểu tượng mạng trong bảng điều khiển trên cùng của Màn hình. Nhấp vào Chỉnh sửa kết nối trong menu ngữ cảnh. Chọn kết nối mạng bạn muốn thay đổi địa chỉ MAC của. Điều hướng đến Ethernet. Đánh vào địa chỉ MAC mà bạn muốn địa chỉ MAC của kết nối được thay đổi thành địa chỉ MAC được nhân bản. Lưu các thay đổi và thoát khỏi Trình quản lý mạng .
Cách 2: Thay đổi địa chỉ MAC qua Terminal
Chạy các lệnh sau trên máy tính:
sudo ifconfig eth0 down
sudo ifconfig eth0 hw xx xx: xx: xx: xx: xx: xx
sudo ifconfig eth0 up
Lệnh đầu tiên lấy giao diện mạng xuống, lệnh thứ hai thay đổi địa chỉ MAC của bạn và lệnh thứ ba nhận giao diện mạng hoạt động trở lại. Mỗi giao diện mạng trên một máy tính Linux có một tên khác nhau, do đó, thay thế eth0 trong cả ba lệnh với tên của giao diện mạng các lệnh này được nhắm mục tiêu tại. Thay thế xx: xx: xx: xx: xx: xx trong lệnh thứ hai với địa chỉ bạn muốn thay đổi địa chỉ MAC của bạn.
Lưu ý: Bất kể bạn chọn phương pháp nào, thay đổi địa chỉ MAC của bạn sẽ tạm thời. Ngay sau khi bạn tắt máy tính và khởi động lại, địa chỉ MAC của bạn sẽ được thay đổi thành giá trị mặc định của nó. Nếu bạn muốn thay đổi địa chỉ MAC mà bạn thực hiện là vĩnh viễn, bạn sẽ phải sửa đổi tệp cấu hình thích hợp trong etc / network / interfaces.d hoặc tệp etc / network / interfaces để thay đổi này có hiệu lực mỗi khi Linux máy tính khởi động.
Mac OS X
Cách tìm địa chỉ MAC của bạn trên Mac OS X
Để tra cứu địa chỉ MAC của bạn trên máy Mac, tất cả những gì bạn cần làm là điều hướng đến cửa sổ System Preferences . Tùy chọn hệ thống -> Mạng. Từ khung bên trái, chọn Network Connection bạn muốn xem địa chỉ MAC và kích Advanced. Sau đó đi đến tab Hardware; bạn sẽ thấy Địa chỉ MAC ở đó.
Cách thay đổi địa chỉ MAC của bạn trên Mac OS X
Để thay đổi địa chỉ Mac của bạn trên hệ điều hành MAC X. Đi tới Ứng dụng -> Tiện ích -> Định vị và Mở Thiết bị đầu cuối
Để xem tên / bộ điều hợp mạng trong Terminal, đầu tiên gõ ifconfig và nhấn Enter. Xác định vị trí và chọn giao diện mà bạn muốn thay đổi địa chỉ mac
Một với địa chỉ IP trong dòng đầu vào là một trong đó là nghĩa vụ phải được kết nối, trong ví dụ này nó là en0
Và sau đó chạy lệnh sau trong cửa sổ Terminal :
sudo ifconfig en0 xx: xx: xx: xx: xx: xx
Hãy chắc chắn thay thế en0 bằng tên của giao diện mạng mà bạn muốn thay đổi địa chỉ MAC của. Tùy thuộc vào việc bạn muốn thay đổi địa chỉ MAC của giao diện Ethernet hoặc giao diện WiFi của máy Mac, tên sẽ là en0 hoặc en1 . Để tìm ra tên của giao diện mạng bạn muốn nhắm mục tiêu, gõ ifconfig vào cửa sổ Terminal và nhấn Enter .
Lưu ý: Như trường hợp thực hiện trên Linux, việc thay đổi địa chỉ MAC của giao diện mạng trên Mac OS X là tạm thời và thay đổi được hoàn nguyên trong lần khởi động lại máy tính tiếp theo. Để thay đổi địa chỉ MAC vĩnh viễn, bạn sẽ phải tạo và chạy một tập lệnh chạy lệnh cần thiết để thay đổi địa chỉ MAC mỗi khi máy tính khởi động.
Mẹo CHUYÊN NGHIỆP: Nếu vấn đề xảy ra với máy tính của bạn hoặc máy tính xách tay / máy tính xách tay, bạn nên thử sử dụng phần mềm Reimage Plus có thể quét các kho lưu trữ và thay thế các tệp bị hỏng và bị thiếu. Điều này làm việc trong hầu hết các trường hợp, nơi vấn đề được bắt nguồn do một tham nhũng hệ thống. Bạn có thể tải xuống Reimage Plus bằng cách nhấp vào đây