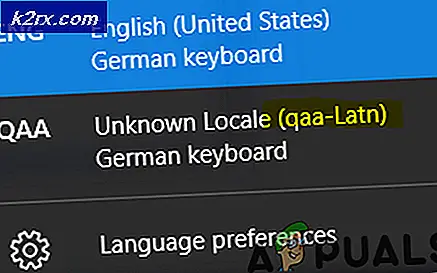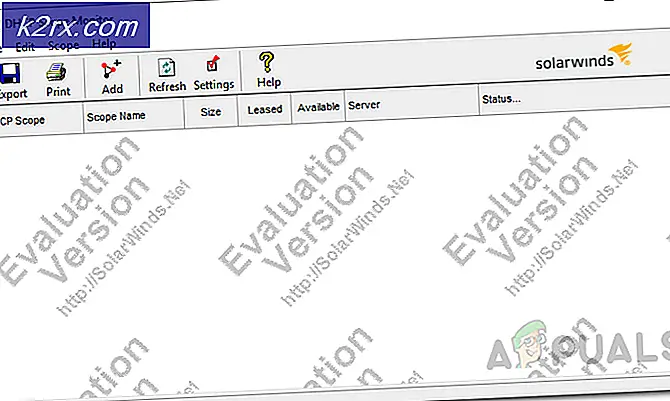Tạo và in các nhãn khác nhau trong Microsoft Word một cách chuyên nghiệp
Nhãn là mảnh giấy cung cấp thông tin về sản phẩm hoặc mặt hàng mà nó được gắn vào. Nhãn có thể được sử dụng cho các mục đích khác nhau tùy thuộc vào cá nhân / tổ chức muốn sử dụng nó. Trong hầu hết các trường hợp, nhãn được tạo và in bằng Microsoft Word. Tuy nhiên, nhiều người dùng có ít kiến thức về cách tạo và in nhãn trong Microsoft Word. Trong bài viết này, chúng tôi sẽ hướng dẫn bạn một số phương pháp tạo và in nhãn trong Microsoft Word.
Tạo và In Nhãn trong Microsoft Word
Có nhiều cách để tạo nhãn cho nhu cầu của bạn. Các nhãn có thể được sử dụng khác nhau cho mọi người. Việc in nhãn cũng giống như in bất kỳ tài liệu nào khác, tuy nhiên, người dùng nên biết cách điều chỉnh nhãn trên trang trước khi in. Chúng tôi sẽ chỉ cho bạn một số phương pháp cơ bản mà bạn có thể tạo và in nhãn một cách dễ dàng.
Phương pháp 1: Tạo và In Nhãn cho Tên và Địa chỉ Đơn
Bạn có thể tạo một nhãn hoặc cùng một loại nhãn với một số lặp lại trên một trang. Đây là phương pháp đơn giản nhất để tạo và in nhãn. Đảm bảo rằng bạn chọn đúng nhà cung cấp mà bạn đang sử dụng để in. Làm theo các bước sau:
- Mở Phần mềm soạn thảo văn bản bằng cách nhấp đúp vào lối tắt trên màn hình hoặc bằng cách tìm kiếm nó trong tính năng tìm kiếm của Windows.
- Tạo một tài liệu mới trong Word của bạn. Đi đến Thư từ và nhấp vào Nhãn.
- Một cửa sổ mới sẽ mở ra với tất cả các tùy chọn có sẵn cho nhãn. Bấm vào Tùy chọn ở dưới cùng.
Ghi chú: Bạn có thể chọn tùy chọn nhãn đơn hoặc chọn có trang đầy đủ của cùng một nhãn. - Chọn tùy chọn nhà cung cấp nhãn và chọn nhà cung cấp mà bạn đã mua nhãn của mình. Chọn kích thước của danh sách số sản phẩm. Nếu kích thước không có sẵn trong danh sách, bạn có thể nhấp vào Nhãn mới để thêm kích thước theo cách thủ công.
- Nhấn nút Đồng ý nút cho các tùy chọn nhãn. Bây giờ hãy thêm của bạn thông tin địa chỉ trong hộp văn bản của cửa sổ nhãn. Bạn có thể chọn tùy chọn trang đầy đủ sẽ lặp lại cùng một nhãn hoặc bạn có thể chọn một nhãn duy nhất trên một hàng và cột cụ thể.
- Bấm vào Tài liệu mới cái nút. Nó sẽ tạo một tài liệu mới với địa chỉ của bạn có sẵn trên trang.
- Giữ Ctrl và hãy nhấn P để đến trang in. Bấm vào In và nó sẽ được in.
Phương pháp 2: Tạo và in nhãn cho các tên và địa chỉ khác nhau
Trong phương pháp này, chúng tôi sẽ sử dụng tệp excel để nhập thông tin cho các nhãn. Điều này có thể được sử dụng để tạo nhiều nhãn với các tên và địa chỉ khác nhau. Nó sẽ tạo nhãn cho tất cả các hàng trong bảng của tệp excel. Làm theo các bước dưới đây để thử:
- Tạo bảng tính trong Microsoft Excel với các cột khác nhau cho các thông tin khác nhau như được hiển thị bên dưới và tiết kiệm tập tin:
- Bây giờ mở Phần mềm soạn thảo văn bản bằng cách nhấp đúp vào phím tắt hoặc tìm kiếm trong tính năng tìm kiếm của Windows. Chọn Thư từ , nhấp vào Bắt đầu kết hợp thư và chọn Nhãn Lựa chọn.
- Sự lựa chọn của bạn Nhà cung cấp nhãn và số sản phẩm mà bạn đang sử dụng. Nhấn vào Đồng ý sau khi chọn các tùy chọn.
- Bấm vào Chọn người nhận và chọn Sử dụng một danh sách hiện có Lựa chọn. Xác định vị trí và chọn bảng tính Excel mà bạn đã lưu trong bước 1 và nhấp vào Mở cái nút.
- Chọn Bàn, hãy chắc chắn rằng bạn kiểm tra Hàng dữ liệu đầu tiên chứa tiêu đề cột tùy chọn và nhấp vào Đồng ý cái nút.
- Bấm vào Chèn trường hợp nhất và chọn thông tin cột mà bạn muốn thêm vào nhãn của mình.
Ghi chú: Bạn có thể thêm khoảng trắng và dòng tiếp theo giữa các cột Tên, địa chỉ và Thành phố. - Bấm vào Cập nhật nhãn trên menu, nó sẽ thay đổi tất cả các bản ghi thành cùng một mẫu mà bạn đã thực hiện.
- Bấm vào Xem trước kết quả trong menu. Điều này sẽ áp dụng thông tin trên bảng mà bạn đã tạo trong excel cho tất cả các bản ghi.
- Cuối cùng, nhấp vào Kết thúc & Hợp nhất trong menu và chọn Chỉnh sửa tài liệu riêng lẻ Lựa chọn. Điều này sẽ hợp nhất tất cả các bản ghi thành một tài liệu mới.
- Giữ Ctrl phím và nhấn P để in các nhãn mà bạn vừa tạo.