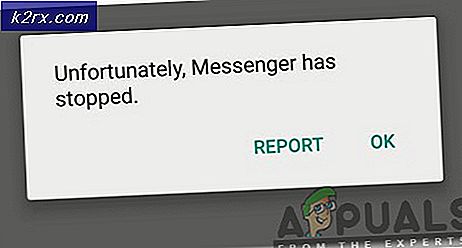Khắc phục: Mã lỗi 0x80072efe Khi đồng bộ hóa trong ứng dụng thư Windows 10
Microsoft đã làm việc khá chăm chỉ để cung cấp một ứng dụng email máy tính để bàn cao cấp và đầy đủ chức năng cho người dùng Windows 10 dưới dạng ứng dụng Thư và trong khi ứng dụng Thư là một ứng dụng email khá phong nha, nó không hoàn toàn không có vấn đề / vấn đề. Một trong những vấn đề liên quan đến ứng dụng Windows 10 Mail hiện đang được nhiều người dùng báo cáo là thông báo lỗi chứa mã lỗi 0x80072được hiển thị mỗi khi họ cố gắng đồng bộ hóa ứng dụng Windows 10 Mail với tài khoản email của họ để truy xuất thư của họ.
Thông báo lỗi hiển thị cho người dùng bị ảnh hưởng có thể hoặc không thể nói rằng nguyên nhân của sự cố là vấn đề kết nối internet, ngay cả khi kết nối internet của họ là hoàn toàn tốt. Nếu người dùng bị ảnh hưởng chạy trình khắc phục sự cố chính thức của Microsoft cho ứng dụng Windows 10 Mail, trình khắc phục sự cố không khắc phục được sự cố và cho rằng nó có thể do bộ nhớ cache của Windows Store bị hỏng.
Một số người dùng bị ảnh hưởng bởi vấn đề này có nhiều tài khoản email được kết nối với ứng dụng Windows 10 Mail của họ đã báo cáo tất cả các tài khoản email của họ bị ảnh hưởng, trong khi những người khác thấy rằng chỉ một số tài khoản email của họ bị ảnh hưởng bởi sự cố. Trong hầu hết các trường hợp, xóa tài khoản email bị ảnh hưởng khỏi ứng dụng Thư, đăng ký lại và sau đó cố gắng đồng bộ hóa thư email không mang lại kết quả tích cực, mặc dù bạn chắc chắn nên thử làm như vậy nếu chưa có. Sau đây là các giải pháp hiệu quả nhất mà bạn có thể sử dụng để thử và khắc phục vấn đề này:
Giải pháp 1: Xóa bộ nhớ cache của Windows Store
Khi người dùng bị ảnh hưởng bởi sự cố này chạy trình gỡ rối của Microsoft cho ứng dụng Thư, trình khắc phục sự cố, trong khi không thể khắc phục sự cố trực tiếp, gợi ý rằng bộ nhớ cache của Windows Store bị hỏng có thể là thủ phạm. Đó là trường hợp, nó là khá rõ ràng rằng thanh toán bù trừ bộ nhớ cache Windows Store của máy tính của bạn là quá trình hành động tốt nhất. Để làm như vậy, bạn cần phải:
Mẹo CHUYÊN NGHIỆP: Nếu vấn đề xảy ra với máy tính của bạn hoặc máy tính xách tay / máy tính xách tay, bạn nên thử sử dụng phần mềm Reimage Plus có thể quét các kho lưu trữ và thay thế các tệp bị hỏng và bị thiếu. Điều này làm việc trong hầu hết các trường hợp, nơi vấn đề được bắt nguồn do một tham nhũng hệ thống. Bạn có thể tải xuống Reimage Plus bằng cách nhấp vào đây- Giữ phím Windows và nhấn R.
- Nhập wsreset.exe và nhấn OK
Giải pháp 2: Bật TLS 1.0
- Mở menu bắt đầu
- Tìm kiếm các tùy chọn internet .
- Nhấp vào kết quả tìm kiếm có tiêu đề Tùy chọn Internet
- Điều hướng đến Nâng cao
- Trong Cài đặt, cuộn xuống danh sách và định vị Sử dụng TLS 1.0
- Khi bạn định vị tùy chọn Sử dụng TSL 1.0, hãy bật nó bằng cách chọn hộp bên cạnh nó.
- Nhấp vào Áp dụng .
- Nhấp vào OK .
- Khởi động lại máy tính của bạn và kiểm tra xem sự cố vẫn tiếp diễn khi khởi động.
Giải pháp 3: Đăng ký lại tất cả các ứng dụng Windows của máy tính
- Mở Menu Bắt đầu .
- Tìm kiếm powershell .
- Nhấp chuột phải vào kết quả tìm kiếm có tiêu đề Windows PowerShell và nhấp vào Chạy với tư cách quản trị viên .
Lưu ý: Nếu UAC yêu cầu cung cấp mật khẩu của bạn hoặc xác nhận hành động, hãy làm bất cứ điều gì bạn cần.
- Nhập thông tin sau vào phiên bản nâng cao của Windows PowerShell và nhấn Enter :
Get-AppXPackage | Foreach {Add-AppxPackage -DisableDevelopmentMode -Register $ ($ _. InstallLocation) \ AppXManifest.xml}
- Chờ lệnh được thực hiện.
- Khi lệnh đã được thực hiện, hãy đóng Windows PowerShell .
- Khởi động lại máy tính của bạn. Khi máy tính khởi động, hãy kiểm tra xem sự cố đã được giải quyết hay chưa.
Mẹo CHUYÊN NGHIỆP: Nếu vấn đề xảy ra với máy tính của bạn hoặc máy tính xách tay / máy tính xách tay, bạn nên thử sử dụng phần mềm Reimage Plus có thể quét các kho lưu trữ và thay thế các tệp bị hỏng và bị thiếu. Điều này làm việc trong hầu hết các trường hợp, nơi vấn đề được bắt nguồn do một tham nhũng hệ thống. Bạn có thể tải xuống Reimage Plus bằng cách nhấp vào đây