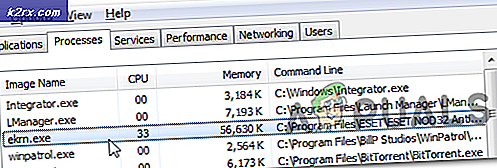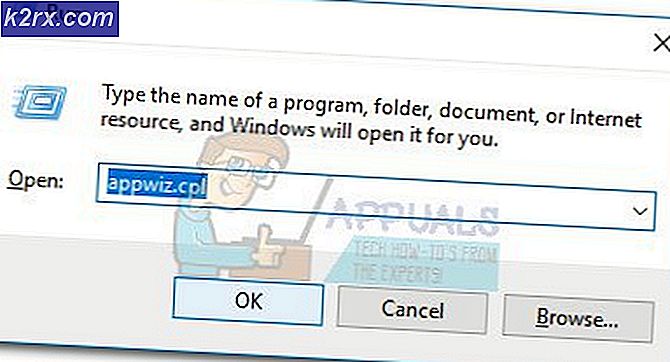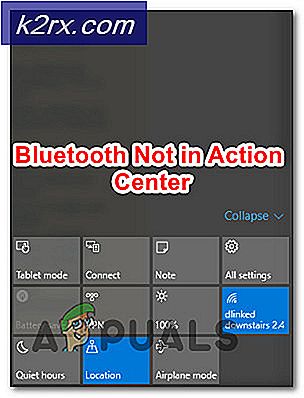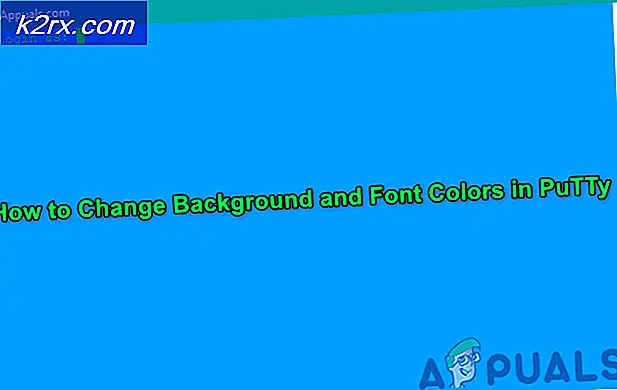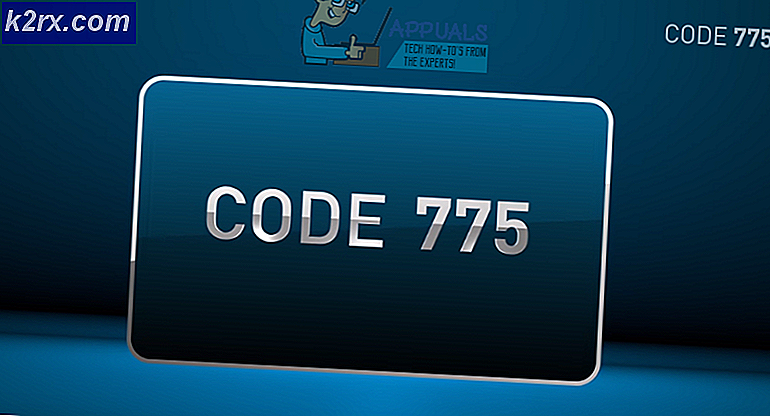Cách hiển thị biến $ PATH trên dòng mới trong Linux
Biến môi trường PATH xác định một tập hợp các thư mục nơi các lệnh của bạn đi, và nếu bạn gõ một lệnh không có gì khác ở phía trước của nó, vỏ Linux tìm kiếm nó trong một trong các thư mục này. Bạn luôn có thể gõ echo $ PATH tại dòng lệnh để xem danh sách đầy đủ các thư mục này, nhưng chúng được phân tách một cách lúng túng bởi dấu hai chấm giống như tất cả chúng được đính kèm. Một vài lệnh khác nhau có thể hiển thị các thư mục này trên mỗi dòng mới, và bạn có thể chạy chúng từ một shell hoặc một kịch bản lệnh. Điều này làm cho nó dễ dàng hơn để đọc nếu bạn đang cố gắng để chọn ra một thư mục duy nhất mà bạn có một số lệnh được lưu trữ trong.
Bạn sẽ tự nhiên cần một dòng lệnh cho điều này, vì vậy hãy bắt đầu một thiết bị đầu cuối từ Dash hoặc có thể tìm kiếm nó trên Dash. Bạn cũng có thể giữ phím Ctrl, Alt và T để bắt đầu một hoặc tìm LXTerminal trên menu System Tools trong LXDE. Không cần phải sử dụng sudo hoặc có quyền truy cập quản trị viên cho tiện ích này. Mỗi lệnh có thể được chạy như một người dùng thông thường, và trên thực tế biến môi trường $ PATH được gắn với một tài khoản người dùng cụ thể. Điều gì làm cho quá trình này dễ dàng hơn là thực tế là bạn sẽ chỉ cần chạy một lệnh duy nhất để thực hiện nó.
Phương pháp 1: Sử dụng lệnh Shell Builtin
Tại dấu nhắc lệnh, gõ echo $ {PATH //: / $ '\ n'} và sau đó nhấn enter để nhận danh sách đầy đủ của từng thư mục riêng lẻ trong đường dẫn của bạn trên một dòng riêng biệt. Điều này sử dụng kỹ thuật lập trình mở rộng tham số với một nội trang hệ vỏ, vì vậy nó sẽ làm việc với khá nhiều phiên bản của bash shell xung quanh. Nó thậm chí có thể làm việc trong một số hệ điều hành dựa trên Unix khác ngoài Linux như FreeBSD, mặc dù số dặm của bạn có thể thay đổi.
Vì lệnh này hơi khó xử để viết, bạn có thể muốn sao chép nó và dán nó vào trong vỏ hoặc tập lệnh của bạn. Nếu bạn dán nó vào cửa sổ đầu cuối, hãy nhớ nhấp vào menu Chỉnh sửa và sau đó chọn Dán hoặc giữ phím Shift, Ctrl và V cùng lúc vì Ctrl + V sẽ không hoạt động trong cửa sổ đầu cuối.
Mẹo CHUYÊN NGHIỆP: Nếu vấn đề xảy ra với máy tính của bạn hoặc máy tính xách tay / máy tính xách tay, bạn nên thử sử dụng phần mềm Reimage Plus có thể quét các kho lưu trữ và thay thế các tệp bị hỏng và bị thiếu. Điều này làm việc trong hầu hết các trường hợp, nơi vấn đề được bắt nguồn do một tham nhũng hệ thống. Bạn có thể tải xuống Reimage Plus bằng cách nhấp vào đâyCách 2: Sử dụng sed hoặc tr với $ PATH
Gõ sed 's /: / \ n / g' <<< $ PATH và sau đó nhấn enter để sử dụng trình chỉnh sửa luồng, sẽ có kết quả chính xác giống như lệnh trên. Một lần nữa, nếu bạn thích, bạn có thể sao chép nó và sau đó sử dụng hoặc nhấp vào menu Chỉnh sửa và chọn Dán hoặc giữ Shift + Ctrl + V để dán vào cửa sổ đầu cuối. Việc sử dụng lệnh này hay lệnh dựng sẵn chỉ là vấn đề ưu tiên khi chúng đạt được kết quả chính xác như nhau.
Bạn cũng có thể sử dụng chương trình tr để một lần nữa đạt được kết quả chính xác, điều này có thể hữu ích nếu bạn không có sed vì lý do nào đó. Phát hành tr ':' '\ n' <<< $ PATH tại dấu nhắc và nhấn enter. Bạn cũng có thể sao chép và dán nó theo cùng một cách. Kết quả cuối cùng hoàn toàn giống nhau bất chấp bạn chọn cách nào.
Không có phương pháp nào trong số này hoàn toàn sai. Bất kể bạn sử dụng phương pháp nào, hãy nhớ rằng nó có xu hướng là vấn đề của những gì bạn xảy ra vào lúc đó. Trong tất cả các trường hợp này, bạn chỉ cần phát hành một lệnh duy nhất để làm cho nó hoạt động và không nên có bất kỳ xung quanh nào vì bạn chỉ cần gõ nó và sau đó tiếp tục. Tương tự như vậy, mỗi có thể được thêm vào một kịch bản mà không cần bất kỳ sửa đổi nào.
Mẹo CHUYÊN NGHIỆP: Nếu vấn đề xảy ra với máy tính của bạn hoặc máy tính xách tay / máy tính xách tay, bạn nên thử sử dụng phần mềm Reimage Plus có thể quét các kho lưu trữ và thay thế các tệp bị hỏng và bị thiếu. Điều này làm việc trong hầu hết các trường hợp, nơi vấn đề được bắt nguồn do một tham nhũng hệ thống. Bạn có thể tải xuống Reimage Plus bằng cách nhấp vào đây