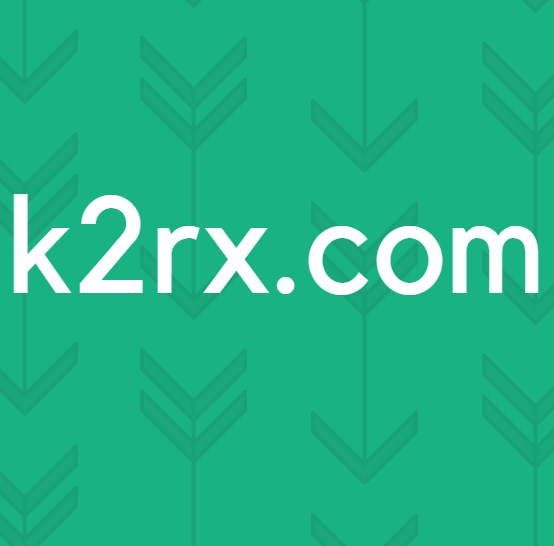Cách đăng nhập vào Windows 10 bằng cách sử dụng mã PIN
Tất cả người dùng Windows được sử dụng để đăng nhập vào Windows bằng cách sử dụng mật khẩu hoặc không có gì cả. Với người dùng Windows 10 mới có thể gán một ghim vào tài khoản Microsoft Windows của họ. Đây là một trong những lý do lớn nhất của Windows 10 đang phát triển phổ biến quá nhanh - với các tính năng sáng tạo và tùy chọn đăng nhập mới của mã pin.
Việc sử dụng mã pin trong Windows 10 không chỉ là số, nó có thể là mẫu dấu vết trên hình ảnh với cử chỉ của nó, hoặc với thiết bị phần cứng được chỉ định Windows 10 có thể sử dụng lược đồ sinh trắc học quét dấu vân tay, khuôn mặt hoặc mống mắt của người dùng mở khóa máy tính.
Sử dụng một pin là tốt hơn so với sử dụng một mật khẩu vì nếu một mật khẩu bị xâm nhập nó cho phép kẻ xâm nhập truy cập vào toàn bộ hệ thống và bất kỳ và tất cả các nền tảng liên kết với mật khẩu đó. Tuy nhiên, nếu mã Pin bị xâm phạm, nó chỉ có thể sử dụng trên thiết bị đó và không thể sử dụng để truy cập vào bất kỳ tài khoản hoặc thiết bị nào khác.
Cần đăng nhập bằng pin nếu bạn muốn tận dụng các tính năng bảo mật bổ sung trên Windows 10 như Windows Hello, trình quét vân tay để bảo mật hoặc trình đọc Iris. Thêm một ghim cũng dễ dàng hơn trên các thiết bị màn hình cảm ứng.
Để thêm ghim vào tài khoản của bạn, bạn phải mở ứng dụng Cài đặt và chuyển đến tùy chọn Tài khoản. Khi đó, bạn nhấp vào tùy chọn - Đăng nhập - ở bên trái, sau đó nhấp hoặc nhấn vào nút Thêm ngay bên dưới chân ở bên phải của màn hình.
Nếu sau đó bạn được yêu cầu xác minh mật khẩu tài khoản của mình, sau đó nhập mật khẩu tài khoản được giới thiệu và sau đó bấm nút OK.
Sau đó, nhập mật khẩu Tài khoản Microsoft của bạn - nếu bạn có nó rồi nhấn Đăng nhập - khi bạn đã nhập mật khẩu, bạn có thể xác nhận danh tính của mình bằng cách thêm các số từ hộp thoại để truy cập. Độ dài yêu cầu tối thiểu cho Pin của bạn là bốn chữ số, từ 0 đến 9 mà không có ký tự đặc biệt hoặc ký tự nào được phép - tuy nhiên, ghim số của bạn có thể dài đến mức bạn muốn. Để xem số pin bạn có cho đến thời điểm này, bạn có thể nhấp vào biểu tượng ở bên phải của hộp thoại sẽ hiển thị số pin của bạn trong một thời gian ngắn.
Mẹo CHUYÊN NGHIỆP: Nếu vấn đề xảy ra với máy tính của bạn hoặc máy tính xách tay / máy tính xách tay, bạn nên thử sử dụng phần mềm Reimage Plus có thể quét các kho lưu trữ và thay thế các tệp bị hỏng và bị thiếu. Điều này làm việc trong hầu hết các trường hợp, nơi vấn đề được bắt nguồn do một tham nhũng hệ thống. Bạn có thể tải xuống Reimage Plus bằng cách nhấp vào đâyTiêu chí cơ bản duy nhất để chọn số pin là nó phải dài ít nhất bốn chữ số và không có giới hạn độ dài hoặc độ phức tạp trong ghim. Tuy nhiên trước khi bạn chọn số pin, điều quan trọng là phải cân nhắc các yếu tố sau:
Điều quan trọng là phải chọn một mã pin khó nhưng các số phải dễ dàng để bạn nhập nhanh và chính xác nếu không, không có nhiều khác biệt khi nhập mật khẩu thông thường.
Điều quan trọng là không nên chọn các số đơn giản như - 0000 hoặc 0123 hoặc 5555 - vì điều này sẽ dễ đoán.
Nó cũng rất quan trọng để tránh sử dụng số pin từ tài khoản ngân hàng hoặc thẻ tín dụng vì điều này có thể thỏa hiệp an toàn một trong hai cách.
Để thay đổi mã pin cho tài khoản Microsoft của bạn, bạn hãy nhấp vào tab cài đặt - rồi đến tài khoản rồi chạm vào tùy chọn Đăng nhập. Ở đó bạn nhấn nút Change bên dưới Pin được viết ở phía bên phải của màn hình.
Tại đây, bạn nhập mã pin hiện tại của mình, sau đó nhập mã pin mới bạn chọn và sau đó nhấn vào OK.
Một khi bạn đã làm điều này pin mới của bạn sẽ tự động được tạo ra và lần sau khi bạn đăng nhập vào tài khoản Windows, bạn sẽ được nhắc nhở cho pin này.
Nếu dưới bất kỳ sự kiện nào bạn không thể đăng nhập vào Windows, bạn sẽ được cung cấp lựa chọn liên kết cho bạn các Tùy chọn Đăng nhập khác. Khi bạn chọn rằng bạn sẽ được cung cấp bất kỳ tùy chọn đăng nhập nào bạn đã tạo trong Windows chẳng hạn như mã PIN, Windows Hello, mật khẩu thông thường, mật khẩu hình ảnh hoặc quét vân tay.
Nếu bạn đã từng khởi động vào máy tính của mình trong Chế độ an toàn, bạn sẽ cần phải đăng nhập bằng mật khẩu của mình và không thể sử dụng bất kỳ Tùy chọn đăng nhập nào khác. Việc tạo mã PIN trên thiết bị Windows của bạn thật dễ dàng và hiệu quả và có thể được thay đổi hoặc phục hồi theo yêu cầu.
Mẹo CHUYÊN NGHIỆP: Nếu vấn đề xảy ra với máy tính của bạn hoặc máy tính xách tay / máy tính xách tay, bạn nên thử sử dụng phần mềm Reimage Plus có thể quét các kho lưu trữ và thay thế các tệp bị hỏng và bị thiếu. Điều này làm việc trong hầu hết các trường hợp, nơi vấn đề được bắt nguồn do một tham nhũng hệ thống. Bạn có thể tải xuống Reimage Plus bằng cách nhấp vào đây