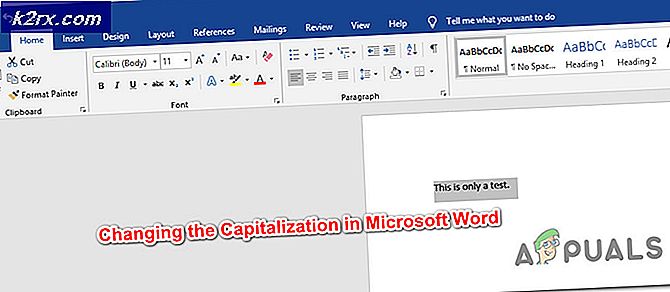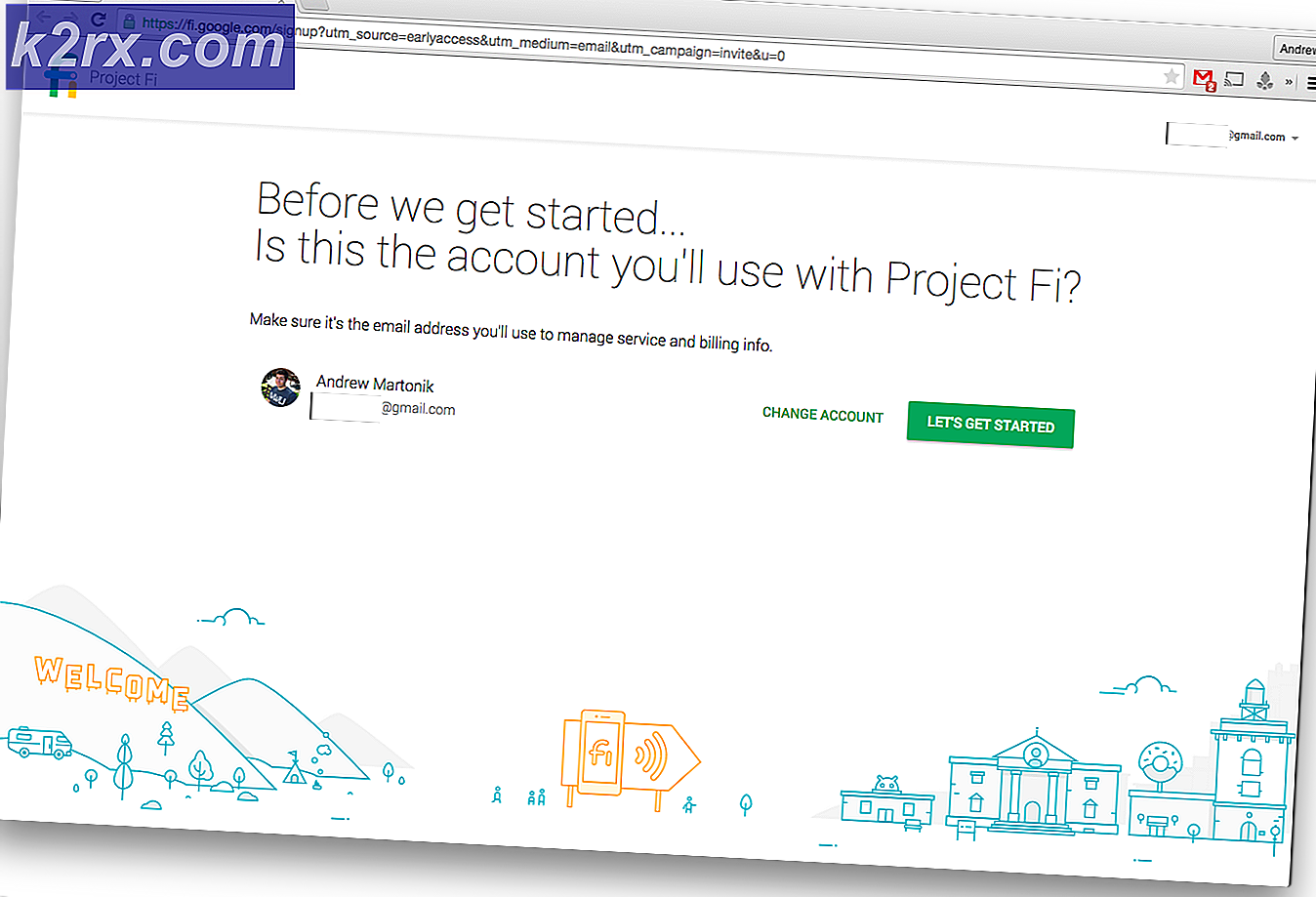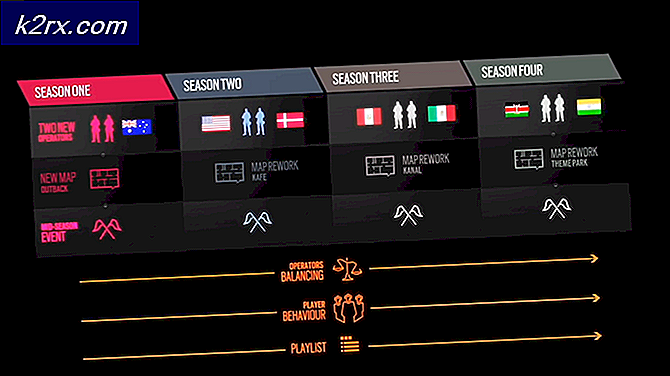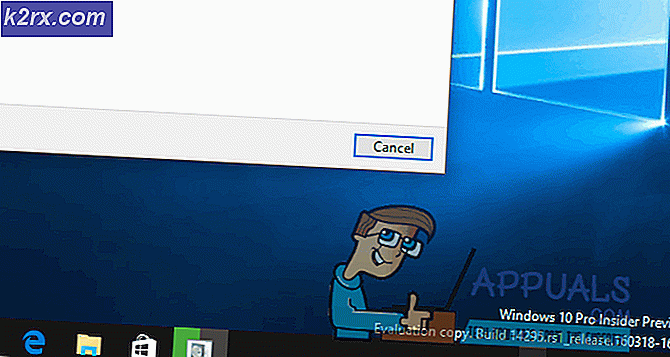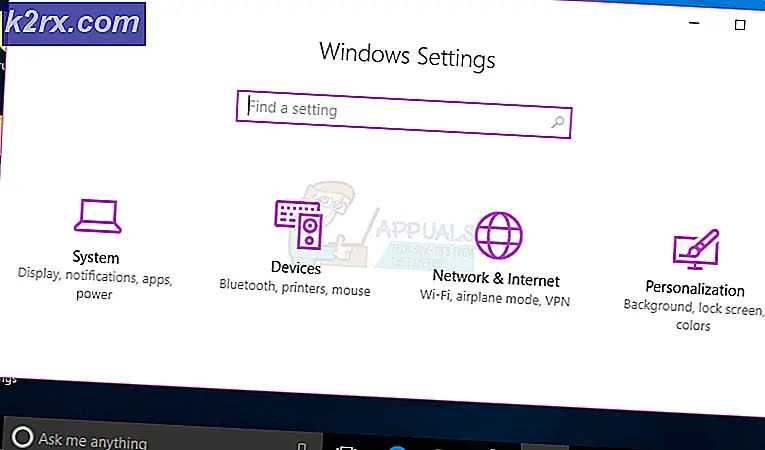Khắc phục: Sự cố Gửi Lệnh đến Chương trình
Windows đầy những điều bất ngờ khi bạn gặp phải các thông báo lỗi như thông báo lỗi này. Đã xảy ra sự cố khi gửi lệnh tới chương trình thường chỉ ra rằng cửa sổ không kết nối được với Ứng dụng MS Office (chẳng hạn như Excel, Word hoặc cơ sở dữ liệu Access, v.v.) trong quá trình gửi lệnh DDE (Dynamic Data Exchange) tới Các ứng dụng MS Office. Do đó, bạn không thể chạy các ứng dụng MS Office.
Đôi khi, lỗi này có thể được sửa chữa bởi chính nó, vì thông báo lỗi bật lên chỉ một lần và các ứng dụng chạy trong lần thử thứ hai hoặc thứ ba. NHƯNG điều này không có nghĩa là nó không được điều trị, do đó nó cần phải được cố định bằng tay, vì nó có thể quay trở lại.
Nếu bạn có Trình xem tương thích của Microsoft thì hãy gỡ cài đặt nó và thử mở tệp Excel. Nếu nó không hoạt động sau đó sửa chữa Microsoft Office (từ cửa sổ chương trình và tính năng) và sau đó kiểm tra.
Sửa chữa tệp hệ thống bị hỏng
Tải xuống và chạy Reimage Plus để quét các tệp bị hỏng từ đây, nếu tệp được tìm thấy bị hỏng và thiếu sửa chữa chúng bằng cách sử dụng Reimage ngoài việc thực hiện các Phương thức bên dưới.
Phương pháp 1: Tắt chương trình chạy với tư cách quản trị viên
Chọn Thuộc tính bằng cách nhấp chuột phải vào phím tắt của ứng dụng hiển thị thông báo lỗi và chọn tab Tương thích.
Bỏ chọn hộp Chạy chương trình với tư cách quản trị viên nếu được chọn hoặc được bật.
Phương pháp 2: Kiểm tra tùy chọn DDE (Excel)
Mở MS Office EXCEL và mở hộp Tùy chọn Excel từ Menu VĂN PHÒNG bằng cách nhấp vào biểu tượng Office ở góc trên cùng bên trái của ứng dụng và nhấp vào Nâng cao
Xác định vị trí tùy chọn được gọi là Bỏ qua các ứng dụng khác sử dụng Dynamic Data Exchange (DDE) trong General Options và bỏ chọn / tắt nó. Khởi động lại ứng dụng văn phòng sau khi áp dụng thay đổi.
Nếu bỏ qua các ứng dụng khác sử dụng tùy chọn Dynamic Data Exchange (DDE) được bỏ chọn hoặc vô hiệu hóa, kích hoạt tùy chọn từ hộp kiểm và khởi động lại ứng dụng văn phòng và sau đó bỏ chọn tùy chọn và khởi động lại ứng dụng văn phòng.
Phương pháp 3: Thay đổi cài đặt Excel
Có một vài cài đặt mà bạn có thể thay đổi để xem liệu nó có giúp ích hay không. Có rất nhiều tùy chọn mà bạn có thể thay đổi nhưng bạn không phải thay đổi tất cả các cài đặt này. Bạn có thể thay đổi từng cài đặt và tiếp tục kiểm tra xem sự cố đã được giải quyết hay chưa.
- Mở Microsoft Excel
- Nhấp vào Tệp
- Chọn Tùy chọn
- Chọn Nâng cao từ ngăn bên trái
- Bỏ chọn tùy chọn Bỏ qua các ứng dụng khác sử dụng Dynamic Data Exchange (DDE). Tùy chọn này phải ở trong phần Chung
- Nhấp vào Ok và kiểm tra xem sự cố vẫn còn ở đó hay không. Nếu sự cố vẫn tiếp diễn thì hãy tiếp tục
- Chọn Trung tâm tin cậy
- Nhấp vào Cài đặt Trung tâm tin cậy
- Chọn nội dung bên ngoài
- Bật cả Cài đặt bảo mật cho kết nối dữ liệu và cài đặt Bảo mật cho Liên kết sổ làm việc
- Nhấp vào Ok và kiểm tra xem sự cố đã được giải quyết chưa. Nếu không thì tiếp tục.
- Chọn Trung tâm tin cậy
- Nhấp vào Cài đặt Trung tâm tin cậy
- Chọn Cài đặt Macro
- Chọn tùy chọn Bật tất cả các macro (không được khuyến nghị; mã có thể nguy hiểm có thể chạy)
- Kiểm tra tùy chọn Truy cập tin cậy vào mô hình đối tượng dự án VBA
- Nhấp vào Ok và kiểm tra xem sự cố đã được giải quyết chưa. Nếu không thì tiếp tục.
- Chọn Trung tâm tin cậy
- Nhấp vào Cài đặt Trung tâm tin cậy
- Chọn cài đặt ActiveX
- Chọn tùy chọn Bật tất cả các điều khiển mà không có giới hạn và không cần nhắc. (không được khuyến nghị; mã nguy hiểm tiềm tàng có thể chạy)
- Nhấp vào Ok và kiểm tra xem sự cố đã được giải quyết chưa. Nếu không thì tiếp tục.
- Chọn Trung tâm tin cậy
- Nhấp vào Cài đặt Trung tâm tin cậy
- Chọn tùy chọn bảo mật
- Bỏ chọn tùy chọn Kiểm tra Tài liệu Microsoft Office từ hoặc liên kết đến các trang web đáng ngờ.
- Nhấp vào Ok và kiểm tra xem sự cố đã được giải quyết chưa.
Phương pháp 4: Khắc phục sự cố đăng ký
Ngay cả khi phương pháp 1 không hiệu quả với bạn thì vẫn còn hy vọng cho bạn. Có một sửa chữa registry đã làm việc cho rất nhiều người dùng. Làm theo các bước dưới đây để khắc phục sự cố thông qua sổ đăng ký.
Lưu ý: Việc xóa các khóa registry có thể gây ra các vấn đề nghiêm trọng. Vì vậy, bạn nên sao lưu các khóa registry trong trường hợp có sự cố. Nhấp vào đây để biết hướng dẫn từng bước về cách sao lưu và khôi phục sổ đăng ký của bạn.
- Mở hộp thoại Run bằng cách nhấn Windows + R
- Gõ regedit vào hộp và nhấn Enter hoặc nhấn OK .
- Bây giờ, điều hướng đến địa chỉ này HKEY_CLASSES_ROOT \ Excel.Sheet.8 \ shell \ Open . Nếu bạn không biết cách điều hướng đến đường dẫn này, hãy làm theo các bước dưới đây
- Xác định vị trí và nhấp đúp HKEY_CLASSES_ROOT từ ngăn bên trái
- Xác định vị trí và nhấp đúp vào Excel.Sheet.8 từ ngăn bên trái
- Xác định vị trí và nhấp đúp vào vỏ từ ngăn bên trái
- Xác định vị trí và nhấp đúp vào Mở từ ngăn bên trái
- Nhấn chuột phải vào thư mục / khóa ddeexec (nó phải ở dưới mục Open) và chọn Delete . Bạn cũng có thể chỉ cần đổi tên thư mục / khóa ddeexec nếu bạn không thấy thoải mái. Đơn giản chỉ cần nhấp chuột phải và chọn Đổi tên, và chỉ cần cung cấp cho nó bất kỳ tên nào bạn muốn.
Mẹo CHUYÊN NGHIỆP: Nếu vấn đề xảy ra với máy tính của bạn hoặc máy tính xách tay / máy tính xách tay, bạn nên thử sử dụng phần mềm Reimage Plus có thể quét các kho lưu trữ và thay thế các tệp bị hỏng và bị thiếu. Điều này làm việc trong hầu hết các trường hợp, nơi vấn đề được bắt nguồn do một tham nhũng hệ thống. Bạn có thể tải xuống Reimage Plus bằng cách nhấp vào đây
- Bây giờ, hãy chọn thư mục / khóa lệnh bằng cách nhấp chuột trái vào nó một lần (nó phải ở dưới Mở)
- Nhấp đúp vào chuỗi Mặc định từ ngăn bên phải
- Thay thế phần / e hoặc / dde của giá trị bằng % 1 . Lưu ý: Bao gồm các dấu ngoặc kép là tốt.
- Giá trị của chuỗi mặc định sẽ giống như C: \ Program Files (x86) \ Microsoft Office \ Office15 \ EXCEL.EXE% 1
- Nhấp vào Ok
- Nhấp đúp vào chuỗi lệnh từ ngăn bên phải
- Thay thế phần / e hoặc / dde của giá trị bằng % 1. Lưu ý: Bao gồm các dấu ngoặc kép là tốt.
- Giá trị của chuỗi lệnh sẽ giống như thế này yh1BV5 !!!! 4 !!!! MKKSkEXCELFiles> Of1RD? I9b9j [2hL] KhO &% 1
- Nhấp vào Ok
- Bây giờ, cuộn lên một chút trong ngăn và nhấp đúp vào Excel.Sheet.12
- Lặp lại các bước từ 4-13 cho Excel.Sheet.12
Sau khi hoàn tất, hãy kiểm tra xem sự cố có được giải quyết hay không.
Phương pháp 5: Kiểm tra và vô hiệu hóa bổ trợ Excel
Đôi khi các bổ trợ Excel có thể gây ra vấn đề này. Nếu gần đây bạn đã cài đặt bổ trợ hoặc khoảng thời gian khi sự cố này bắt đầu thì đó cũng là một chỉ báo. Ngay cả khi bạn không nhớ, việc vô hiệu hóa hoặc gỡ cài đặt các bổ trợ từ Excel của bạn cũng đáng để thử.
- Mở Excel
- Nhấp vào Tệp
- Chọn Tùy chọn
- Chọn các bổ trợ từ ngăn bên trái
- Chọn Add-in từ danh sách
- Trong các Quản lý hộp, bấm vào Excel Add-in, và sau đó nhấp vào Đi
- Trong hộp Bổ trợ sẵn dùng, bỏ chọn tùy chọn bên cạnh bổ trợ mà bạn muốn tắt. Chúng tôi sẽ khuyên bạn nên tắt tất cả các trình bổ sung chỉ để kiểm tra xem sự cố có phải do trình bổ sung gây ra hay không.
- Sau khi hoàn tất, hãy nhấp OK
- Nhấp lại vào Ok
Điều này sẽ làm công việc cho bạn. Nếu sự cố được giải quyết thì rõ ràng là một bổ trợ đã gây ra sự cố. Bây giờ, bạn có thể làm theo các bước đã cho ở trên và bật từng phần bổ trợ để xác định trình bổ sung nào là gốc của sự cố.
Phương pháp 6: Vô hiệu hoá dịch vụ xác thực bảo mật dữ liệu Dell
Lưu ý: Phương pháp này dành cho người dùng Dell. Nếu bạn không sử dụng máy tính Dell thì hãy bỏ qua phương thức này.
Nếu bạn có máy Dell thì sự cố có thể liên quan đến Dịch vụ xác thực bảo mật dữ liệu Dell. Đây là dịch vụ được cài đặt qua dịch vụ Chuyển phát Kỹ thuật số của Dell. Mục đích chính của nó là cung cấp giải pháp bảo mật và hỗ trợ xác thực. Lý do đằng sau vấn đề liên quan đến dịch vụ này không được biết nhưng có rất nhiều người dùng Dell đã giải quyết vấn đề của họ bằng cách vô hiệu hóa hoặc gỡ cài đặt dịch vụ Dell này.
Các bước để tắt Dịch vụ xác thực bảo mật bảo mật dữ liệu Dell được đưa ra dưới đây
- Giữ phím Windows và nhấn R
- Nhập services.msc và nhấn Enter
- Định vị và nhấp đúp vào Dịch vụ xác thực bảo mật dữ liệu Dell
- Chọn Đã tắt từ trình đơn thả xuống
- Đảm bảo trạng thái dịch vụ bị dừng . Nếu không, hãy nhấp vào nút Dừng trong phần Trạng thái dịch vụ
- Nhấp vào Áp dụng rồi chọn Ok
Kiểm tra xem sự cố đã được giải quyết chưa. Nếu vấn đề đã biến mất thì bạn biết thủ phạm đằng sau vấn đề. Bạn có thể giữ cho dịch vụ này bị vô hiệu hóa mà không gặp phải bất kỳ vấn đề lớn nào. Bạn cũng có thể gỡ cài đặt dịch vụ này từ cửa sổ Chương trình và Tính năng nếu bạn thực sự không muốn dịch vụ. Mặt khác, nếu vấn đề vẫn tồn tại thì bạn chỉ có thể bật lại dịch vụ. Chỉ cần làm theo các bước từ 1 đến 6 ở trên nhưng chọn tùy chọn Tự động ở bước 4.
Phương pháp 7: Vô hiệu hóa tăng tốc phần cứng
Vấn đề cũng có thể do thẻ video của bạn gây ra. Vì vậy, vô hiệu hóa tùy chọn này sẽ giải quyết được vấn đề. Đây không phải là giải pháp mà còn là giải pháp khác. Vì vậy, hãy tiếp tục kiểm tra các bản cập nhật mới nhất từ nhà sản xuất thẻ video của bạn vì có khả năng cao rằng nhà sản xuất thẻ của bạn sẽ phát hành bản cập nhật cho sự cố này.
- Mở Excel
- Nhấp vào Tệp
- Chọn Tùy chọn
- Chọn Nâng cao từ ngăn bên trái
- Chọn tùy chọn Tắt tăng tốc phần cứng . Tùy chọn này phải nằm trong phần Hiển thị
- Nhấp vào Ok
Sau khi thực hiện, điều này sẽ giải quyết vấn đề. Bật tùy chọn này cho đến khi bạn thấy bản cập nhật mới từ nhà sản xuất thẻ video của mình. Bạn nên tắt tùy chọn này sau khi cập nhật thẻ video. Nếu phương pháp này không giải quyết được vấn đề thì không cần phải bật tùy chọn này. Chỉ cần làm theo các bước nêu trên và bỏ chọn tùy chọn Vô hiệu hóa tăng tốc phần cứng trong bước 5.
Phương pháp 8: Đặt lại chương trình mặc định và liên kết tệp
Đôi khi vấn đề có thể khiến Excel không phải là chương trình mặc định để chạy các tệp .xlsx. Chỉ cần tạo Excel làm chương trình mặc định và đặt lại các liên kết tệp giải quyết vấn đề này cho chúng tôi.
Làm theo các bước dưới đây để đặt lại các liên kết tệp
- Giữ phím Windows và nhấn R
- Nhập bảng điều khiển và nhấn Enter
- Nhập các chương trình mặc định trong thanh tìm kiếm nằm ở góc trên cùng bên phải
- Chọn tùy chọn Chương trình mặc định
- Chọn Đặt các chương trình mặc định của bạn
- Đợi một lúc để danh sách được điền
- Định vị và chọn Excel
- Nhấp vào Chọn mặc định cho chương trình này
- Chọn tùy chọn Chọn tất cả
- Nhấp vào Lưu
Phương pháp 9: Gỡ cài đặt Trình xem Office bổ sung:
Thông báo lỗi này cũng có thể xảy ra, nếu bạn đã cài đặt Office Viewer tiếp theo kết hợp với Microsoft Office. Nếu đúng như vậy, hãy gỡ cài đặt và thử lại.
Mẹo CHUYÊN NGHIỆP: Nếu vấn đề xảy ra với máy tính của bạn hoặc máy tính xách tay / máy tính xách tay, bạn nên thử sử dụng phần mềm Reimage Plus có thể quét các kho lưu trữ và thay thế các tệp bị hỏng và bị thiếu. Điều này làm việc trong hầu hết các trường hợp, nơi vấn đề được bắt nguồn do một tham nhũng hệ thống. Bạn có thể tải xuống Reimage Plus bằng cách nhấp vào đây