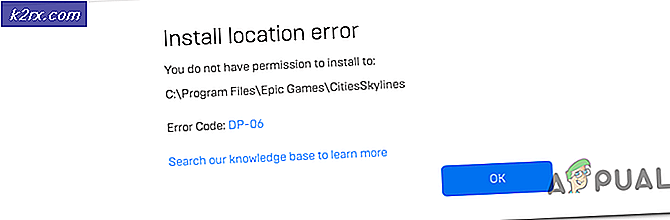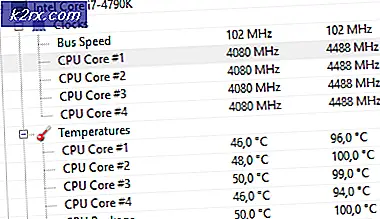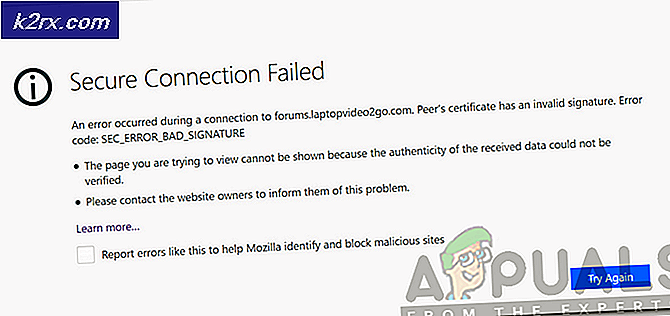Cách cài đặt Oracle VM VirtualBox trên Windows 10
Có hai kiểu ảo hóa, kiểu 1 và kiểu 2. Ảo hóa kiểu 1 chạy trên kim loại trần và có quyền truy cập trực tiếp vào tài nguyên phần cứng và một số siêu giám sát đã biết là VMWare ESXi, Hyper-V, XenServer và những người khác. Ảo hóa Loại 2 chạy trên đầu hệ điều hành. Một số nền tảng ảo hóa Loại 2 được biết đến và phổ biến là Hyper-V Client, VMware Workstation, Oracle VirtualBox và những nền tảng khác. Chúng tôi đã đề cập đến nhiều bài viết về cài đặt, cấu hình và quản lý các bài viết về Hyper-V. Trong bài viết này và một số bài viết sắp tới, chúng ta sẽ nói về Oracle VirtualBox, mã nguồn mở loại 2 ảo hóa. Oracle VM VirtualBox là một siêu giám sát được lưu trữ mã nguồn mở và miễn phí dành cho ảo hóa x86, được phát triển bởi Oracle Corporation.
Để cài đặt Oracle VirtualBox trên máy, có một số yêu cầu phải được đáp ứng, bao gồm:
- CPU hỗ trợ ảo hóa (Intel hoặc AMD). Để có một môi trường ảo hóa ổn định và đáng tin cậy, chúng tôi khuyên bạn nên sử dụng một bộ xử lý có nhiều hơn 4 lõi. Kế hoạch của chúng tôi trong các bài viết sau là triển khai một máy ảo, vì vậy chúng tôi không cần thêm tài nguyên.
- Bộ nhớ vật lý tối thiểu 8 GB, khuyến nghị 16 GB. Các yêu cầu này là bắt buộc đối với máy chủ và một máy khách.
- Dung lượng ổ đĩa tối thiểu 80 GB. Chúng tôi khuyên bạn nên có SSD tối thiểu 120 GB.
- Card mạng kết nối với mạng nội bộ hoặc Internet
- Windows 8, 8.1 hoặc Windows 10. Chúng tôi sẽ cài đặt nó trên Windows 10 Professional.
- Khác: Dựa trên các tình huống khác nhau
Trong trường hợp của chúng tôi, chúng tôi sẽ cài đặt VirtualBox trên Windows 10 Professional có các thông số kỹ thuật phần cứng sau:
- CPU AMD Ryzen 3900 12 lõi 24 mối đe dọa
- Bộ nhớ vật lý 32 GB DDR4
- SSD 512 GB NVMe
- Windows 10 Professional
Để chia sẻ thông tin, Oracle VM VirtualBox có thể được cài đặt trên các hệ điều hành sau:
Máy chủ Windows (64-bit):
- Windows 8.1
- Windows 10 RTM (1507/2015 LTSB) bản dựng 10240
- Bản cập nhật kỷ niệm Windows 10 (1607/2016 LTSB) bản dựng 14393
- Bản cập nhật Windows 10 Fall Creators (1709) bản dựng 16299
- Bản cập nhật Windows 10 tháng 4 năm 2018 (1803) bản dựng 17134
- Bản cập nhật Windows 10 tháng 10 năm 2018 (1809/2019 LTSC) bản dựng 17763
- Bản cập nhật Windows 10 tháng 5 năm 2019 (19H1 / 1903) bản dựng 18362
- Bản cập nhật Windows 10 tháng 11 năm 2019 (19H2 / 1909) bản dựng 18363
- Windows Server 2012
- Windows Server 2012 R2
- Windows Server 2016
- Windows Server 2019
Máy chủ Mac OS X (64-bit):
- 13 (Cao Sierra)
- 14 (Mojave)
- 15 (Catalina)
Máy chủ Linux (64-bit):
- Ubuntu 18.04 LTS, 19.03 và 19.10
- Debian GNU / Linux 9 (“Stretch”) và 10 (“Buster”)
- Oracle Linux 6, 7 và 8
- Red Hat Enterprise Linux 6, 7 và 8
- Fedora 30 và 31
- Gentoo Linux
- Máy chủ SUSE Linux Enterprise 12 và 15
- openSUSE Leap 15.1
Vì vậy, hãy bắt đầu với cài đặt.
- Đăng nhập vào Windows 10
- Mở trình duyệt Internet (Google Chrome, Mozilla Firefox, Edge hoặc các trình duyệt khác)
- Mở trang web Virtual Box trang web và nhấp vào Tải xuống như thể hiện trong ảnh chụp màn hình bên dưới
- Trong cửa sổ tiếp theo, hãy nhấp vào trên máy chủ Windows phía dưới cái Gói nền tảng VirtualBox 6.1.2 như thể hiện trong ảnh chụp màn hình. Bạn sẽ tải xuống tệp có tên VirtualBox-6.1.2-135663-Win khoảng 108 MB
- Mở trình cài đặt VirtualBox-6.1.2-135663-Win
- Dưới Chào mừng bạn đến với Oracle VM VirtualBox, Trình hướng dẫn thiết lập 6.1.2 bấm vào Kế tiếp
- Phía dưới cái Thiết lập tùy chỉnh giữ cài đặt và vị trí mặc định, sau đó nhấp vào
- Dưới Thiết lập tùy chỉnh nhấp chuột Kế tiếp.
- Dưới Cảnh báo: Giao diện mạng nhấp chuột Đúng. Cài đặt tính năng Mạng Oracle VM VirtualBox 6.2.1 sẽ thiết lập lại kết nối mạng của bạn và tạm thời ngắt kết nối mạng của bạn. Nó cũng sẽ tạo bộ điều hợp mạng ảo trong Kết nối mạng (Bảng điều khiển \ Mạng và Internet \ Kết nối mạng)
- Phía dưới cái Sẵn sàng để cài đặt nhấp chuột Tải về
- Nhấp chuột Đúng để xác nhận cài đặt Oracle
- Dưới Bạn có muốn cài đặt phần mềm thiết bị không, chọn Always tin tưởng phần mềm từ "Oracle Corporation" và bấm vào Tải về
- Chờ đợi cho đến khi quá trình cài đặt kết thúc.
- Nhấp chuột Hoàn thành đến khởi đầu Oracle VM VirtualBox 6.1.2
- Xin chúc mừng. Bạn đã cài đặt thành công Oracle VM VirtualBox
Trong vài bài tiếp theo, chúng tôi sẽ giải thích cho bạn cách cấu hình Oracle VM VirtualBox và tạo máy ảo đầu tiên của bạn.