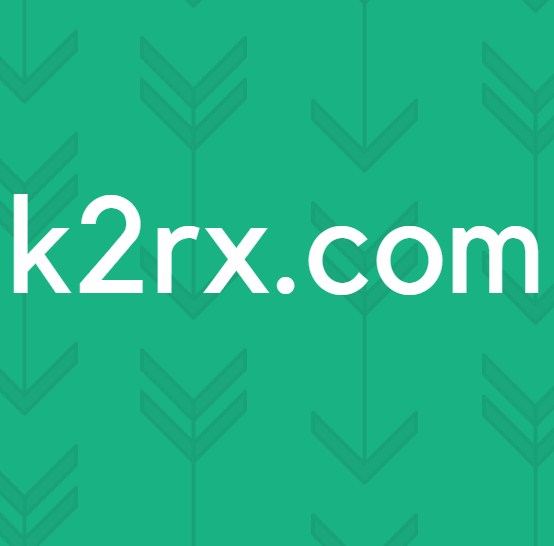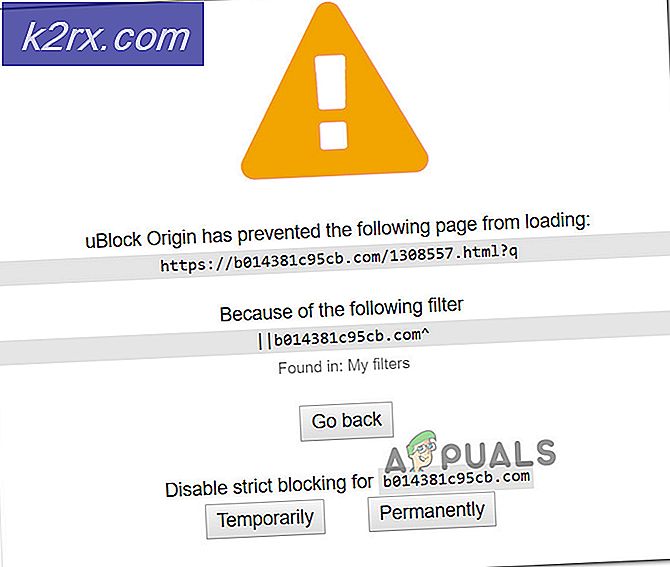Khắc phục: Lỗi cập nhật Windows KB4019472
Microsoft đã phát hành bản cập nhật mới như là một phần của bản vá tháng 5 năm 2017 nhắm mục tiêu tất cả các máy chạy trên hệ điều hành Windows bao gồm bản dựng RTM gốc đang nhận được những cải tiến mới nhất. Bản cập nhật mới này nhắm mục tiêu các cải tiến và sửa lỗi như gói ngôn ngữ, cập nhật bảo mật, v.v.
Tuy nhiên, nhiều người dùng đã bắt đầu báo cáo gần như ngay lập tức rằng bản cập nhật này không thể cài đặt trên máy tính của họ và họ không thể sử dụng Windows Update thêm nữa. Nhiều máy tính bị lỗi trong khi những máy tính khác gặp sự cố như không thể chỉnh sửa một số giá trị đăng ký hoặc tăng độ trễ hoặc băng thông. Chúng tôi đã tập hợp một danh sách các giải pháp để khắc phục vấn đề này.
Giải pháp 1: Chạy Trình khắc phục sự cố Windows Update
Microsoft đã phát triển một ứng dụng có tên là Windows Update Troubleshooter. Nó phân tích hệ thống của bạn đặc biệt là các mô-đun cập nhật cửa sổ và khắc phục sự cố. Đảm bảo rằng quá trình gỡ rối hoàn tất. Ứng dụng này kiểm tra và quét tất cả các tệp hệ thống của bạn để một số thời gian có thể được tiêu thụ.
- Tải xuống Trình khắc phục sự cố Windows Update từ trang web chính thức của Microsoft.
- Chuyển đến thư mục mà bạn đã tải xuống và mở tệp.
- Khi khắc phục sự cố đã bắt đầu, chọn tùy chọn Windows Update và nhấn Next .
- Sau khi bạn nhấp vào Tiếp theo, Windows sẽ bắt đầu phân tích máy của bạn. Tất cả các tệp hệ thống của bạn sẽ được quét cùng với các giá trị đăng ký của bạn. Điều này có thể tiêu tốn một chút thời gian để kiên nhẫn.
- Nếu có phiên bản trình khắc phục sự cố mới hơn, Windows sẽ nhắc rằng phiên bản mới hơn sẽ phù hợp hơn cho việc khắc phục sự cố. Nhấp vào tùy chọn Chạy Trình khắc phục sự cố Windows 10 Windows Update nếu bạn được nhắc.
- Nhấp vào Tiếp theo nếu màn hình sau xuất hiện.
- Sau khi trình khắc phục sự cố đã phân tích máy tính của bạn và các giá trị đăng ký, nó có thể nhắc rằng có hoặc không có bản cập nhật cửa sổ đang chờ xử lý, giải pháp đã được khắc phục hoặc giải pháp không được khắc phục. Nếu bạn được nhắc nhở với một sửa chữa, bấm vào Áp dụng sửa chữa này .
- Bây giờ Windows sẽ áp dụng bản sửa lỗi và thông báo cho bạn khi hoàn thành. Khởi động lại máy tính của bạn để thay đổi diễn ra và kiểm tra xem thông báo lỗi có biến mất không.
Bạn cũng có thể chạy Trình khắc phục sự cố Windows Update từ máy tính của mình.
- Nhấn Windows + S để khởi động thanh tìm kiếm của menu bắt đầu. Loại khắc phục sự cố trong hộp thoại và nhấp vào kết quả đầu tiên xuất hiện.
- Khi đã ở trong menu khắc phục sự cố, chọn Windows Update và nhấp vào nút Chạy trình khắc phục sự cố .
- Bạn có thể được nhắc rằng trình khắc phục sự cố yêu cầu quyền truy cập của quản trị viên để kiểm tra sự cố với hệ thống của bạn. Nhấp vào tùy chọn Thử khắc phục sự cố với tư cách quản trị viên .
- Sau khi các bản sửa lỗi được triển khai, hãy khởi động lại máy tính của bạn và kiểm tra xem sự cố đã được khắc phục chưa.
Lưu ý: Giải pháp này yêu cầu kết nối internet hoạt động để có kết quả tối ưu. Ngoài ra, hãy thử chạy trình khắc phục sự cố một số lần thay vì chỉ thử một lần.
Giải pháp 2: Chạy trình kiểm tra tệp hệ thống
Trình kiểm tra tệp hệ thống (SFC) là một tiện ích có trong Microsoft Windows cho phép người dùng quét máy tính của họ để tìm các tệp bị hỏng trong hệ điều hành của họ. Công cụ này đã có trong Microsoft Windows từ Windows 98. Nó là một công cụ rất hữu ích để chẩn đoán vấn đề và kiểm tra nếu có vấn đề là do các tập tin bị hỏng trong cửa sổ.
Chúng tôi có thể thử chạy SFC và xem liệu sự cố của bạn có được giải quyết hay không. Bạn sẽ nhận được một trong ba câu trả lời khi chạy SFC.
- Windows không tìm thấy bất kỳ vi phạm toàn vẹn nào
- Bảo vệ tài nguyên Windows tìm thấy các tệp bị hỏng và sửa chữa chúng
- Bảo vệ tài nguyên Windows tìm thấy tệp bị hỏng nhưng không thể khắc phục một số (hoặc tất cả) tệp
- Nhấn Windows + R để khởi động ứng dụng Chạy. Nhập taskmgr vào hộp thoại và nhấn Enter để khởi chạy trình quản lý tác vụ của máy tính của bạn.
- Bây giờ bấm vào tùy chọn File hiện tại ở phía trên bên trái của cửa sổ và chọn Run new task từ danh sách các tùy chọn có sẵn.
- Bây giờ gõ PowerShell trong hộp thoại và kiểm tra tùy chọn bên dưới mà tiểu bang Tạo nhiệm vụ này với quyền quản trị .
- Khi ở trong Windows Powershell, gõ sfc / scannow và nhấn Enter . Quá trình này có thể mất một thời gian vì toàn bộ tệp Windows của bạn đang được máy quét quét và được kiểm tra các giai đoạn bị hỏng.
- Nếu bạn gặp phải lỗi khi Windows phát hiện thấy có lỗi nhưng không thể sửa chúng, bạn nên nhập DISM / Online / Cleanup-Image / RestoreHealth trong PowerShell. Điều này sẽ tải xuống các tệp bị hỏng từ các máy chủ cập nhật Windows và thay thế các tệp bị hỏng. Lưu ý rằng quá trình này cũng có thể tốn thời gian theo kết nối internet của bạn. Không hủy ở bất kỳ giai đoạn nào và để nó chạy.
Nếu một lỗi đã được phát hiện và đã được cố định bằng cách sử dụng các phương pháp trên, khởi động lại máy tính của bạn và kiểm tra xem thanh tác vụ có bắt đầu hoạt động bình thường hay không.
Những bài viết liên quan:
Lỗi cập nhật Windows 10 0x800700d
Lỗi cập nhật Windows 0x80070020
Mẹo CHUYÊN NGHIỆP: Nếu vấn đề xảy ra với máy tính của bạn hoặc máy tính xách tay / máy tính xách tay, bạn nên thử sử dụng phần mềm Reimage Plus có thể quét các kho lưu trữ và thay thế các tệp bị hỏng và bị thiếu. Điều này làm việc trong hầu hết các trường hợp, nơi vấn đề được bắt nguồn do một tham nhũng hệ thống. Bạn có thể tải xuống Reimage Plus bằng cách nhấp vào đây