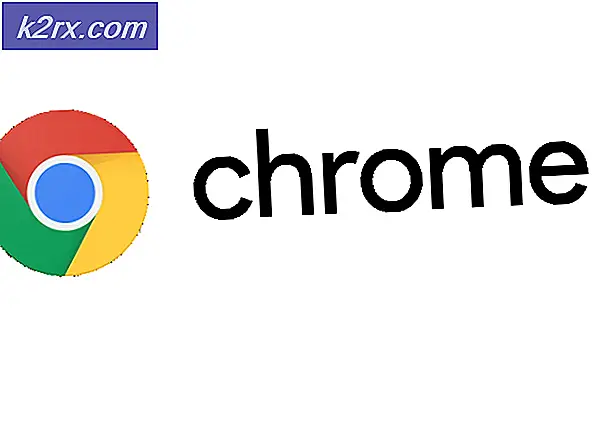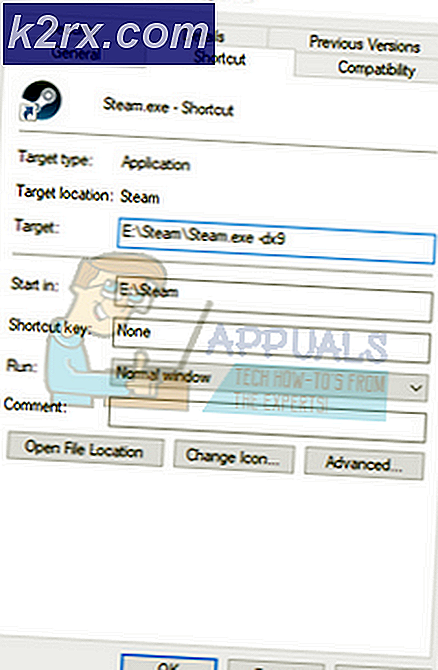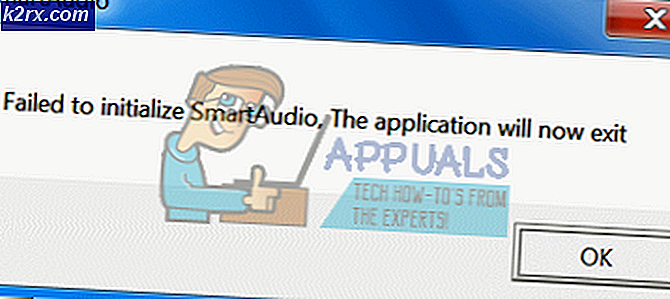Cách thay thế cho phím Tạm dừng và Break là gì?
Bạn đang sử dụng bàn phím không có phím Tạm dừng hoặc Break? Nếu có, thì bạn không thể thực hiện một số hành động như dừng lệnh, trò chơi hoặc thứ gì đó khác. Những ngày này, các nhà cung cấp không sản xuất bàn phím với phím Tạm dừng hoặc Break, và nếu bạn muốn sử dụng nó, bạn sẽ cần phải làm vài điều được trình bày trong các phương thức tiếp theo.
Chúng tôi đã tạo 4 phương pháp giúp bạn tìm một giải pháp thay thế cho các phím bị thiếu. Vì vậy, hãy bắt đầu.
Phương pháp 1: Thay thế bàn phím của bạn
Nếu bạn thiếu phím Pause hoặc Break, và bạn không muốn thực hiện bất kỳ thay đổi hệ thống nào hoặc sử dụng phần mềm bổ sung để tạo phím tắt, bạn nên thay thế bàn phím. Nếu bạn đang sử dụng một máy tính thì bạn có thể mua một bàn phím khác cho vài đô la trên trang web của Amazon. Có nhiều nhãn hiệu khác nhau bao gồm Logitech, Corsair, Microsoft, Razer, Dell, HP hoặc các nhãn hiệu khác.
Nếu bạn đang sử dụng sổ ghi chép, bạn sẽ không thể mua bàn phím khác bằng phím Tạm dừng hoặc Break. Xin lưu ý, không phải tất cả bàn phím đều tương thích với tất cả các sổ ghi chép. Nhưng bạn co thể lam gi? Bạn có thể sử dụng bàn phím USB bổ sung có phím Tạm dừng hoặc Break.
Phương pháp 2: Sử dụng các phím kết hợp
Nếu bạn không muốn mua một bàn phím khác, chỉ vì phím Tạm dừng hoặc Break bị thiếu, chúng tôi khuyên bạn nên sử dụng các phím kết hợp sẽ mô phỏng phím Tạm dừng hoặc Break. Có nhiều phím kết hợp hơn mà bạn có thể kiểm tra trên máy tính hoặc sổ ghi chép của mình. Có các phím kết hợp trên bàn phím của bạn bao gồm Fn + B, CTRL + Fn + B, CTRL + Scroll Lock, CTRL + Fn + S, CTRL + C, CTRL + Fn + Tạm dừng, Fn + SHIFT phải, CTRL + Fn + INSERT, Fn + F12 và các loại khác. Nếu các phím kết hợp này không hoạt động trên máy tính xách tay của bạn, vui lòng đọc tài liệu kỹ thuật hoặc hướng dẫn sử dụng cho bàn phím, máy tính hoặc máy tính xách tay của bạn.
Phương pháp 3: Sử dụng Bàn phím ảo
Trong phương pháp này, chúng tôi sẽ sử dụng Bàn phím ảo được tích hợp vào hệ điều hành Windows. Điều đó có nghĩa là bạn không cần tải xuống và cài đặt Bàn phím ảo trên máy tính Windows của bạn. Nó thực sự đơn giản để chạy và sử dụng. Chúng tôi sẽ hướng dẫn bạn cách chạy trên Windows 10. Bàn phím ảo có sẵn trên các hệ điều hành từ Windows XP đến Windows 10.
- Giữ logo Windows và nhấn R
- Nhập osk và nhấn Enter để mở Bàn phím ảo
- Giữ Ctrl hoặc Fn và nhấn Pause để mô phỏng Break Nếu bạn chỉ cần sử dụng phím Pause, bạn chỉ cần bấm phím Pause.
- Thích làm việc trên máy tính Windows của bạn
Phương pháp 4: Thêm hoặc thay đổi khóa trong cơ sở dữ liệu Registry
Trong phương thức này, chúng ta sẽ thêm giá trị nhị phân mới có tên là Scancode Map vào cơ sở dữ liệu Registry . Nếu Windows của bạn đã có giá trị này trong sổ đăng ký, bạn sẽ chỉ cần chỉnh sửa giá trị. Trước khi bạn thực hiện bất kỳ cấu hình đăng ký nào, chúng tôi khuyên bạn nên sao lưu cơ sở dữ liệu đăng ký. Tại sao bạn cần thực hiện sao lưu registry? Trong trường hợp một số cấu hình sai, bạn có thể hoàn nguyên cơ sở dữ liệu đăng ký về trạng thái trước đó khi mọi thứ hoạt động mà không có bất kỳ vấn đề nào. Đối với phương pháp này, bạn sẽ cần phải sử dụng một tài khoản người dùng với đặc quyền quản trị viên, vì tài khoản người dùng chuẩn không được phép thực hiện bất kỳ thay đổi hệ thống nào.
Mẹo CHUYÊN NGHIỆP: Nếu vấn đề xảy ra với máy tính của bạn hoặc máy tính xách tay / máy tính xách tay, bạn nên thử sử dụng phần mềm Reimage Plus có thể quét các kho lưu trữ và thay thế các tệp bị hỏng và bị thiếu. Điều này làm việc trong hầu hết các trường hợp, nơi vấn đề được bắt nguồn do một tham nhũng hệ thống. Bạn có thể tải xuống Reimage Plus bằng cách nhấp vào đây- Giữ logo Windows và nhấn R
- Nhập regedit và nhấn Enter để mở Registry Editor
- Nhấp vào Có để xác nhận chạy Registry Editor với đặc quyền của Quản trị viên
- Bấm Tệp, rồi Xuất để lưu cấu hình đăng ký hiện tại
- Chọn Máy tính để bàn làm vị trí nơi bạn sẽ xuất cấu hình đăng ký
- Trong Loại tên tệp Backup06092017 và chọn Tất cả trong phạm vi Xuất
- Nhấp vào Lưu
- Điều hướng đến vị trí sau: HKEY_LOCAL_MACHINE \ SYSTEM \ Điều khiển Hiện tại Đặt \ Control \ Bàn phím Bố trí
- Nhấp chuột phải và chọn Mới, sau đó chọn Giá trị nhị phân
- Nhập tên Scancode Map
- Nhấp đúp chuột vào Scancode Map và gõ 00 00 00 00 00 00 00 00 00 00 00 00 46 E0 44 00 00 00 00 00
- Nhấp vào OK
- Đóng Registry Editor
- Khởi động lại máy Windows của bạn
- Sử dụng Ctrl + F10 làm phím Tạm dừng / Break
Mẹo CHUYÊN NGHIỆP: Nếu vấn đề xảy ra với máy tính của bạn hoặc máy tính xách tay / máy tính xách tay, bạn nên thử sử dụng phần mềm Reimage Plus có thể quét các kho lưu trữ và thay thế các tệp bị hỏng và bị thiếu. Điều này làm việc trong hầu hết các trường hợp, nơi vấn đề được bắt nguồn do một tham nhũng hệ thống. Bạn có thể tải xuống Reimage Plus bằng cách nhấp vào đây