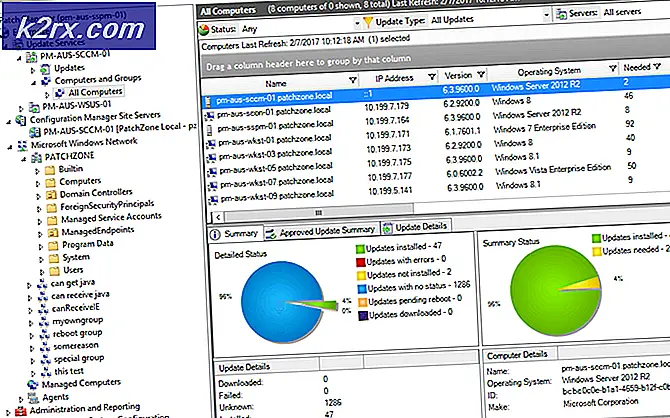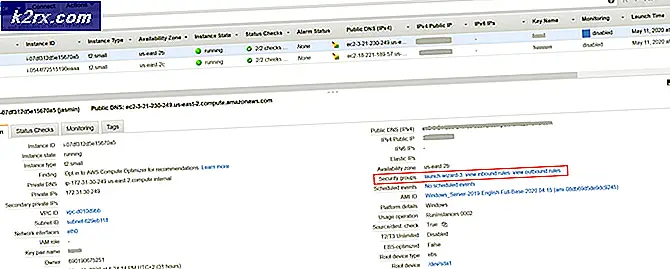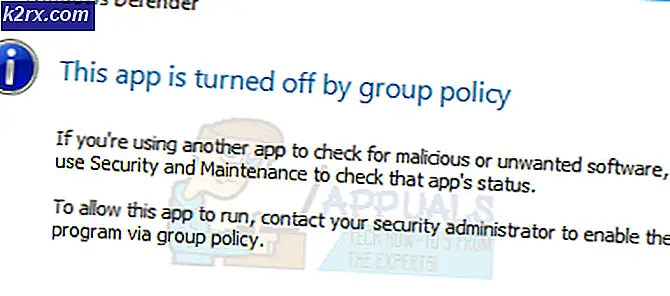Khắc phục sự cố Cuộn chuột Chỉ ảnh hưởng đến âm lượng
Con lăn chuột chỉ có thể điều khiển âm lượng của hệ thống nếu chuột ở chế độ đa phương tiện. Hơn nữa, các ứng dụng xung đột cũng có thể gây ra hiện tượng chuột.
Sự cố phát sinh khi người dùng muốn sử dụng con lăn chuột để cuộn một số trang / màn hình trên màn hình của họ nhưng thay vì cuộn, âm lượng của hệ thống bị thay đổi. Một số người dùng đã báo cáo sự cố là do bản cập nhật Windows. Vấn đề không chỉ giới hạn ở một thương hiệu chuột cụ thể.
Trước khi chuyển sang ngăn chuột điều chỉnh âm lượng, hãy kiểm tra xem khởi động lại PC giải quyết vấn đề. Hơn nữa, nó sẽ là một ý tưởng tốt để thử chuột trên hệ thống khác hoặc một con chuột khác trên hệ thống có vấn đề.
Giải pháp 1: Vô hiệu hóa Chế độ phương tiện của chuột
Với những tiến bộ trong I.T. ngành công nghiệp, công nghệ chuột đã phát triển (chỉ từ một thiết bị đầu vào đơn giản) và nhiều tính năng mới được thêm vào chuột trong hệ thống của bạn. Một trong những tính năng như vậy là điều khiển các chức năng đa phương tiện của hệ thống (như bàn phím của bạn đã làm) thông qua chuột của hệ thống và các tính năng này có thể được bật bằng công tắc phần cứng trên chuột. Bạn có thể gặp phải sự cố nếu bật công tắc điều khiển phương tiện của chuột hệ thống, tức là chuột của hệ thống đang ở chế độ phương tiện. Trong trường hợp này, việc tắt chế độ đa phương tiện của chuột hệ thống có thể giải quyết được sự cố.
- Đầu tiên, xác định vị trí chuyển đổi bật chế độ phương tiện (hoặc công tắc DPI) của chuột. Nó có thể hiện diện ở bên cạnh con lăn hoặc cuối con chuột. Đối với một số người dùng, công tắc chuyển đổi chế độ phương tiện có thể là công tắc chuyển đổi để chuyển đổi giữa âm lượng và cuộn.
- Bây giờ hãy nhấn và giữ chuyển đổi chế độ phương tiện cho 3 giây.
- Sau đó giải phóng và kiểm tra xem sự cố đã được giải quyết chưa.
- Nếu không, hãy nhấn và giữ chuyển đổi chế độ phương tiện cho 5 giây để kiểm tra xem điều đó có giải quyết được sự cố không.
Nếu bạn đang gặp phải sự cố với bộ bàn phím / chuột (trong trường hợp chuột không khả dụng riêng), thì có thể có một tổ hợp phím (ví dụ: nhấn đồng thời nhấp chuột phải và trái) để kích hoạt / hủy kích hoạt chế độ media của chuột.
Giải pháp 2: Chỉnh sửa Cài đặt Chuột
Vấn đề hiện tại có thể là trục trặc tạm thời của các mô-đun đầu vào của hệ điều hành. Trong bối cảnh này, việc chỉnh sửa cài đặt chuột có thể xóa trục trặc và do đó giải quyết được vấn đề. Các hướng dẫn, được đề cập dưới đây, có thể hơi khác nhau giữa người dùng.
- Nhấn phím Windows và mở Cài đặt.
- Sau đó mở Thiết bị và, trong ngăn bên trái, hướng đến Chuột chuyển hướng.
- Bây giờ, trong ngăn bên phải, hãy nhấp vào Tùy chọn chuột bổ sung, và sau đó, trong cửa sổ Thuộc tính Chuột, hãy chuyển đến Bánh xe chuyển hướng.
- Sau đó, trong phần Cuộn dọc, hãy chọn tùy chọn Một màn hình tại một thời điểm (nếu nó đã được chọn, thì hãy chọn Số dòng sau tại một thời điểm và đặt giá trị của nó thành 3).
- Hiện nay ứng dụng các thay đổi của bạn và kiểm tra xem con chuột của hệ thống có hoạt động tốt hay không. Nếu vậy, bạn có thể hoàn nguyên cài đặt chuột theo ý thích của mình.
- Nếu sự cố vẫn tiếp diễn, hãy mở hệ thống của Cài đặt (bước 1) và mở Dễ dàng tiếp cận.
- Sau đó, trong ngăn bên trái, chuyển hướng đến Con trỏ chuột và sau đó, trong ngăn bên phải, thay đổi màu con trỏ trong Thay đổi màu con trỏ (tốt hơn là sử dụng một màu duy nhất).
- Bây giờ hãy kiểm tra xem sự cố chuột đã được giải quyết chưa. Nếu vậy, bạn có thể hoàn nguyên màu con trỏ chuột theo ý thích của mình.
Giải pháp 3: Cắm lại Pin của Chuột không dây hoặc cắm lại Chuột có dây
Sự cố có thể là do trình điều khiển chuột bị trục trặc tạm thời. Trong trường hợp này, tháo / lắp lại pin chuột không dây hoặc cắm / rút chuột có dây có thể giải quyết được sự cố.
Chuột không dây
- Tháo nắp ngăn chứa pin (thường nằm ở dưới cùng của chuột) của chuột không dây và kéo ra các pin.
- Chờ 3 phút và sau đó lắp lại pin.
- Bây giờ, hãy đặt nắp pin vào vị trí của nó và đẩy nó vào ngăn chứa của nó.
- Sau đó kiểm tra xem chuột có hoạt động tốt hay không.
- Nếu không, hãy kiểm tra xem việc thay thế cặp pin cũ bằng một cặp pin mới có giải quyết được vấn đề về chuột hay không.
Chuột có dây
- Rút phích cắm chuột của bạn từ hệ thống và chờ đợi trong 1 phút.
- Sau đó phích cắm quay lại chuột và kiểm tra xem sự cố đã được giải quyết chưa.
Nếu sự cố vẫn tiếp diễn, thì cài đặt lại trình điều khiển chuột có thể giải quyết vấn đề.
- Khởi chạy trình duyệt web và tải xuống trình điều khiển chuột mới nhất từ trang web OEM.
- Sau đó khởi chạy Người dùng quyền lực menu (bằng cách nhấp chuột phải vào nút Windows) và chọn Quản lý thiết bị.
- Bây giờ mở rộng Chuột và các thiết bị trỏ khác và nhấp chuột phải vào chuột.
- Sau đó chọn Gỡ cài đặt thiết bị và sau đó xác nhận để Gỡ cài đặt (đảm bảo đánh dấu chọn tùy chọn Xóa phần mềm trình điều khiển của thiết bị này).
- Bây giờ, hãy đợi quá trình gỡ cài đặt hoàn tất (chuột của bạn có thể không phản hồi) và sau đó rút phích cắm của Chuột có dây.
- Sau đó, chờ đợi cho 1 phút và cắm lại chuột (Windows có thể cài đặt trình điều khiển mặc định của nó) để kiểm tra xem sự cố đã được giải quyết chưa.
- Nếu không thì cài đặt trình điều khiển chuột mới nhất (đã tải xuống ở bước 1) và kiểm tra xem chuột có hoạt động tốt không.
Giải pháp 4: Xóa các ứng dụng xung đột
Chuột của bạn có thể hiển thị hành vi đang được thảo luận nếu bất kỳ ứng dụng nào được cài đặt đang cản trở hoạt động của chuột. Trong bối cảnh này, việc gỡ bỏ các ứng dụng xung đột (gây ra sự cố chuột) có thể giải quyết được vấn đề. Để tìm ra ứng dụng có vấn đề, hãy khởi động sạch PC của bạn. Nếu sự cố không xuất hiện ở trạng thái khởi động sạch, hãy bật lần lượt các ứng dụng / quy trình (đã bị vô hiệu hóa trong khi khởi động hệ thống) cho đến khi bạn tìm thấy sự cố. Sau khi tìm thấy, hãy tắt quy trình / ứng dụng hoặc gỡ cài đặt nó. Để minh họa, chúng ta sẽ thảo luận về quy trình cho Smilebox.
- Nhấn phím Windows và mở Cài đặt.
- Bây giờ mở Ứng dụng và mở rộng Smilebox.
- Sau đó bấm vào Gỡ cài đặt và xác nhận để gỡ cài đặt ứng dụng Smilebox.
- Sau khi cài đặt lại, hy vọng rằng sự cố chuột đã được giải quyết.
Người dùng đã báo cáo các ứng dụng sau gây ra một loại sự cố tương tự cho họ:
Nếu sự cố vẫn tiếp diễn, thì bạn có thể sử dụng một 3rd tiện ích bên (ví dụ: Điều khiển nút X-Mouse) để ánh xạ các nút chuột có thể giải quyết sự cố.