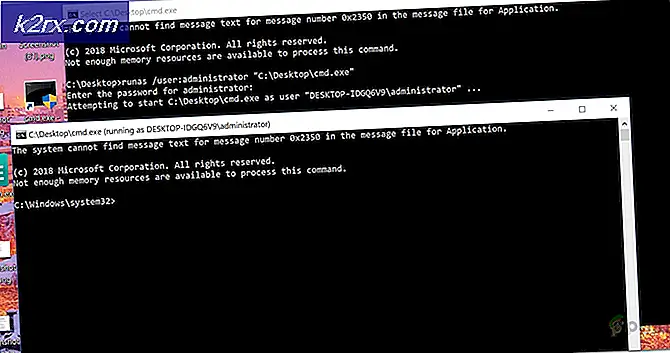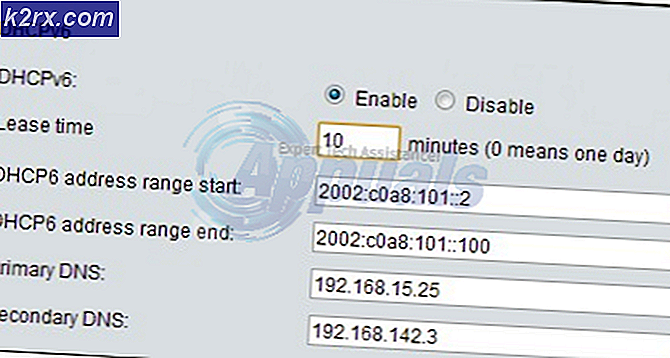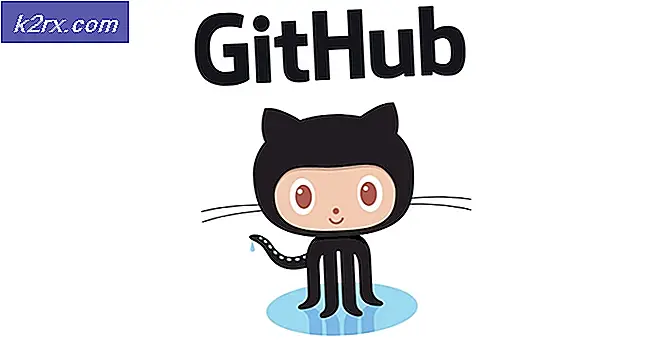Khắc phục: Lỗi AppHangB1
Nhiều người dùng gặp phải sự cố khi máy tính của họ đột nhiên bị đóng băng và trở nên không phản hồi khi họ khởi chạy bất kỳ trò chơi nào trên Steam. Điều này cũng có thể xảy ra khi khởi chạy bất kỳ ứng dụng nào khác. Điều này có thể thực sự bực bội khi khởi động lại máy tính của bạn dường như không giải quyết được vấn đề. Nguyên nhân gây ra AppHandB1 xảy ra? Không có lời giải thích cụ thể vì vấn đề có thể thay đổi máy tính thành máy tính. Chúng tôi đã liệt kê ra một số giải pháp khác nhau có thể giúp khắc phục sự cố.
Giải pháp 1: Chỉnh sửa tùy chọn khởi chạy
Chúng ta có thể thử khởi chạy Steam với phiên bản DirectX 9.0. Điều này dường như loại bỏ vấn đề ngay lập tức. Để khởi động Steam trong phiên bản yêu cầu, chúng ta phải thiết lập một tham số khởi chạy tại tập tin exe của nó.
- Xác định vị trí máy khách Steam của bạn. Vị trí mặc định là C: / Program Files (x86) / Steam.
- Tạo một shortcut của Steam trong cùng thư mục.
- Nhấp vào ' Thuộc tính ' và đi đến tab ' Chung '.
- Trong hộp thoại ' Mục tiêu ', thêm ' -dx9 ' vào cuối. Kết quả cuối cùng trông giống như C: \ Program Files (x86) \ Steam \ Steam.exe-dx9
Nếu bạn đã cài đặt hơi nước trong một thư mục khác, hãy thay đổi đường dẫn tệp đến thư mục được yêu cầu đó. Xem hình dưới đây để tham khảo.
- Mở trình quản lý tác vụ và kết thúc tất cả các quá trình Steam bắt đầu với SteamClientBootstrapper.
- Khởi động lại hơi nước bằng cách sử dụng và kiểm tra xem lỗi vẫn còn.
Có một cách khác bạn có thể đặt tùy chọn khởi chạy cho bất kỳ trò chơi nào.
- Chọn tab Thư viện có mặt ở phía trên cùng của trình khách Steam. Ở đây tất cả các trò chơi đã cài đặt của bạn được liệt kê.
- Nhấp chuột phải vào trò chơi và chọn Thuộc tính từ danh sách các tùy chọn khả dụng.
- Điều hướng đến tab General và ở đây sẽ thấy nút Set Launch Options . Nhấp vào nó.
- Một cửa sổ nhỏ mới sẽ xuất hiện với một hộp thoại hiện diện. Nhập tùy chọn khởi chạy mà bạn muốn áp dụng và lưu thay đổi. Bây giờ bất cứ khi nào bạn khởi động trò chơi, nó sẽ khởi động giữ các tùy chọn này trong tâm trí.
- Đóng ứng dụng Steam của bạn bằng cách sử dụng trình quản lý tác vụ và khởi động lại nó bằng cách sử dụng tùy chọn Chạy với tư cách quản trị viên. Khi được khởi chạy, hãy thử khởi chạy lại trò chơi để kiểm tra xem sự cố đã được khắc phục chưa.
Giải pháp 2: Kiểm tra phần mềm độc hại
Có thể có phần mềm độc hại trên PC của bạn, có thể mang đến cho bạn nhiều loại vấn đề khác nhau. Mặc dù bạn có thể quét phần mềm độc hại bằng các chương trình chống vi-rút khác nhau, nhưng bạn cũng có thể sử dụng malwarebytes. Xin lưu ý rằng chúng tôi chỉ liên kết các trang web khác để giúp người dùng của chúng tôi. Chúng tôi sẽ không chịu trách nhiệm đối với bất kỳ rủi ro nào liên quan đến việc sử dụng phần mềm đó.
Phần mềm độc hại và vi-rút khiến máy tính của bạn gặp rủi ro vô thời hạn và thay đổi cài đặt hệ thống. Một khi các thiết lập hệ thống bị thay đổi, Steam không thể thực hiện các tiến trình mà nó muốn và kết thúc là đưa ra lỗi. Quét phần mềm độc hại và vi rút trước khi chuyển sang giải pháp tiếp theo. Chúng tôi sẽ vô hiệu hóa phần mềm chống vi-rút của bạn để kiểm tra xem chúng có phải là vấn đề hay không vì vậy điều rất quan trọng là bạn hoàn toàn chắc chắn rằng máy tính của bạn không bị nhiễm. Nếu nó là và bạn không xác định nó, loại bỏ các antivirus sẽ làm cho mọi thứ tồi tệ hơn.
Giải pháp 3: Thiết lập một ngoại lệ để chống vi rút và loại bỏ tường lửa
Một thực tế rất phổ biến là tường lửa và phần mềm chống vi-rút của bạn xung đột với Steam. Hơi nước có rất nhiều quy trình diễn ra cùng một lúc để đảm bảo rằng trải nghiệm chơi trò chơi của bạn không phải là điều tốt nhất. Tuy nhiên, nhiều phần mềm chống vi-rút đánh dấu các quy trình này là các mối đe dọa tiềm năng và cách ly chúng dẫn đến một số quy trình / ứng dụng không hoạt động. Chúng tôi đã cùng nhau đưa ra một hướng dẫn về cách đặt hơi nước như một ngoại lệ trong antivirus. Làm theo các bước ở đây.
Để vô hiệu hóa Tường lửa của Windows, hãy làm theo các bước được liệt kê bên dưới.
- Nhấn nút Windows + R để mở ứng dụng Run. Trong điều khiển kiểu hộp thoại. Thao tác này sẽ mở bảng điều khiển của máy tính ở phía trước bạn.
- Ở phía trên bên phải sẽ có một hộp thoại để tìm kiếm. Viết Tường lửa và nhấp vào tùy chọn đầu tiên có kết quả.
- Bây giờ ở phía bên trái, nhấp vào tùy chọn có nghĩa là Turn Windows Firewall trên hoặc của f. Thông qua điều này, bạn có thể tắt tường lửa của bạn dễ dàng.
- Chọn tùy chọn Tắt Tường lửa của Windows trên cả hai tab, Mạng Công cộng và Mạng Riêng. Lưu thay đổi và thoát. Khởi động lại Steam và khởi chạy nó bằng cách sử dụng tùy chọn Run as administrator.
Giải pháp 4: Mở bằng cách sử dụng Safemode với mạng
Chế độ an toàn là chế độ khởi động chẩn đoán có trong hệ điều hành Windows. Nó được sử dụng để truy cập hạn chế vào Windows trong khi xử lý sự cố vì hầu hết các quá trình / phần mềm không mong muốn bị vô hiệu hóa. Chế độ an toàn được phát triển để giúp xác định vấn đề hoặc khắc phục sự cố trong hầu hết các trường hợp.
Nếu trò chơi Steam của bạn tiếp tục bị lỗi và tạo ra lỗi, điều đó có nghĩa là có xung đột với ứng dụng / phần mềm của bên thứ ba bằng Steam của bạn. Bạn có thể thử xóa / tắt các ứng dụng này để đảm bảo rằng xung đột được giải quyết.
Bắt đầu bất cứ điều gì trong chế độ an toàn không gây ra bất kỳ loại sợi và nó được sử dụng trên toàn thế giới để sửa chữa các vấn đề khác nhau. Bạn không phải lo lắng về bất cứ điều gì.
- Bạn có thể tìm hiểu cách để máy tính của mình an toàn bằng cách sử dụng này Nếu bạn đang chạy Windows 7, bạn có thể nhấn nút F8 khi máy tính khởi động. Sau đó, bạn có thể chọn tùy chọn có tên Enable Safe Mode with Networking . Nhấp vào tùy chọn và Windows sẽ bắt đầu theo cách mong muốn.
- Mở Steam và thử kết nối nó với internet và đăng nhập. Sau khi đăng nhập, hãy mở trò chơi của bạn và kiểm tra xem lỗi vẫn còn tồn tại hay không. Nếu điều này thành công, điều đó có nghĩa là chương trình chống vi-rút hoặc tường lửa / bên thứ ba của bạn có thể là vấn đề.
Vì chúng tôi đã thêm ngoại lệ vào phần mềm diệt vi-rút và tắt tường lửa, điều đó có nghĩa là có sự cố trong đó chương trình của bên thứ ba đang can thiệp vào ứng dụng khách của bạn. Thử gỡ cài đặt các chương trình này và khởi động Steam bằng cách khởi động máy tính bình thường.
Nếu bạn vẫn phải đối mặt với một vấn đề và hơi từ chối để bắt đầu và giữ crashing khi bạn chơi một trò chơi, nó có nghĩa là có một số vấn đề khác. Tiếp tục theo các giải pháp được liệt kê dưới đây.
Giải pháp 5: Xác minh tệp và thư viện trò chơi
Nó có thể là trường hợp tệp trò chơi của bạn có thể bị hỏng hoặc có thể có một số tệp trò chơi bị thiếu. Bởi vì điều này khách hàng hơi của bạn có thể không hoạt động đúng và giữ crashing khi bạn chơi bất kỳ trò chơi. Các tệp thư viện của bạn cũng có thể nằm trong cấu hình không đúng có thể dẫn đến lớp phủ Steam bị lỗi.
Mẹo CHUYÊN NGHIỆP: Nếu vấn đề xảy ra với máy tính của bạn hoặc máy tính xách tay / máy tính xách tay, bạn nên thử sử dụng phần mềm Reimage Plus có thể quét các kho lưu trữ và thay thế các tệp bị hỏng và bị thiếu. Điều này làm việc trong hầu hết các trường hợp, nơi vấn đề được bắt nguồn do một tham nhũng hệ thống. Bạn có thể tải xuống Reimage Plus bằng cách nhấp vào đây- Mở ứng dụng Steam của bạn và kích Library hiện diện ở trên cùng. Ở đây tất cả các trò chơi đã cài đặt của bạn sẽ được liệt kê. Chọn trò chơi trong đó lớp phủ hơi không mở được.
- Nhấp chuột phải vào trò chơi cung cấp cho bạn lỗi và chọn Thuộc tính .
- Khi ở trong các thuộc tính, hãy duyệt đến tab Tệp cục bộ và nhấp vào tùy chọn có nội dung Xác minh tính toàn vẹn của tệp trò chơi . Hơi nước sau đó sẽ bắt đầu xác minh tất cả các tập tin hiện tại theo biểu hiện chính nó có. Nếu có bất kỳ tập tin bị thiếu / hỏng, nó sẽ tải xuống các tập tin đó một lần nữa và thay thế nó cho phù hợp.
- Bây giờ điều hướng đến Cài đặt của bạn bằng cách nhấn tùy chọn Cài đặt sau khi nhấp vào Hiện diện hơi nước ở góc dưới bên trái của màn hình. Khi đã ở trong Cài đặt, hãy mở tab Tải xuống ở phía bên trái của giao diện.
- Ở đây bạn sẽ thấy một hộp trong đó nó được viết Steam Library Folders . Nhấp vào nó
- Tất cả thông tin về nội dung hơi nước của bạn sẽ được liệt kê. Nhấp chuột phải vào nó và chọn Repair Library Files .
- Khởi động lại Steam và kiểm tra xem máy khách có bắt đầu hoạt động bình thường không.
Giải pháp 6: Vô hiệu hoá chương trình P2P
Các chương trình P2P tạo thành một ống dẫn trực tiếp tới máy tính của bạn. Ngoài ra, các biện pháp an ninh của họ có thể dễ dàng tránh được. Các nhà văn phần mềm độc hại tích cực khai thác các chương trình này và lây lan vi-rút và phần mềm độc hại lên PC của bạn. Nếu bạn chưa định cấu hình các chương trình P2P của mình một cách chính xác, bạn có thể chia sẻ nhiều hơn bạn nhận ra hoặc biết. Đã có nhiều trường hợp thông tin của một người được chia sẻ thông qua các chương trình P2P chẳng hạn như địa chỉ thực, mật khẩu, tên người dùng, địa chỉ email của máy tính của anh ấy, v.v.
Với các thông tin đăng nhập này, các nhà khai thác truy cập máy tính của bạn rất dễ dàng và xóa các tệp hệ thống quan trọng có thể dẫn đến lỗi này.
Ví dụ về các chương trình P2P bao gồm BitTorrent, Utorrent, vv Gỡ cài đặt chúng, chạy kiểm tra phần mềm độc hại và sửa chữa các tệp đăng ký của bạn nếu bạn có. Sau đó, khởi động lại Steam bằng quyền quản trị và kiểm tra xem trò chơi của bạn có bị treo hay không.
Lưu ý: Nếu máy tính của bạn đang hoạt động lạ và có nhiều quảng cáo khác nhau xuất hiện lặp đi lặp lại trên màn hình chính của bạn, điều đó có nghĩa là máy tính của bạn bị nhiễm. Hãy thử cài đặt một chương trình diệt vi-rút đáng tin cậy và chạy kiểm tra kỹ lưỡng.
Nếu đây không phải là trường hợp, hãy tham khảo các giải pháp bên dưới.
Giải pháp 7: Sửa chữa máy khách Steam của bạn
Một điều bạn có thể thử trước khi làm mới Steam tập tin là để sửa chữa hơi bằng cách sử dụng ứng dụng Run. Tùy chọn sửa chữa hơi nước kiểm tra các tập tin hơi bị hỏng và thay thế chúng cho phù hợp. Lưu ý rằng quá trình này có thể yêu cầu quyền quản trị.
- Nhấn Windows + để hiển thị ứng dụng Run.
- Trong hộp thoại, gõ địa chỉ của thư mục Steam của bạn, theo sau là bin, sau đó là exe và cuối cùng theo sau là một khoảng trắng và một / sửa chữa .
Lệnh cuối cùng sẽ trông giống như sau:
C: \ Program Files (x86) \ Steam \ bin \ SteamService.exe / sửa chữa
Bạn có thể thay thế C: \ Program Files (x86) \ Steam bằng một địa chỉ khác nếu bạn đã cài đặt Steam ở nơi khác, ví dụ, nếu bạn đã cài đặt nó trong đĩa E, thì lệnh này sẽ trở thành E: \ Steam \ bin \ steamservice.exe / sửa
- Sau khi bạn chạy chương trình, nó sẽ khởi động một dấu nhắc lệnh và bắt đầu sửa chữa. Không hủy hoạt động cho đến khi nó tự thoát. Bạn có thể thấy không có gì trong dấu nhắc lệnh, đừng lo lắng điều đó là bình thường.
- Bây giờ khởi chạy Steam và kiểm tra xem máy khách của bạn đã bắt đầu hoạt động bình thường hay chưa.
Giải pháp 8: Chạy chkdsk trên ổ đĩa của bạn
Chkdsk là viết tắt của Check Disk. Nó kiểm tra bất kỳ lỗi nào có trên ổ đĩa của bạn và cố sửa chúng bằng cách sử dụng các tài nguyên có sẵn. Nó rất hữu ích trong xử lý sự cố cho các lỗi mà chúng tôi không thể xác định, trong trường hợp này, lỗi AppHandB1. Có hai cách chính bạn có thể chạy lệnh chkdsk. Tham khảo bên dưới.
Sử dụng Trình khám phá tệp.
- Mở trình thám hiểm tệp của bạn và điều hướng đến Máy tính này (Máy tính của tôi) hiển thị ở bên trái màn hình.
- Ở đây tất cả các ổ cứng được kết nối sẽ được hiển thị. Nhấp chuột phải vào ổ đĩa cứng bạn muốn kiểm tra và nhấp vào Thuộc tính từ trình đơn thả xuống.
- Nhấp vào tab Công cụ hiển thị ở đầu các cửa sổ mới xuất hiện sau khi nhấp vào thuộc tính. Ở đây bạn sẽ thấy một nút có tên Check bên dưới cột Error checking . Nhấn nút và để chkdsk chạy hoàn toàn. Đừng làm gián đoạn quá trình.
Sử dụng dấu nhắc lệnh
- Nhấn Windows + R để khởi động ứng dụng Chạy. Trong hộp thoại, nhập cmd. Thao tác này sẽ khởi chạy lời nhắc lệnh.
- Trong dấu nhắc lệnh, viết CHKDSK C:. Ở đây chúng tôi đang kiểm tra ổ đĩa C. Nếu bạn muốn kiểm tra bất kỳ ổ đĩa khác, thay thế C với tên ổ đĩa đó.
Ví dụ nếu tôi kiểm tra ổ đĩa D, tôi sẽ viết CHKDSK D:.
Giải pháp cuối cùng: Làm mới các tập tin Steam
Bây giờ không có gì còn lại ngoại trừ để cài đặt lại hơi nước và xem nếu đó không lừa. Khi chúng tôi làm mới tập tin Steam của bạn, chúng tôi sẽ bảo vệ các trò chơi đã tải xuống của bạn, do đó bạn sẽ không phải tải chúng xuống nữa. Hơn nữa, dữ liệu người dùng của bạn cũng sẽ được giữ nguyên. Điều gì làm mới các tập tin Steam thực sự làm là xóa tất cả các tập tin cấu hình của máy khách Steam và sau đó buộc nó để cài đặt chúng một lần nữa. Vì vậy, nếu có bất kỳ tập tin xấu / tập tin bị hỏng, họ sẽ nhận được thay thế cho phù hợp. Lưu ý rằng sau phương thức này, bạn cần đăng nhập lại bằng thông tin đăng nhập của mình. Đừng làm theo giải pháp này nếu bạn không có thông tin đó trong tầm tay. Quá trình này có thể mất một lúc để tránh hủy khi bạn bắt đầu quá trình cài đặt.
Bạn có thể làm theo cách làm mới / cài đặt lại các tập tin Steam của bạn thông qua hướng dẫn này.
Lưu ý: Nếu bạn gặp lỗi kết nối khi toàn bộ ứng dụng khách của bạn từ chối kết nối với internet, hãy tham khảo hướng dẫn này.
Mẹo CHUYÊN NGHIỆP: Nếu vấn đề xảy ra với máy tính của bạn hoặc máy tính xách tay / máy tính xách tay, bạn nên thử sử dụng phần mềm Reimage Plus có thể quét các kho lưu trữ và thay thế các tệp bị hỏng và bị thiếu. Điều này làm việc trong hầu hết các trường hợp, nơi vấn đề được bắt nguồn do một tham nhũng hệ thống. Bạn có thể tải xuống Reimage Plus bằng cách nhấp vào đây