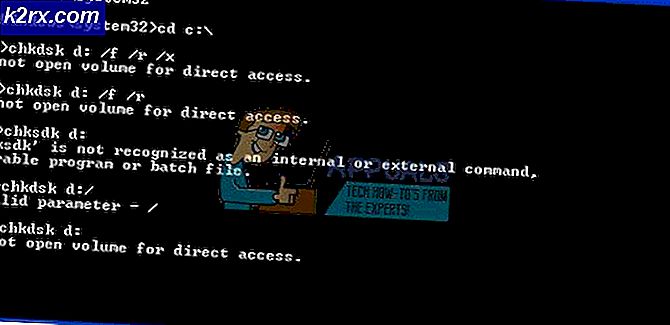Khắc phục: Windows Photo Viewer không thể mở ảnh này
Một số người dùng đã báo cáo sự cố với Trình xem ảnh Windows (WPV) mặc định . Người dùng gặp sự cố này sẽ thấy thông báo lỗi sau trên một số / tất cả ảnh được mở qua Windows Photo Viewer : Trình xem ảnh Windows không thể mở ảnh này vì Trình xem ảnh không hỗ trợ tệp này hoặc bạn không có bản cập nhật mới nhất.
Vấn đề cụ thể này chủ yếu được báo cáo trên Windows 7, Windows 8 và Windows 8.1. Windows 10 một trình xem ảnh mặc định khác. Người dùng Windows 10 chỉ có thể gặp sự cố này nếu trước đây họ đã sửa đổi cài đặt hệ thống để sử dụng WPV theo mặc định.
Chúng tôi đã đi trước và đã thực hiện một số điều tra về vấn đề này. Dưới đây là một số trường hợp phổ biến nhất sẽ kích hoạt sự cố này:
- Ảnh / Hình ảnh là loại tệp không được Windows Photo Viewer hỗ trợ.
- Tệp ảnh / hình ảnh bị hỏng.
- Bộ ứng dụng Android / iOS của bên thứ ba đang gây xung đột với trình xem ảnh mặc định.
- Tệp được mã hóa.
- Hệ điều hành đang xử lý các tệp hệ thống bị hỏng.
Nếu bạn gặp sự cố với vấn đề cụ thể này, hãy sử dụng các phương pháp bên dưới để khắc phục sự cố của bạn. Bạn nên thực hiện theo các bản sửa lỗi cho đến khi bạn quản lý để giải quyết vấn đề. Trong mọi trường hợp, bắt đầu với Phương pháp 1 và loại bỏ khả năng tệp bị hỏng hoặc không được hỗ trợ.
Phương pháp 1: Kiểm tra xem tệp có bị hỏng hoặc không được hỗ trợ
Trước khi bạn khắc phục sự cố về xung đột hệ thống hoặc tham nhũng phần mềm, điều quan trọng là phải loại bỏ khả năng ảnh / hình ảnh bị hỏng và đảm bảo rằng định dạng này thực sự được Windows Photo Viewer hỗ trợ .
WPV là một phần mềm khá cũ, vì vậy nó không hỗ trợ nhiều loại tệp. Trước tiên, hãy kiểm tra phần mở rộng của tệp đang được đề cập và xem nó có thực sự được phần mềm hỗ trợ hay không. Windows Photo Viewer chỉ có thể mở .jpg, .jpeg, .tif, .tiff, .png, .gif, .bmp, .dib, và. các loại tệp wdp . Bạn có thể xem loại tệp của ảnh bằng cách nhấp chuột phải vào tệp và chọn Thuộc tính. Sau đó, kiểm tra loại tệp trong tab Chung bên cạnh Loại tệp .
Nếu phần mở rộng của tập tin của bạn không được WPV hỗ trợ, bạn sẽ không thể mở nó bằng phần mềm này. Nếu đúng như vậy, hãy chuyển sang Phương pháp 5 để biết hướng dẫn về cách sử dụng ứng dụng trình xem ảnh khác.
Nếu bạn đã xác định rằng loại tệp được WPV hỗ trợ, hãy xem tệp có bị hỏng hay không. Bạn có thể thực hiện theo nhiều cách khác nhau - hoặc di chuyển tệp sang một hệ thống khác và xem liệu nó có mở ra ở đó hay gửi ảnh cho một người bạn và yêu cầu anh mở nó. Bạn cũng có thể chuyển nó sang điện thoại Android và mở nó qua ứng dụng ảnh mặc định (nó hỗ trợ nhiều loại tệp hơn WPV).
Khi bạn đã chắc chắn rằng tệp đó cũng không bị hỏng hoặc không được hỗ trợ, bạn có thể bắt đầu khắc phục sự cố bằng các phương pháp bên dưới.
Phương pháp 2: Cài đặt lại bộ sao lưu Android / iOS
Một số người dùng đã bắt đầu gặp sự cố này ngay lập tức sau khi cập nhật bộ sao lưu điện thoại của họ. Họ được cho là mất khả năng mở hình ảnh trong Photo Viewer ngay sau khi cập nhật được áp dụng.
Trong trường hợp của họ, giải pháp là gỡ cài đặt phần mềm điện thoại và cài đặt lại nó. Khi nó quay ra, rất nhiều các bộ tiện ích điện thoại bao gồm một trình xem ảnh có thể gây ra vấn đề tương thích với các ứng dụng hình ảnh mặc định. Dưới đây là hướng dẫn nhanh để xóa chương trình được liên kết với điện thoại của bạn:
- Nhấn phím Windows + R và gõ appwiz.cpl . Nhấn Enter để mở cửa sổ chương trình và tính năng .
- Tìm một mục có liên quan đến nhà sản xuất điện thoại của bạn và gỡ cài đặt nó khỏi hệ thống của bạn. Lưu ý: Trong trường hợp này là HiSuite thuộc về Huawei, nhưng bạn sẽ thấy một bộ khác tùy thuộc vào điện thoại của bạn. Để dễ dàng hơn, hãy sử dụng cột Nhà xuất bản để xác nhận rằng phần mềm này thuộc về nhà sản xuất điện thoại của bạn.
- Kiểm tra xem bạn có thể mở ảnh trong Windows Photo Viewer không.
- Cài đặt lại bộ điện thoại.
Phương pháp 3: Xóa mã hóa cho tệp này
Windows có lịch sử hiển thị các thông báo lỗi lẻ khi xử lý các tệp được mã hóa. Nếu tên của tệp mà bạn cố gắng mở được hiển thị bằng chữ màu xanh lá cây (hoặc thư mục chứa nó), điều đó có nghĩa là tệp được mã hóa.
Mẹo CHUYÊN NGHIỆP: Nếu vấn đề xảy ra với máy tính của bạn hoặc máy tính xách tay / máy tính xách tay, bạn nên thử sử dụng phần mềm Reimage Plus có thể quét các kho lưu trữ và thay thế các tệp bị hỏng và bị thiếu. Điều này làm việc trong hầu hết các trường hợp, nơi vấn đề được bắt nguồn do một tham nhũng hệ thống. Bạn có thể tải xuống Reimage Plus bằng cách nhấp vào đâyĐiều này thường xảy ra khi bạn đang cố mở ảnh được tải theo cách thủ công từ một hệ điều hành khác (OS X, iOS, Android, Linux, v.v.). Nếu tệp được hiển thị bằng chữ màu xanh lá cây, hãy làm theo các bước dưới đây để khắc phục sự cố và mở tệp bằng Trình xem ảnh của Windows:
- Nhấp chuột phải vào tệp và chọn Thuộc tính.
- Trong tab General, nhấp vào nút Advanced .
- Loại bỏ dấu kiểm bên cạnh hộp được gọi là Mã hóa nội dung thành Dữ liệu an toàn và nhấn Ok .
Phương pháp 4: Chạy trình kiểm tra tệp hệ thống
Nếu bạn đã đốt cháy tất cả các phương thức trên và vẫn đang vật lộn với cùng một vấn đề, có khả năng là bạn đang xử lý một số tệp hệ thống bị hỏng. Nếu trường hợp đó xảy ra, việc quét Quét tệp Hệ thống thường sẽ sửa chữa hầu hết các trường hợp tham nhũng có thể làm hỏng hệ thống của bạn. Dưới đây là hướng dẫn nhanh về cách bắt đầu quét Quét tệp hệ thống :
- Nhấp vào thanh bắt đầu Windows (góc dưới cùng bên trái) và tìm kiếm cmd . Nhấp chuột phải vào Command Prompt và chọn Run as Administrator .
- Trong dấu nhắc lệnh nâng lên, gõ sfc / scannow . Thao tác này sẽ quét tất cả các tệp hệ thống được bảo vệ và thay thế các tệp bị hỏng bằng các phiên bản sạch.
- Khởi động lại và xem vấn đề đã được giải quyết chưa.
Phương pháp 5: Sử dụng ứng dụng trình xem ảnh khác
Nếu tệp không được Windows Photo Viewer hỗ trợ hoặc phần mềm đã trở thành không sử dụng được, bạn có thể dễ dàng sử dụng một chương trình khác để mở tệp hình ảnh tương ứng.
Nhấp chuột phải vào tệp gây ra sự cố và đi tới Mở bằng, sau đó chọn chương trình khác từ danh sách. Paint là một lựa chọn tốt vì danh sách các loại tập tin được hỗ trợ lớn hơn WPV.
Lưu ý: Bạn cũng có thể sử dụng phần mềm chuyên dụng hơn như IrfanView Graphic Viewer. Phần mềm này miễn phí và hỗ trợ hầu như mọi loại tệp được sử dụng cho ảnh hoặc hình ảnh. Ngoài ra còn có một ứng dụng Windows 10 cho nó có sẵn để tải xuống trong Microsoft App Store.
Nếu Paint hoặc chương trình khác quản lý để mở ảnh / hình ảnh, nhấp chuột phải lần nữa> Mở bằng và chọn Thay đổi chương trình mặc định ( Chọn một ứng dụng khác ).
Để thực hiện thay đổi vĩnh viễn, hãy chọn ứng dụng bạn muốn sử dụng từ bây giờ, chọn hộp bên cạnh Luôn sử dụng ứng dụng này để mở tệp jpg và nhấn Ok .
Mẹo CHUYÊN NGHIỆP: Nếu vấn đề xảy ra với máy tính của bạn hoặc máy tính xách tay / máy tính xách tay, bạn nên thử sử dụng phần mềm Reimage Plus có thể quét các kho lưu trữ và thay thế các tệp bị hỏng và bị thiếu. Điều này làm việc trong hầu hết các trường hợp, nơi vấn đề được bắt nguồn do một tham nhũng hệ thống. Bạn có thể tải xuống Reimage Plus bằng cách nhấp vào đây