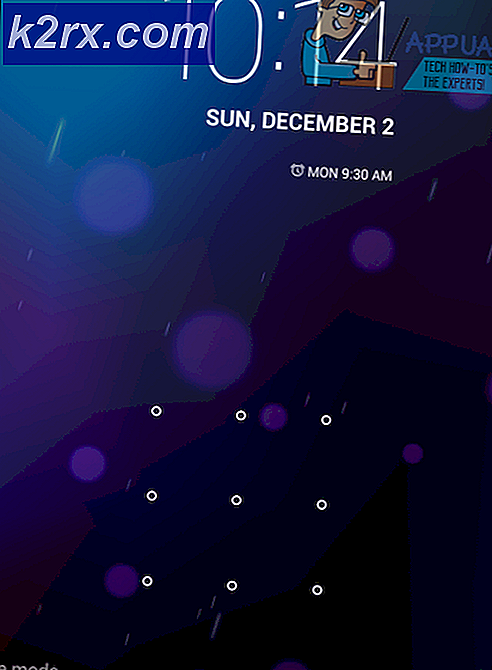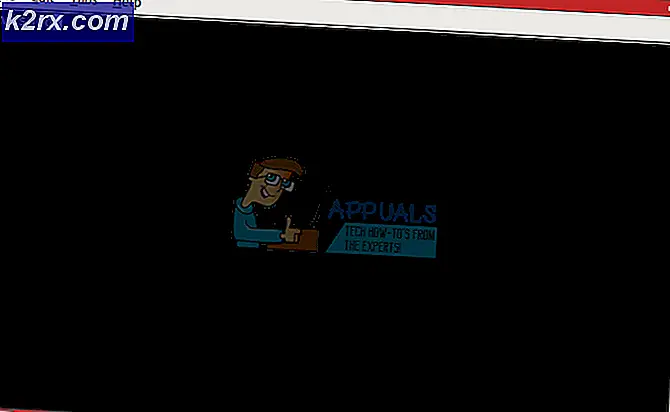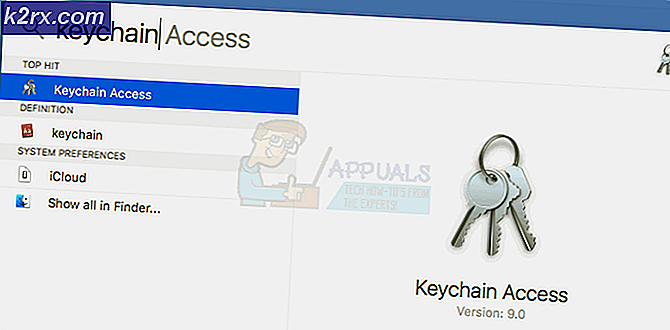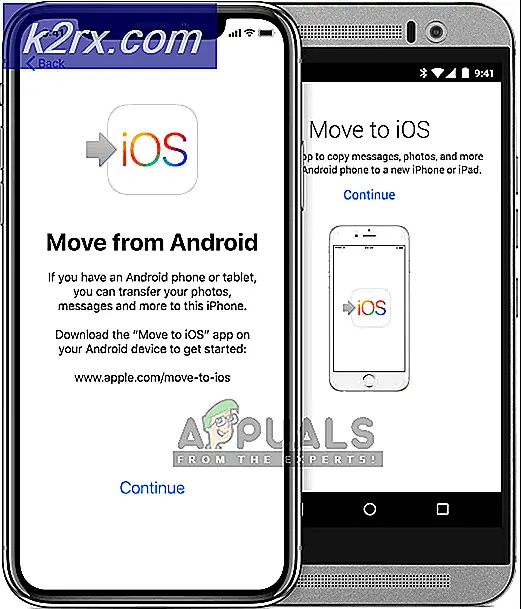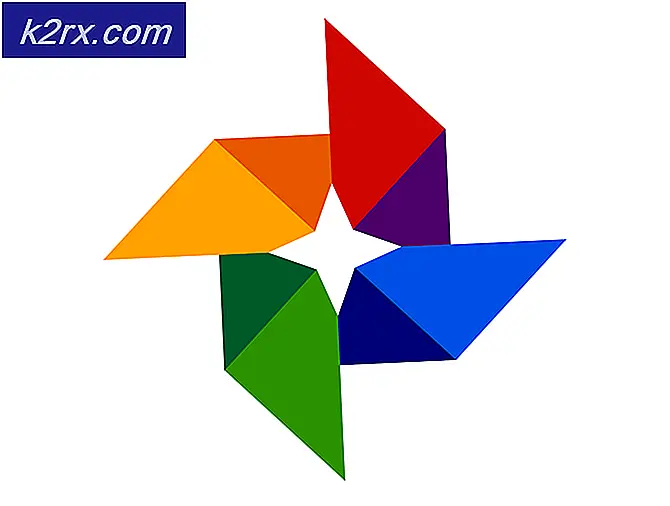Khắc phục: Không thể tìm thấy Outlook.pst
Nếu bạn đang nhận được lỗi ‘Outlook.pst không thể được tìm thấy', Có thể do tệp PST bị hỏng hoặc quá khổ. Nhiều người dùng đã báo cáo rằng họ nhận được thông báo lỗi nói trên bất cứ khi nào họ cố gắng mở Microsoft Outlook. Điều này có xu hướng xảy ra nếu một hành động trước khi xuất hiện thông báo lỗi đã làm hỏng các tệp cài đặt Outlook của bạn. Vì lỗi xuất hiện khi khởi động, nó ngăn người dùng truy cập vào ứng dụng Outlook trên máy tính, điều này có thể gây khó chịu.
Tệp PST, còn được gọi là bảng Lưu trữ Cá nhân, là một tệp dữ liệu lưu trữ các bản sao của các sự kiện, tin nhắn của bạn, v.v. Do giao diện người dùng tuyệt vời, những lỗi như vậy thường được người dùng bỏ qua khi họ đã xử lý. Trong bài viết này, chúng tôi sẽ hướng dẫn bạn cách vượt qua vấn đề này mà không cần phải trải qua thử thách.
Nguyên nhân nào gây ra Lỗi 'Không thể tìm thấy Outlook.pst' trên Windows 10?
Vâng, sau khi xem xét các báo cáo, rõ ràng, vấn đề thường do các yếu tố sau:
Trước khi bạn tiếp tục và bắt đầu triển khai các giải pháp được đưa ra bên dưới, hãy đảm bảo rằng bạn đã đăng nhập với tư cách quản trị viên. Trong các giải pháp, bạn sẽ phải truy cập các thư mục hệ thống mà không thể thực hiện được với tài khoản khách. Ngoài ra, chúng tôi khuyên bạn nên sử dụng các giải pháp theo thứ tự như đã cung cấp.
Tôi có thể sử dụng các phương pháp này cho các tệp PST khác mà @ outlook.com không được sử dụng không?
Có, bạn cũng có thể sử dụng các phương pháp này khi miền outlook.com không được chỉ định. Nếu bạn nhận được outlook.pst, điều này có nghĩa là tệp PST được sử dụng cho bất kỳ miền nào, tuy nhiên, nếu bạn nhận được @ outlook.com.pst thì điều đó có nghĩa là tệp PST chỉ được sử dụng cho miền Outlook.
Giải pháp 1: Sửa chữa tệp PST
Như chúng tôi đã đề cập trước đó, tệp .PST bị hỏng có thể là nguyên nhân gây ra thông báo lỗi. Trong những trường hợp như vậy, việc sửa chữa tệp .PST của bạn rất có thể sẽ khắc phục được sự cố. Dưới đây là cách sửa tệp PST:
- Trước hết, tùy thuộc vào phiên bản Microsoft Outlook của bạn, vui lòng điều hướng đến một trong các thư mục sau:
- Nếu bạn đang sử dụng Windows 10 64-bit, hướng đến:
C: \ Program Files (x86) \ Microsoft Office \ root
- Nếu bạn đang ở trên một Windows 10 32 bit, hướng đến:
C: \ Program Files \ Microsoft Office \ root
- Sau đó, mở Văn phòng16 (số lượng có thể khác nhau tùy thuộc vào phiên bản của bạn).
- Xác định vị trí SCANPST.EXE và nhấp đúp để mở tệp.
- Một khi Sửa chữa hộp thư đến của Microsoft Outlook tiện ích mở ra, nhấp vào Duyệt qua và sau đó điều hướng đến thư mục nơi .ost tệp được lưu trữ (nếu bạn không biết, hãy đọc hướng dẫn của chúng tôi bên dưới để biết vị trí của tệp .ost của bạn). Nhấn đúp chuột để mở nó ra.
- Nhấp chuột Khởi đầu.
- Chờ nó hoàn thành.
Trong trường hợp bạn không biết .ost tệp được lưu trữ, bạn có thể tìm thấy nó bằng cách làm theo các hướng dẫn sau:
- Mở ra của bạn Microsoft Outlook.
- Bấm vào Tập tin và sau đó trong Thông tin tab, nhấp vào Cài đặt tài khoản và chọn Cài đặt tài khoản.
- Chuyển sang Hồ sơ dữ liệu và nhấp vào 'Mở vị trí file’.
- Thao tác này sẽ đưa bạn đến vị trí lưu trữ tệp .ost của bạn.
Giải pháp 2: Tạo tệp PST mới
Nếu sự cố vẫn tiếp diễn ngay cả sau khi sửa chữa tệp PST của bạn, bạn sẽ phải tạo một tệp dữ liệu mới. Sau khi bạn đã tạo một cấu hình mới, bạn sẽ cần đặt nó làm tệp dữ liệu mặc định để Outlook sử dụng tệp PST mới được tạo. Đây là cách thực hiện:
- Đi đến Menu Bắt đầu và mở ra Bảng điều khiển.
- Đặt Xem bởi đến Biểu tượng lớn và sau đó nhấp vào Thư.
- Nhấp chuột Hiển thị hồ sơ, làm nổi bật Quan điểm hồ sơ và sau đó nhấp vào Tính chất.
- Đánh Hồ sơ dữ liệu.
- Nhấp chuột Thêm vào và sau đó đánh đồng ý.
- Bây giờ, hãy chọn tệp dữ liệu mới tạo và nhấp vào ‘Đặt làm mặc định’.
- Sau đó, đóng cửa sổ và thử khởi chạy Microsoft Outlook.
Giải pháp 3: Sửa chữa Microsoft Outlook
Cuối cùng, bạn cũng có thể thử sửa chữa cài đặt Microsoft Outlook của mình để loại bỏ khả năng bị hỏng tệp. Đây là cách thực hiện việc này:
- nhấn Phím Windows + X và chọn Ứng dụng và Tính năng ở trên cùng.
- Nếu bạn đang sử dụng Microsoft Office, hãy tìm kiếm Văn phòng, chọn nó và sau đó nhấp vào Sửa đổi.
- Chọn Sửa chữa nhanh và sau đó nhấp vào Sửa.
- Chờ cho quá trình hoàn tất và sau đó khởi chạy Microsoft Outlook.
Giải pháp 4: Thêm tài khoản dưới dạng IMAP
Việc thêm tài khoản email của bạn làm IMAP có thể thực sự hữu ích và bạn sẽ không gặp phải bất kỳ sự cố nào khi định cấu hình tài khoản của mình để lưu trữ tất cả dữ liệu trên máy chủ. Nguyên nhân do IMAP không gây ra nhiều vấn đề như PST vì các tệp được lưu trữ trên máy chủ. Để thêm tài khoản của bạn dưới dạng IMAP, hãy làm như sau:
- Phóng Microsoft Outlook.
- Đi đến Tập tin và sau đó trong Thông tin tab, nhấp vào Cài đặt tài khoản và chọn Cài đặt tài khoản.
- Trước tiên, bạn sẽ phải xóa tài khoản của mình và sau đó thêm lại. Tuy nhiên, để làm được điều này, trước tiên bạn sẽ phải tạo một tệp dữ liệu mới. Chuyển sang Hồ sơ dữ liệu tab và sau đó nhấp vào Thêm vào.
- Lưu trữ PST nộp bất cứ nơi nào bạn muốn.
- Sau đó, đi đến E-mail , đánh dấu tài khoản của bạn và nhấp vào Tẩy.
- Sau đó, nhấp vào Tập tin và trong Thông tin tab, nhấp vào Thêm tài khoản.
- Nhập địa chỉ email của bạn và nhấp vào Tùy chọn nâng cao.
- Hãy đảm bảo rằng 'Hãy để tôi thiết lập tài khoản của mình theo cách thủ công'Được chọn, hãy nhấp vào Kết nối.
- Lựa chọn IMAP từ các tùy chọn đã cho.
- bên trong máy chủ đến, thêm vào imap-mail.outlook.com và đặt cổng thành 993. Đặt Mã hóa gõ vào SSL / TLS.
- bên trong máy chủ thư đi hộp, thêm smtp-mail.outlook.com và thay đổi cổng thành 587. Đặt loại mã hóa thành STARTTLS.
- Nhấp chuột Kế tiếp và sau đó nhập mật khẩu tài khoản của bạn.
Giải pháp 5: Di chuyển PST sang IMAP
Bây giờ bạn đã thêm tài khoản dưới dạng IMAP, bạn có thể muốn di chuyển cài đặt tệp PST của mình sang tài khoản IMAP mới. Khi bạn di chuyển PST sang IMAP, tất cả cài đặt và cấu hình của bạn sẽ được chuyển sang tài khoản IMAP mới. Di chuyển PST sang IMAP khá dễ dàng và bạn có thể thực hiện việc này bằng cách làm theo các hướng dẫn đã cho:
- Bấm vào Tập tin và sau đó điều hướng đến Mở & Xuất chuyển hướng.
- Bấm vào Nhập khẩu và xuất khẩu.
- Trên trình hướng dẫn, chọn 'Nhập từ chương trình hoặc tệp khác'Và sau đó nhấp vào Kế tiếp.
- Lựa chọn Tệp dữ liệu Outlook (.pst) và nhấp vào Tiếp theo.
- Bảo đảm 'Thay thế các bản sao bằng các mục đã nhập'Được chọn và sau đó nhấp vào Duyệt qua.
- Mở bản sao lưu PST tệp mà bạn đã tạo. Nhấp chuột Kế tiếp.
- Nếu nó cho bạn biết rằng tệp pst đã được sử dụng, điều đó có nghĩa là cài đặt đã được di chuyển.
- Chọn 'Nhập các mục vào thư mục hiện tại'Và nhấp vào Hoàn thành.
Vậy là xong, bạn đã di chuyển PST của mình sang IMAP mới.