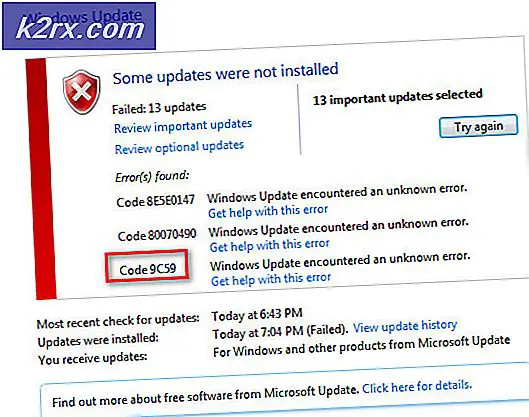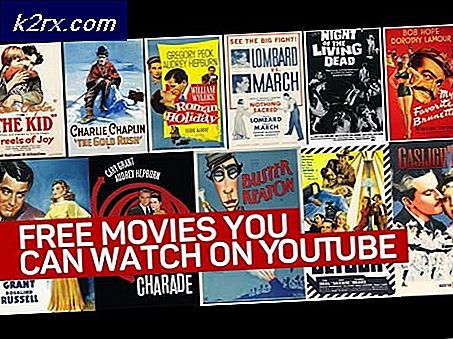Hướng dẫn từng bước để thiết lập NETGEAR WN3000RP
Netgear WN3000RP là một trong những bộ mở rộng phạm vi được bán và sử dụng nhiều nhất bởi Netgear. Nó là một trong những người bán hàng tốt nhất của Amazon . Kiểm tra giá $$ trên Amazon.
Có hai phương pháp mà trình mở rộng này có thể được cấu hình.
Phương pháp 1. Kết nối bằng nút WPS (Dễ dàng và Nhanh) mất khoảng 1-2 phút.
Phương pháp 2. Kết nối bằng cách sử dụng hướng dẫn cài đặt trình duyệt web, sẽ mất khoảng 10 phút.
Phương pháp 1: Kết nối bằng nút WPS
Trong hình trên, hãy xem xét kỹ xác định nút WPS được tô sáng.
Vì bạn đã xác định vị trí nút WPS trên bộ mở rộng, bước tiếp theo là xác định nút WPS trên bộ định tuyến của bạn. Nút này thường được chỉ định bằng mũi tên hoặc biểu tượng khóa. Nếu bạn không thể tìm thấy nó, bạn có thể hỏi tôi trong phần bình luận bên dưới bằng cách nhắc đến số model của router của bạn HOẶC bằng cách kiểm tra hướng dẫn sử dụng router của bạn.
Vì vậy, bây giờ bạn biết nơi mà các nút WPS là trên router và extender. Cắm bộ mở rộng vào ổ cắm điện và bật nó lên.
Đặt bộ mở rộng trong phạm vi của bộ định tuyến mà bộ định tuyến cần kết nối hoặc ở khoảng cách bằng nhau giữa bộ định tuyến của bạn và thiết bị không dây nằm ngoài phạm vi của bộ định tuyến. Bạn có thể định vị nó sau khi nó được kết nối khi cài đặt sẽ được lưu lại.
1. Bây giờ nhấn nút WPS trên Extender (như trong hình trên).
2. Trong vòng 2 phút, nhấn nút WPS trên bộ định tuyến không dây, cổng vào hoặc điểm truy cập.
Mẹo CHUYÊN NGHIỆP: Nếu vấn đề xảy ra với máy tính của bạn hoặc máy tính xách tay / máy tính xách tay, bạn nên thử sử dụng phần mềm Reimage Plus có thể quét các kho lưu trữ và thay thế các tệp bị hỏng và bị thiếu. Điều này làm việc trong hầu hết các trường hợp, nơi vấn đề được bắt nguồn do một tham nhũng hệ thống. Bạn có thể tải xuống Reimage Plus bằng cách nhấp vào đây3. Thiết bị không dây bây giờ sẽ được kết nối. Kiểm tra mạng mới xuất hiện trên máy tính của bạn.
Tên của mạng không dây mới được phát sóng từ bộ mở rộng sẽ mang tên mạng của bộ định tuyến ban đầu của bạn bằng _EXT ở cuối.
Khóa mạng để kết nối với bộ mở rộng sẽ giống với mật khẩu của bộ định tuyến gốc.
Phương pháp 2: Kết nối bằng Thiết lập Web
Để tiếp tục với Hướng dẫn cài đặt web, bạn sẽ cần phải biết mật khẩu của mình cho bộ định tuyến hiện tại vì bạn sẽ cần điều này để kết nối bộ mở rộng với bộ định tuyến của mình.
Nếu bạn không biết mật khẩu là gì thì hãy xem hướng dẫn tại đây:
- Tìm mật khẩu cho mạng không dây của bạn trên Windows 7
- Tìm mật khẩu cho mạng không dây của bạn trên Windows 8
Bây giờ vì bạn biết mật khẩu là gì. Chúng tôi có thể tiếp tục thiết lập.
- Kết nối bộ mở rộng với ổ cắm điện và bật nó lên.
- Đợi 1 phút để bộ mở rộng tự bật nguồn. Sau một phút, hãy kết nối với Netgear_EXT.
- Sau khi bộ mở rộng kết nối với PC của bạn, PC sẽ mở rộng LED màu xanh lá cây.
- Bây giờ để kết nối Extender với router của bạn, hãy mở trình duyệt web của bạn và truy cập www.mywifiext.net.
- Bây giờ bạn sẽ thấy trang web NETGEAR Genie với trình hướng dẫn cài đặt.
- Bạn sẽ được hướng dẫn qua hướng dẫn dựa trên web để chọn mạng Wi-Fi mà bạn muốn trình mở rộng kết nối.
- Chọn mạng của bạn và cung cấp mật khẩu cho mạng đó.
- Tiếp tục với các hướng dẫn trên màn hình để hoàn tất quá trình thiết lập. - Bộ mở rộng của bạn bây giờ sẽ được kết nối với bộ định tuyến.
Nếu bạn bị mất hoặc bỏ lỡ một bước, sau đó bạn có thể thiết lập lại extender của bạn để thiết lập mặc định nhà máy của nó để bắt đầu lại.
Nút đặt lại được chỉ ra trong hình trên Nút Khôi phục cài đặt gốc
Để đặt lại về mặc định của nhà máy, nhấn và giữ nút Khôi phục cài đặt gốc bằng cách sử dụng kẹp / ghim giấy không mở trong 10 giây.
Mẹo CHUYÊN NGHIỆP: Nếu vấn đề xảy ra với máy tính của bạn hoặc máy tính xách tay / máy tính xách tay, bạn nên thử sử dụng phần mềm Reimage Plus có thể quét các kho lưu trữ và thay thế các tệp bị hỏng và bị thiếu. Điều này làm việc trong hầu hết các trường hợp, nơi vấn đề được bắt nguồn do một tham nhũng hệ thống. Bạn có thể tải xuống Reimage Plus bằng cách nhấp vào đây