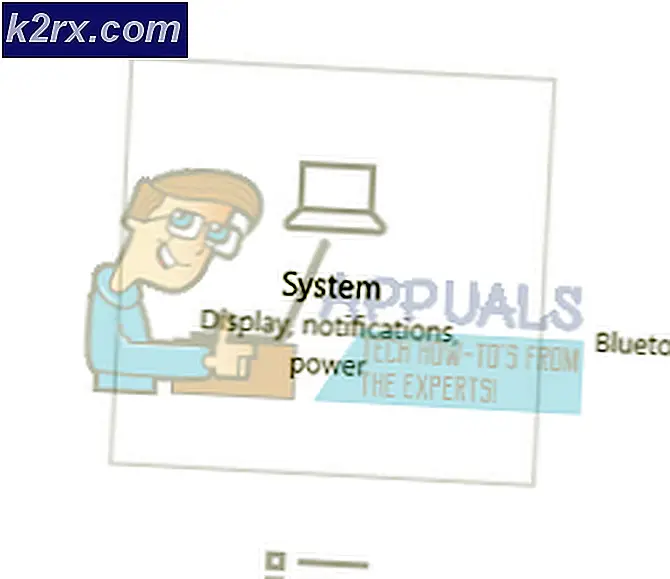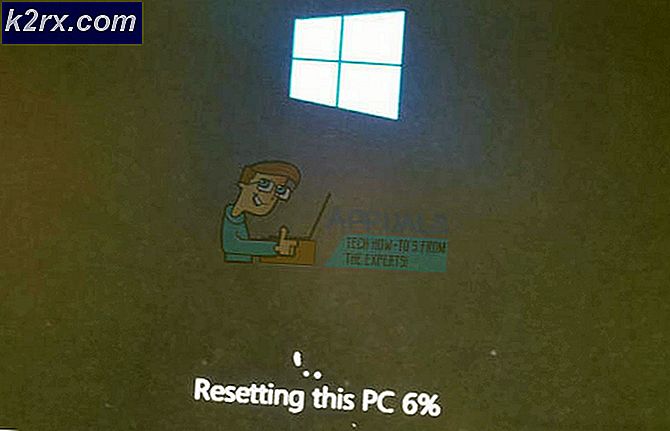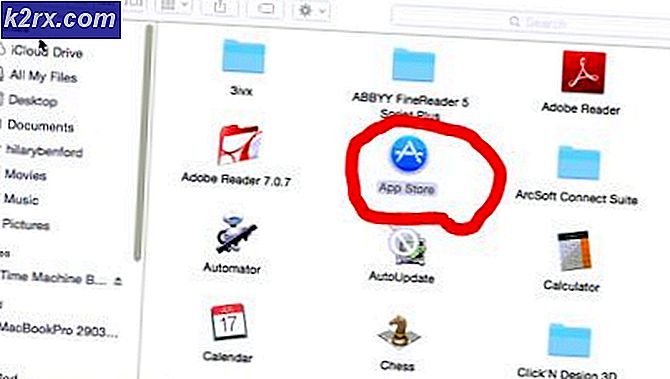Khắc phục: Đầu vào không được hỗ trợ
Lỗi Đầu vào không được hỗ trợ xảy ra khi độ phân giải của máy tính không khớp với màn hình. Lỗi này thường xuất hiện khi bạn cắm một màn hình mới với máy tính của bạn hoặc bạn thay đổi độ phân giải thành một số giá trị không được hỗ trợ.
Thông báo lỗi này cũng bật lên khi bạn đang chơi trò chơi trên Windows hoặc thông qua một số ứng dụng khách của bên thứ ba chẳng hạn như Steam. Trò chơi không khởi chạy hoặc lỗi sẽ xuất hiện khi bạn đang chơi. Giải pháp đơn giản nhất của lỗi này là thay đổi độ phân giải màn hình của bạn. Điều này có thể được thực hiện thông qua một số cách khác nhau được liệt kê dưới đây.
Giải pháp 1: Sử dụng Video cơ sở trong MsConfig
MsConfig là một tiện ích hệ thống có trong Microsoft Windows, cho phép bạn khắc phục sự cố quá trình khởi động của hệ điều hành. Bạn có thể thay đổi một số tham số khởi động khác nhau như tắt dịch vụ, trình điều khiển, vv Chúng tôi sẽ sử dụng tiện ích này và cố gắng làm cho máy tính khởi động ở độ phân giải thấp nhất. Từ đây, chúng tôi có thể đăng nhập vào tài khoản người dùng thông thường và sau đó thay đổi độ phân giải bằng tay. Phương pháp này sẽ hữu ích nếu bạn không thể khởi động máy tính ở chế độ bình thường. Chúng tôi sẽ sử dụng chế độ an toàn để thực hiện các hướng dẫn này.
- Khởi động máy tính của bạn ở Chế độ an toàn . Bạn có thể đọc hướng dẫn chi tiết của chúng tôi về cách khởi động máy tính của bạn trong Chế độ an toàn.
- Khi ở chế độ Safe Mode, nhấn Windows + R, gõ msconfig vào hộp thoại và nhấn Enter.
- Khi ở System Configuration, chọn tab boot và kiểm tra tùy chọn video cơ bản . Nhấn Áp dụng để lưu thay đổi. Chế độ này sẽ đảm bảo rằng màn hình của bạn có thể nhận tín hiệu hiển thị khi bạn khởi động trong cấu hình bình thường của bạn.
- Thoát khỏi chế độ an toàn và khởi động bình thường. Bạn sẽ thấy các biểu tượng và tác phẩm cực lớn trên màn hình của mình. Đừng lo lắng và làm theo các bước dưới đây.
- Khi ở trong hồ sơ thông thường của bạn, nhấp chuột phải vào Màn hình của bạn và chọn Cài đặt hiển thị .
- Thay đổi độ phân giải . Bạn có thể thử thay đổi độ phân giải khác với độ phân giải được khuyến nghị nếu nó không hoạt động. Nên chọn độ phân giải thấp và làm việc theo cách của bạn để xác định xem cái nào phù hợp nhất với bạn.
- Sau khi thay đổi độ phân giải, nhấn Windows + R, gõ msconfig lần nữa và nhấn enter. Bỏ chọn video cơ sở tùy chọn. Nhấn Áp dụng để lưu thay đổi và khởi động lại máy tính của bạn.
- Máy tính của bạn bây giờ sẽ khởi động lại với tập hợp độ phân giải. Nếu lỗi vẫn còn, hãy lặp lại phương pháp và đặt độ phân giải khác.
Giải pháp 2: Khởi động ở chế độ VGA / Độ phân giải thấp
Một cách giải quyết khác mà bạn có thể thử là khởi động máy tính ở chế độ Độ phân giải thấp hoặc VGA. Tên có thể thay đổi tùy theo phiên bản của hệ điều hành. Các hệ thống cũ hơn sử dụng chế độ VGA trong khi các lần lặp mới hơn có chế độ Độ phân giải thấp. Chế độ này đặt độ phân giải là 800 × 600 hoặc 640 × 480 và trong một số màn hình, tốc độ làm mới cũng được hạ xuống.
Chúng tôi sẽ chọn tùy chọn khởi động này có trong Windows Recovery Environment. Khi chúng tôi khởi động trên chế độ này, bạn có thể dễ dàng đăng nhập vào tài khoản thông thường của mình và thay đổi độ phân giải từ đó.
Mẹo CHUYÊN NGHIỆP: Nếu vấn đề xảy ra với máy tính của bạn hoặc máy tính xách tay / máy tính xách tay, bạn nên thử sử dụng phần mềm Reimage Plus có thể quét các kho lưu trữ và thay thế các tệp bị hỏng và bị thiếu. Điều này làm việc trong hầu hết các trường hợp, nơi vấn đề được bắt nguồn do một tham nhũng hệ thống. Bạn có thể tải xuống Reimage Plus bằng cách nhấp vào đây- Khởi động lại máy tính của bạn. Khi máy tính của bạn sắp khởi động, nhấn F8 . Chúng tôi đã liệt kê các cách để chọn chế độ video thấp theo hệ điều hành trong các bước dưới đây.
- Nếu bạn sở hữu một Windows 7, bạn sẽ thấy một menu như thế này. Chọn Bật video có độ phân giải thấp (640 × 480) . Nhấn OK để khởi động ở độ phân giải này.
- Nếu bạn sở hữu Windows 8 hoặc 10, bạn có thể phải chọn chế độ video có độ phân giải thấp từ một loạt các menu phụ. Điều hướng để khắc phục sự cố và chọn Cài đặt khởi động từ menu. Ở đây bạn sẽ thấy một tùy chọn để bật video có độ phân giải thấp. Sau khi bật, hãy để máy tính khởi động.
- Sau khi máy tính được khởi động, thực hiện các bước được đề cập trong giải pháp 1 để thiết lập độ phân giải cho một số giá trị thấp hơn. Lưu thay đổi và khởi động lại. Khởi động Windows bình thường và kiểm tra xem sự cố đã giải quyết chưa.
Giải pháp 3: Sử dụng màn hình khác
Nếu bạn không thể truy cập máy tính của mình ngay cả sau khi làm theo hai phương pháp trên, bạn có thể thử kết nối với một màn hình độ phân giải màn hình cao khác và xem điều này có tạo ra sự khác biệt hay không. Có lẽ, bạn sẽ có thể truy cập máy tính của bạn. Khi bạn có quyền truy cập, hãy thay đổi độ phân giải màn hình như trong Giải pháp 1. Sau khi thay đổi độ phân giải màn hình, hãy cắm lại màn hình cũ của bạn và xem điều này có khắc phục được sự cố không.
Bạn cũng nên đảm bảo rằng không có lỗi phần cứng trong màn hình. Kiểm tra xem các dây cáp có được kết nối đúng cách không hoặc nếu màn hình hoạt động mà không có lỗi phần cứng. Bạn cũng có thể cắm nó vào một máy tính khác để đảm bảo không có bất kỳ vấn đề phần cứng nào.
Giải pháp 4: Thay đổi thành Chế độ cửa sổ (cho Trò chơi)
Đã có nhiều trường hợp được thấy khi trò chơi không khởi chạy được vì cài đặt độ phân giải được đặt trong trò chơi không được phần cứng màn hình hỗ trợ. Vấn đề này đặc biệt có thể phát sinh nếu cài đặt trò chơi được đặt ở độ phân giải cao hơn nhiều mà màn hình của bạn không thể hỗ trợ.
Cách khắc phục đơn giản cho vấn đề này là khởi chạy trò chơi ở chế độ Cửa sổ và điều chỉnh độ phân giải màn hình bằng tay bằng cách kéo các đầu. Nếu bạn vào trong trò chơi, bạn cũng có thể điều hướng đến Cài đặt hiển thị và thay đổi độ phân giải tương ứng.
Có hai cách bạn có thể khởi chạy trò chơi ở chế độ Cửa sổ:
- Hoặc bạn có thể sử dụng Alt + Enter để vào chế độ Cửa sổ trực tiếp,
- Hoặc bạn có thể thêm '-windowed' làm tham số trong lối tắt và bắt buộc nó chạy. Đây cũng được gọi là tùy chọn khởi chạy. Bạn có thể xem hướng dẫn chi tiết về cách đặt tùy chọn khởi chạy trong Steam.
Nếu bạn vẫn không thể truy cập cài đặt trò chơi, bạn có thể thử xóa các tệp cấu hình của trò chơi bằng File Explorer. Các tệp cấu hình chứa tất cả các cài đặt cấu hình mà bạn đã lưu theo sở thích của mình. Lưu ý rằng sau phương pháp này có thể xóa tất cả các lựa chọn của bạn về việc khởi chạy trò chơi.
Có các vị trí khác nhau nơi lưu trữ dữ liệu ứng dụng của mỗi trò chơi. Đôi khi nó xuất hiện trong% appdata% hoặc đôi khi nó có thể xuất hiện trong các tệp cấu hình của trò chơi. Sau khi xóa các tập tin, bạn có thể khởi động lại trò chơi thay đổi cài đặt từ menu.
Giải pháp 5: Kiểm tra trò chơi của bạn để sửa màn hình rộng
Đối với một số trò chơi, Giải pháp 4 có thể giải quyết vấn đề 'Không được hỗ trợ đầu vào'. Đối với các trò chơi khác, có thể trường hợp bản thân trò chơi không hỗ trợ độ phân giải màn hình của bạn. Thông thường, đây là trường hợp cho màn hình màn ảnh rộng . Một số trò chơi bao gồm Manhunt, Cold Fear, Total Overdose, v.v.
Bạn có thể kiểm tra trực tuyến nếu đây cũng là vấn đề cho tất cả những người dùng khác. Nếu có, bạn có thể tìm kiếm trên Google để biết các bản sửa màn hình rộng. Các bản sửa lỗi này dưới dạng các bản vá lỗi khác nhau. Bạn cần tích hợp chúng vào các tệp trò chơi của mình trước khi trò chơi của bạn có thể khởi chạy thành công trong hệ thống của bạn.
Lưu ý: Nếu tất cả các phương pháp trên không tạo ra bất kỳ kết quả hữu ích nào, hãy xem xét khôi phục máy tính của bạn từ khôi phục nếu bạn đã cập nhật gần đây hoặc cài đặt mới cũng có thể thực hiện thủ thuật.
Mẹo CHUYÊN NGHIỆP: Nếu vấn đề xảy ra với máy tính của bạn hoặc máy tính xách tay / máy tính xách tay, bạn nên thử sử dụng phần mềm Reimage Plus có thể quét các kho lưu trữ và thay thế các tệp bị hỏng và bị thiếu. Điều này làm việc trong hầu hết các trường hợp, nơi vấn đề được bắt nguồn do một tham nhũng hệ thống. Bạn có thể tải xuống Reimage Plus bằng cách nhấp vào đây