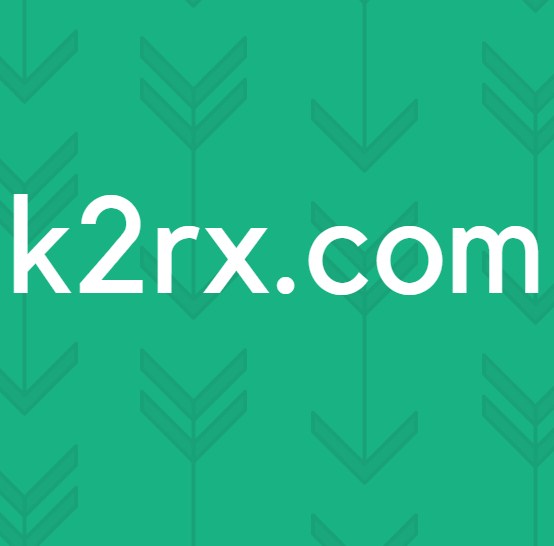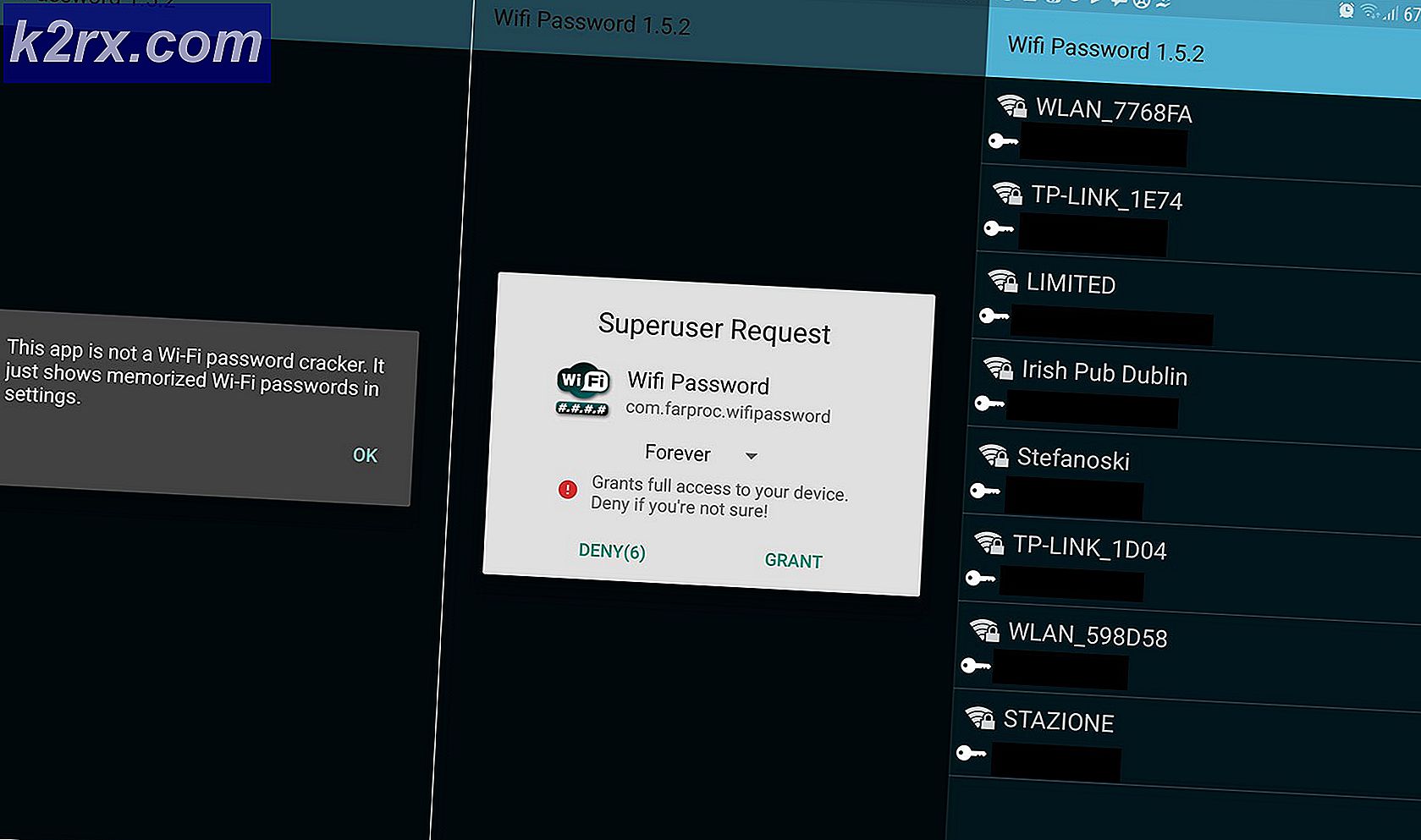Khắc phục: Fallout 76 bị kẹt khi tải màn hình
Vấn đề cụ thể này liên quan đến Fallout 76 chủ yếu xuất hiện khi cố gắng chuyển đổi máy chủ trong khi chơi trò chơi và nó gây ra một màn hình tải lâu (hoặc đôi khi thậm chí là vô hạn), cuối cùng tải trò chơi nhưng hoàn toàn làm hỏng trải nghiệm cho người chơi.
Lỗi này đã xảy ra từ lâu nhưng có vẻ như Bethesda không có phản ứng nào liên quan đến bất kỳ giải pháp hoặc phương pháp phổ quát nào. Tuy nhiên, một số người chơi đã may mắn tự mình khám phá ra nhiều phương pháp giải quyết vấn đề khác nhau, vì vậy hãy đảm bảo bạn làm theo các phương pháp trong bài viết này và hy vọng sẽ giải quyết được vấn đề!
Nguyên nhân nào gây ra lỗi Fallout 76 bị kẹt khi tải màn hình?
Nguyên nhân thực sự của vấn đề này thường không được biết và thậm chí Bethesda đã né tránh câu trả lời cho câu hỏi này trong một thời gian dài. Tuy nhiên, có thể nhận ra và tách biệt hai nguyên nhân:
Giải pháp 1: Xác minh tính toàn vẹn của tệp trò chơi
Nếu bạn đã mua và cài đặt trò chơi qua Steam, bạn có quyền truy cập vào một tùy chọn tuyệt vời cho phép bạn kiểm tra cài đặt của trò chơi để tìm các tệp bị thiếu hoặc bị hỏng và tiện ích sẽ cho phép bạn tải xuống lại và thay thế các tệp này, điều này thực sự có thể giải quyết nhiều vấn đề liên quan tro choi. Hãy chắc chắn rằng bạn thử điều này!
- Khởi động Steam bằng cách nhấp đúp vào biểu tượng của nó trên Màn hình nền hoặc bằng cách tìm kiếm nó trong menu Bắt đầu. Đi đến Thư viện trong cửa sổ Steam bằng cách định vị tab Thư viện ở đầu cửa sổ và định vị Fallout 76 trong danh sách trò chơi bạn sở hữu trong thư viện của mình.
- Nhấp chuột phải vào mục nhập của nó và chọn Tính chất. Điều hướng đến tab Tệp cục bộ và nhấp vào Xác minh tính toàn vẹn của tệp trò chơi
- Chờ cho công cụ hoàn thành công việc của nó và bạn có thể sẽ thấy rằng một vài tệp có thể đã được tải xuống. Sau đó, khởi chạy lại trò chơi và kiểm tra xem bạn có còn gặp phải trường hợp Fallout 76 bị kẹt trên màn hình tải hay không!
Giải pháp 2: Chỉnh sửa Tệp Tùy chọn của Trò chơi
Có một tùy chọn để thay đổi trong tệp cấu hình của trò chơi, điều này sẽ làm giảm tốc độ khung hình một cách hiệu quả và hy vọng khiến trò chơi không bị kẹt ở màn hình tải mỗi khi người chơi quyết định chuyển đổi máy chủ. Tuy nhiên, phương pháp này đi kèm với một tác dụng phụ không mong muốn là khung hình bị giật hình có thể được khắc phục bằng cách bật V-Sync cho trò chơi.
- Điều hướng đến vị trí của thư mục trong Chương trình quản lý dữ liệu đơn giản bằng cách mở một thư mục và nhấp vào PC này hoặc là Máy tính của tôi từ ngăn điều hướng bên trái hoặc bằng cách tìm kiếm mục nhập này trong menu Bắt đầu.
- Dù sao đi nữa, trong This PC hoặc My Computer, hãy nhấp đúp để mở Local Disk của bạn và điều hướng đến Người dùng >> Tên tài khoản của bạn >> Tài liệu >> Trò chơi của tôi >> Fallout 76. Người dùng Windows 10 có thể chỉ cần điều hướng đến Documents sau khi mở File Explorer từ menu điều hướng bên phải.
- Nhấp chuột phải vào tệp có tên là ‘Fallout76Prefs.ini ' và chọn mở nó bằng Notepad.
- Sử dụng Ctrl + F tổ hợp phím hoặc nhấp vào Chỉnh sửa ở trình đơn trên cùng và chọn tùy chọn Tìm từ trình đơn thả xuống để mở hộp Tìm kiếm.
- Kiểu "iPresentInterval”Trong hộp và thay đổi giá trị bên cạnh nó từ 1 thành 0. Sử dụng Ctrl + S tổ hợp phím để lưu các thay đổi hoặc nhấp vào Tệp >> Lưu và thoát khỏi Notepad.
- Thử chạy lại trò chơi để kiểm tra xem Fallout 76 bị kẹt khi tải màn hình có còn xuất hiện khi chơi trò chơi hay không!
Ghi chú: Nếu bạn nhận thấy tốc độ khung hình của mình bị giật hoặc nếu trò chơi không cảm thấy tự nhiên chút nào, bạn có thể cân nhắc việc buộc trò chơi sử dụng V-Sync bằng công cụ do nhà sản xuất cạc đồ họa của bạn cung cấp. Dưới đây, bạn sẽ tìm thấy hướng dẫn về cách thực hiện cho người dùng NVIDIA và Radeon!
NVIDIA:
- Nhấp chuột phải vào màn hình của bạn, ở phía trống không có biểu tượng và chọn Bảng điều khiển NVIDIA mục nhập từ menu ngữ cảnh sẽ xuất hiện. Bạn cũng có thể nhấp đúp vào biểu tượng NVIDIA trên khay hệ thống nếu bạn thấy nó. Bảng điều khiển NVIDIA cũng có thể được đặt trong Bảng điều khiển bằng cách chuyển sang chế độ xem Biểu tượng lớn và định vị nó.
- Phía dưới cái Cài đặt 3D ở ngăn điều hướng bên trái, nhấp vào Quản lý cài đặt 3D ở phía điều hướng bên trái và điều hướng đến Cài đặt chương trình
- Bấm vào Thêm vào và đảm bảo rằng bạn duyệt PC của mình để tìm tệp thực thi được sử dụng để khởi chạy Fallout 76. Nó nằm trong thư mục nơi bạn quyết định cài đặt trò chơi.
- Phía dưới cái Chỉ định cài đặt cho chương trình này , cuộn xuống cho đến khi bạn thấy Đồng bộ dọc Nhấp vào mũi tên và đặt nó thành Trên. Điều này sẽ buộc V-Sync cho Fallout 76!
AMD:
- Nhấp chuột phải vào biểu tượng cạc đồ họa trên thanh tác vụ của bạn (sau khi chọn xem tất cả các ứng dụng) và chọn Cài đặt Radeon từ menu ngữ cảnh.
- Nhấn vào Chơi game trên màn hình chính và chọn Fallout 76 từ danh sách các trò chơi bạn có trên máy tính của mình.
- Chọn Đồ họa hồ sơ ở trên cùng và nhấp vào mũi tên bên cạnh Chờ làm mới theo chiều dọc mục nhập trên danh sách.
- Chọn Luôn luôn từ menu thả xuống. Bạn cũng có thể sử dụng Đồng bộ hóa nâng cao nếu bạn đang sử dụng một số cạc đồ họa Radeon mới hơn.
- Lưu cài đặt cho trò chơi và khởi chạy lại để xem tốc độ khung hình có còn bị giật nữa hay không.
Giải pháp 3: Cài đặt lại trò chơi
Cài đặt lại trò chơi nên là điều cuối cùng trong danh sách nhưng điều tốt là mọi thứ được lưu vào tài khoản của bạn và bạn sẽ không phải bắt đầu lại từ đầu. Nếu bạn có kết nối Internet tốt hoặc PC mạnh, trò chơi sẽ được cài đặt lại ngay lập tức và lỗi sẽ không còn xuất hiện nữa.
- Nhấp vào nút menu Bắt đầu và mở Bảng điều khiển bằng cách tìm kiếm nó hoặc định vị nó trong menu Start (người dùng Windows 7). Ngoài ra, bạn có thể nhấp vào biểu tượng bánh răng để mở Cài đặt ứng dụng nếu bạn đang sử dụng Windows 10 làm hệ điều hành trên máy tính của mình.
- Trong cửa sổ Bảng điều khiển, chuyển sang Xem dưới dạng: Danh mục ở góc trên cùng bên phải và nhấp vào Gỡ bỏ cài đặt một chương trình trong phần Chương trình.
- Nếu bạn đang sử dụng Cài đặt trên Windows 10, hãy nhấp vào Ứng dụng từ cửa sổ Cài đặt sẽ mở ra danh sách tất cả các chương trình đã cài đặt trên máy tính của bạn.
- Tìm Fallout 76 trong danh sách trong Cài đặt hoặc Bảng điều khiển, nhấp vào nó một lần và nhấp vào Gỡ cài đặt nằm trong cửa sổ Gỡ cài đặt chương trình. Xác nhận bất kỳ lựa chọn hộp thoại nào để gỡ cài đặt trò chơi và làm theo hướng dẫn sẽ xuất hiện trên màn hình.
Bạn sẽ cần tải xuống lại từ Steam bằng cách tìm trong Thư viện và chọn nút Cài đặt sau khi nhấp chuột phải vào nó. Nếu bạn sở hữu một bản sao vật lý, hãy đưa đĩa vào và cài đặt nó.