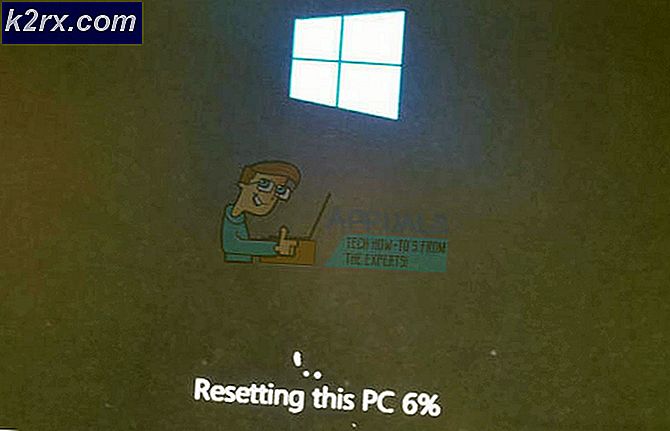GIẢI PHÁP: Windows 10 ngủ sau 1-4 phút không hoạt động
Sau khi nâng cấp từ phiên bản cũ của hệ điều hành Windows lên Windows 10 hoặc thậm chí sau khi nâng cấp từ phiên bản cũ hơn của Windows 10 lên phiên bản mới hơn, khá nhiều người dùng bắt đầu gặp phải nhiều sự cố. ngủ sau 1-4 phút không hoạt động. Đối với một số người dùng bị ảnh hưởng, máy tính của họ chuyển sang chế độ ngủ sau 2 phút, trong khi một số người dùng bị ảnh hưởng đã báo cáo 3-4 phút không hoạt động kích hoạt sự cố trong trường hợp của họ. Điều này dường như xảy ra ngay cả khi người dùng bị ảnh hưởng đã đặt máy tính của họ đi ngủ sau một khoảng thời gian dài hơn, đó là lý do tại sao vấn đề này có thể khá rắc rối.
Rất may, mặc dù, vấn đề này là khá khó khăn, và sau đây là hai giải pháp đã được chứng minh là hiệu quả nhất trong việc giải quyết vấn đề này:
Giải pháp 1: Đặt lại và sau đó định cấu hình lại cài đặt nguồn của bạn
Trong hầu hết các trường hợp, gốc của vấn đề này là cài đặt gói điện được tùy chỉnh - nếu bạn có cài đặt nguồn tùy chỉnh và nâng cấp lên phiên bản Windows mới hơn, Hệ điều hành mới có thể không có khả năng đối phó và hỗ trợ cài đặt nguồn tùy chỉnh của bạn, kết quả là, khiến máy tính của bạn chuyển sang ngủ sau mỗi 1-4 phút không hoạt động. Nếu đây là nguyên nhân gây ra sự cố này trong trường hợp của bạn, bạn có thể khắc phục sự cố bằng cách đặt lại và sau đó định cấu hình lại cài đặt nguồn của bạn. Để làm như vậy, bạn cần phải:
Mở Menu Bắt đầu .
Nhấp vào Cài đặt .
Nhấp vào Hệ thống .
Điều hướng đến Nguồn & ngủ ở ngăn bên trái.
Trong ngăn bên phải, nhấp vào Cài đặt nguồn bổ sung .
Chọn Chọn khi tắt màn hình .
Nhấp vào Thay đổi cài đặt nguồn nâng cao .
Nhấp vào Khôi phục mặc định của gói .
Một khi bạn làm như vậy, bạn cần phải cấu hình lại tất cả các thiết lập quyền lực của bạn - bao gồm cả cài đặt thời gian không hoạt động sau đó máy tính của bạn chuyển sang chế độ ngủ - và các cài đặt này sau đó sẽ hoạt động như chúng được yêu cầu.
Giải pháp 2: Khắc phục sự cố bằng cách chỉnh sửa đăng ký của bạn
Nhiều người dùng bị ảnh hưởng cũng đã may mắn với việc áp dụng một sửa chữa nhất định cho registry của họ và sau đó cấu hình các thiết lập quyền lực tùy chỉnh để đảm bảo rằng máy tính của bạn chỉ đi ngủ sau một thời gian không hoạt động lâu hơn. Để làm như vậy, bạn cần phải:
Nhấn phím Logo của Windows + R để khởi động Run
Nhập regedit vào hộp thoại Run và nhấn Enter .
Trong ngăn bên trái của Registry Editor, điều hướng đến thư mục sau:
HKEY_LOCAL_MACHINE > SYSTEM > CurrentControlSet > Điều khiển > Nguồn > PowerSettings > 238C9FA8-0AAD-41ED-83F4-97BE242C8F20 > 7bc4a2f9-d8fc-4469-b07b-33eb785aaca0
Trong ngăn bên phải của Registry Editor, bấm đúp vào một giá trị có tên Thuộc tính để sửa đổi nó.
Thay thế bất cứ điều gì trong trường Dữ liệu giá trị của giá trị này bằng 2 .
Nhấp vào OK .
Thoát khỏi Registry Editor .
Khi bạn đã áp dụng bản sửa lỗi đăng ký, bạn cần thay đổi thời gian chờ không giám sát của hệ thống thành một khoảng thời gian dài hơn. Để làm như vậy, bạn cần phải:
Mở Menu Bắt đầu .
Tìm kiếm các tùy chọn nguồn .
Nhấp vào kết quả tìm kiếm có tiêu đề Power Options .
Nhấp vào Thay đổi cài đặt gói trong gói đã chọn của bạn.
Nhấp vào Thay đổi cài đặt nguồn nâng cao .
Nhấp vào Thay đổi cài đặt hiện không khả dụng .
Nhấp vào Sleep .
Chọn System timeout không giám sát . Giá trị cho cài đặt này có thể sẽ được đặt thành 2 phút - thay đổi thành giá trị dài hơn, ví dụ: 30 phút.
Áp dụng và lưu các thay đổi bạn đã thực hiện, thoát và sự cố phải được khắc phục.
Giải pháp 3: Kiểm tra cài đặt Trình bảo vệ màn hình
Tiện ích bảo vệ màn hình được biết là gây ra các vấn đề tiềm ẩn liên quan đến giấc ngủ của bạn. Trình bảo vệ màn hình là một tiện ích có trong Windows cho phép máy tính của bạn chuyển sang chế độ ngủ để bảo toàn năng lượng. Máy tính đang chạy ở chế độ nền nhưng với mức sử dụng tối thiểu và màn hình bị tắt. Cấu hình không đúng của cài đặt này có thể gây ra sự khác biệt và do đó, gây ra sự cố. Chúng tôi có thể thử tắt nó và kiểm tra xem sự cố vẫn còn.
- Nhấn Windows + R để khởi động ứng dụng Chạy. Nhập bảng điều khiển trong hộp thoại và nhấn Enter.
- Khi ở trong bảng điều khiển, nhấp vào tiêu đề của Giao diện và Cá nhân hóa . Nó sẽ có mặt ở mục nhập thứ hai trong cột bên phải.
- Bây giờ hãy nhấp vào nút Thay đổi trình bảo vệ màn hình có trong tiêu đề cá nhân hóa.
- Bây giờ cửa sổ cài đặt bảo vệ màn hình sẽ bật lên. Bạn có thể kiểm tra xem nó có được kích hoạt không. Nếu không, bạn có thể tắt nó dễ dàng bằng cách chọn Không .
Nếu Windows của bạn được cập nhật lên phiên bản mới nhất, bạn có thể không tìm thấy cài đặt của trình bảo vệ màn hình ở vị trí mặc định như trong quá khứ. Làm theo các bước dưới đây.
Mẹo CHUYÊN NGHIỆP: Nếu vấn đề xảy ra với máy tính của bạn hoặc máy tính xách tay / máy tính xách tay, bạn nên thử sử dụng phần mềm Reimage Plus có thể quét các kho lưu trữ và thay thế các tệp bị hỏng và bị thiếu. Điều này làm việc trong hầu hết các trường hợp, nơi vấn đề được bắt nguồn do một tham nhũng hệ thống. Bạn có thể tải xuống Reimage Plus bằng cách nhấp vào đây- Nhấn Windows + S để khởi động thanh tìm kiếm của menu bắt đầu của bạn. Nhập cài đặt màn hình khóa trong hộp thoại và nhấn enter.
- Chọn kết quả đầu tiên mà đến và nhấp vào nó. Bạn sẽ được điều hướng đến cài đặt màn hình khóa của máy tính.
- Điều hướng đến cuối màn hình và nhấp vào cài đặt Trình bảo vệ màn hình.
- Có thể có một trình bảo vệ màn hình mặc định hoạt động trên máy tính của bạn. Nhiều người dùng đã đưa ra phản hồi rằng trình bảo vệ màn hình đã được kích hoạt với nền đen không cho phép nó phân biệt được đó có phải là trình bảo vệ màn hình hay không. Hãy chắc chắn rằng nó đã bị vô hiệu hóa và thử kiểm tra lại vấn đề.
Lưu ý: Bạn cũng có thể đặt thời gian bảo vệ màn hình thành một số rất lớn nếu bạn không muốn xóa hoàn toàn.
Có một trục trặc khác trong hệ thống nơi sửa chữa được báo cáo bởi người dùng là cài đặt tất cả các cài đặt nguồn theo ý muốn, chọn một trình bảo vệ màn hình khác, lưu thay đổi, sau đó chọn lại trình bảo vệ màn hình trống và lưu thay đổi cho lần cuối. Ở đây chúng tôi tạm thời chọn một trình bảo vệ màn hình khác để cài đặt được cập nhật đúng cách khi chúng tôi đặt trình bảo vệ màn hình trống của chúng tôi. Ngoài ra, hãy chắc chắn rằng thời gian chờ màn hình được đặt là 30 phút + cho cả (nguồn điện và pin).
Giải pháp 4: Vô hiệu hóa tất cả Chủ đề
Chủ đề có thể được mô tả như là một gói các cài đặt bao gồm phông chữ, hình nền, âm thanh, con trỏ và đôi khi, thậm chí cả trình bảo vệ màn hình. Có thể bạn đã cài đặt và kích hoạt một chủ đề trên Windows, điều này làm cho máy tính của bạn luôn ngủ mỗi lần. Bạn có thể vô hiệu hóa tất cả các chủ đề và thiết lập lại các thiết lập mặc định để máy tính bám vào cấu hình mặc định được thực hiện (giả sử rằng bạn đã đặt thời gian ngủ cao hơn 2-3 phút khi sự cố xảy ra).
- Nhấn Windows + S để khởi động thanh tìm kiếm. Nhập chủ đề vào hộp thoại và mở kết quả phù hợp nhất.
- Khi cài đặt chủ đề được mở, hãy chọn chủ đề mặc định (hoặc cửa sổ) và thoát. Khởi động lại máy tính của bạn và xem điều này có giải quyết được vấn đề cho bạn hay không. Nếu bạn đang sử dụng chủ đề của bên thứ ba, bạn nên thực hiện một chút đào bới và xác nhận đó không phải là chủ đề gây ra sự cố cho bạn.
Giải pháp 5: Thay đổi các nút nguồn
Có các tùy chọn nâng cao về nguồn có sẵn trên Windows để đảm bảo bạn có khả năng truy cập hoàn toàn vào những gì bạn có thể thay đổi. Đôi khi những tính năng này có xu hướng là gốc rễ của vấn đề. Trong giải pháp này, chúng tôi sẽ thay đổi các tùy chọn năng lượng tiên tiến và làm cho tất cả các nút nguồn không làm gì trong các tùy chọn nút nguồn.
- Nhấn Windows + R để khởi động ứng dụng Chạy. Nhập bảng điều khiển trong hộp thoại và nhấn Enter.
- Khi bảng điều khiển được mở, hãy nhấp vào phần cứng và âm thanh phân nhóm.
- Bây giờ bên dưới tiêu đề Power Options, bạn sẽ thấy một tùy chọn phụ Thay đổi những nút nguồn làm . Nhấp vào nó.
- Bây giờ thay đổi tất cả các tùy chọn để Không làm gì cả . Nhấn Lưu Thay đổi, thoát và khởi động lại máy tính của bạn.
Giải pháp 6: Tải xuống phần mềm của bên thứ ba
Nếu tất cả các phương pháp trên không hoạt động, bạn có thể thử tải xuống phần mềm của bên thứ ba như MouseJiggler, v.v. để máy tính của bạn không bị ngủ. Chương trình này kích thích chuyển động chuột mỗi phút hoặc lâu hơn, điều này sẽ kích hoạt hành động từ người dùng; hoạt động này làm cho hệ thống tin rằng người dùng đang di chuyển chuột; do đó máy tính của bạn không đi vào chế độ ngủ.
Lưu ý: Các ứng dụng không có liên kết với bất kỳ phần mềm của bên thứ ba nào. Tất cả các phần mềm được liệt kê đều dành cho thông tin thuần túy của người đọc. Cài đặt và sử dụng chúng có nguy cơ của riêng bạn.
- Tải xuống Mousejiggler từ trang web CodePlex và mở tệp thực thi.
- Khi nó được mở ra, bạn sẽ thấy một cửa sổ nhỏ như thế này.
Tùy chọn Bật tắt tiếng cho phép kích hoạt chuột của bạn bất cứ khi nào nó không được sử dụng. Bạn có thể kiểm tra tùy chọn này và giữ nguyên con chuột của bạn và xem hiệu ứng cho chính bạn.
Tùy chọn Zen jiggle làm cho chuột di chuyển hầu như; chuột không di chuyển trong màn hình trước mặt bạn nhưng hệ thống vẫn cho rằng nó đang di chuyển.
- Bạn có thể nhấp vào nút mũi tên sau khi kích hoạt jiggle để nó biến mất khỏi màn hình và được hiển thị trên thanh tác vụ của bạn (bên cạnh đồng hồ).
- Bạn có thể tắt chức năng bất cứ lúc nào bạn muốn.
Mẹo CHUYÊN NGHIỆP: Nếu vấn đề xảy ra với máy tính của bạn hoặc máy tính xách tay / máy tính xách tay, bạn nên thử sử dụng phần mềm Reimage Plus có thể quét các kho lưu trữ và thay thế các tệp bị hỏng và bị thiếu. Điều này làm việc trong hầu hết các trường hợp, nơi vấn đề được bắt nguồn do một tham nhũng hệ thống. Bạn có thể tải xuống Reimage Plus bằng cách nhấp vào đây