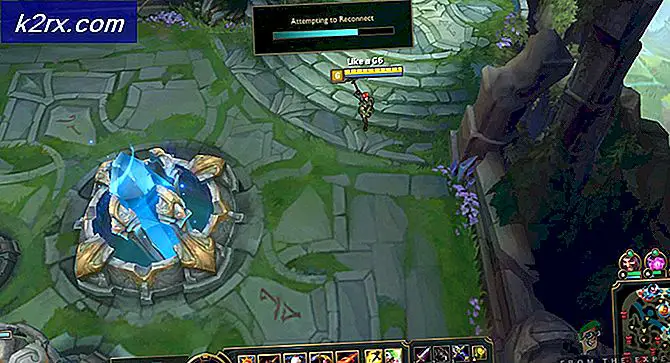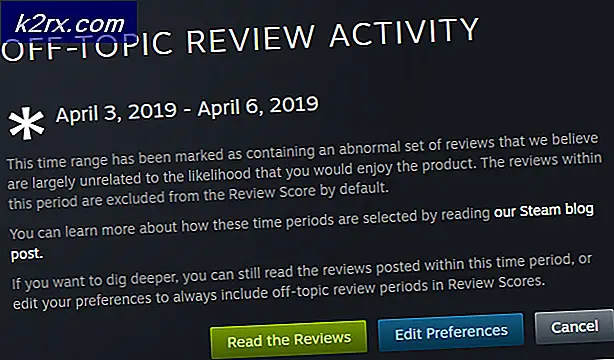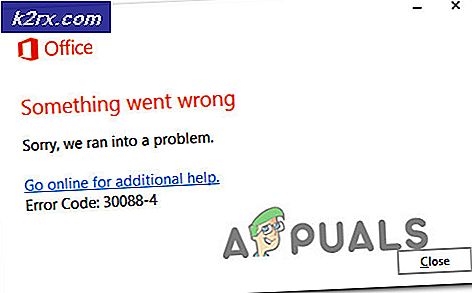Cách khắc phục máy ảo Hyper-V bị kẹt ở trạng thái dừng
Việc sử dụng máy ảo đã tăng lên đáng kể trong thời gian gần đây. Điều này là tự nhiên khi bạn cân nhắc những lợi thế của chúng. Hyper-V là một phần mềm ảo hóa gốc Windows cho phép bạn tạo các máy ảo trên hệ thống Windows của mình. Mặc dù không cung cấp nhiều tính năng như VMware hay VirtualBox nhưng nó vẫn được sử dụng khá nhiều. Cũng giống như bất kỳ phần mềm nào khác, nó có những vấn đề riêng. Một trong những vấn đề mà nhiều người dùng thường gặp phải là khi máy ảo bị kẹt ở trạng thái dừng.
Khi điều này xảy ra, máy ảo từ chối dừng và do đó, nó không thể khởi động được, điều không phải là điều bạn muốn. Điều này có thể xảy ra do một số lý do mà chúng tôi sẽ đề cập dưới đây. Tuy nhiên, trước khi bắt đầu, điều quan trọng cần đề cập là, đôi khi, sự cố chỉ đơn giản là do máy chủ Windows đã lỗi thời gây ra. Do đó, trước khi bắt đầu với bài viết này, hãy đảm bảo rằng bạn đã cài đặt tất cả Cập nhật Windows có sẵn. Với điều đó đã nói, chúng ta hãy bắt đầu.
Bây giờ chúng ta đã giải quyết xong các nguyên nhân có thể gây ra sự cố, hãy bắt đầu với các phương pháp mà qua đó bạn có thể khôi phục lại máy ảo của mình.
Phương pháp 1: Diệt máy ảo
Bằng cách tiêu diệt, chúng tôi không có nghĩa là loại bỏ hoàn toàn máy ảo. Thay vào đó, nó có nghĩa là kết thúc quá trình của máy ảo bị kẹt và để bạn có thể khởi động lại bình thường. Đây là một quá trình khá đơn giản nếu bạn có một máy ảo duy nhất đang chạy trên máy chủ. Nếu bạn làm vậy, bạn có thể bỏ qua một số bước mà chúng tôi sẽ liệt kê bên dưới để giúp tìm kiếm GUID của máy ảo có vấn đề.
Trong trường hợp bạn có nhiều máy ảo, bạn không thể chỉ giết Quy trình công nhân máy ảo hoặc vmwp.exe mà không cần biết GUID của máy ảo bị kẹt vì quá trình này xuất hiện nhiều lần trong Trình quản lý tác vụ. Khi bạn có GUID, bạn có thể tìm thấy quy trình tương ứng với ID đó và giết nó mà không cần lo lắng gì.
Làm theo hướng dẫn bên dưới để thực hiện việc này:
- Trước hết, để tìm ra GUID của máy ảo của bạn, hãy mở Powershell. Nếu bạn có một máy ảo duy nhất, bạn có thể bỏ qua bước này và chỉ cần kết thúc quá trình. Tương tự, nếu bạn biết GUID của máy, bạn cũng có thể bỏ qua bước này.
- Khi bạn đã mở Powershell, hãy nhập lệnh sau, nơi VMname là tên của máy ảo có vấn đề:
Get-VM "VMname" | fl *
- Ghi lại VMId vì bạn sẽ cần điều này trong khi tìm ra quy trình phù hợp để kết thúc.
- Sau đó, hãy tiếp tục và mở Quản lý công việc bằng cách nhấp chuột phải vào thanh tác vụ và chọn Trình quản lý tác vụ từ menu xuất hiện.
- Khi Trình quản lý tác vụ mở ra, hãy chuyển sang Chi tiết chuyển hướng.
- Bây giờ, xác định vị trí vmpw.exe xử lý bằng cách nhấn nút V. Bạn sẽ tìm thấy nhiều quy trình nếu bạn có nhiều máy ảo đang chạy.
- Sử dụng ID mà bạn đã tìm thấy trước đó để tìm đúng quy trình.
- Cuối cùng, đánh dấu quy trình có Tên người dùng tương quan với ID và sau đó nhấn Kết thúc nhiệm vụ cái nút.
Phương pháp 2: Thay đổi tùy chọn nguồn
Hóa ra, tùy chọn năng lượng của máy chủ Windows của bạn cũng có thể ảnh hưởng đến trạng thái của máy ảo Hyper-V của bạn. Một trong những người gặp phải vấn đề tương tự nói rằng việc thay đổi màn hình thành không bao giờ tắt đã khắc phục được sự cố cho họ. Vì vậy, nó là giá trị một shot. Đây là cách thực hiện:
- Mở ra Khởi đầu bằng cách nhấn phím Windows và sau đó tìm kiếm Kế hoạch nguồn lực.
- nhấn Đi vào trên kết quả được hiển thị.
- Từ đó, thay đổi Xoay off màn hình tùy chọn để Không bao giờ từ menu thả xuống.
- Cuối cùng, nhấp vào Lưu thay đổi cái nút.
Phương pháp 3: Tắt RRAS
Dịch vụ truy cập từ xa được định cấu hình sai cũng có thể gây ra sự cố. Như chúng tôi đã đề cập trước đó, giao diện mạng của bạn có thể làm rối loạn dịch vụ khiến máy ảo bị kẹt. Do đó, một cách dễ dàng để khắc phục điều này là tắt dịch vụ Định tuyến và Truy cập Từ xa. Đây là cách thực hiện:
- Trước hết, hãy mở Chạy hộp thoại bằng cách nhấn Phím Windows + R.
- Trong hộp thoại Chạy, nhập services.msc và sau đó nhấn Enter.
- Trong cửa sổ Dịch vụ, hãy tìm kiếm Dịch vụ định tuyến và truy cập từ xa. Để thực hiện việc này một cách dễ dàng, hãy nhấn nút R một lần để chuyển đến các dịch vụ bắt đầu từ bảng chữ cái R.
- Sau khi xác định vị trí, hãy nhấp đúp vào dịch vụ để mở Tính chất cửa sổ.
- Nếu dịch vụ đang chạy, hãy dừng nó bằng cách nhấp vào Dừng lại cái nút.
- Sau khi dịch vụ bị dừng, hãy chọn Tàn tật từ Loại khởi động trình đơn thả xuống.
- Khởi động lại hệ thống.
Phương pháp 4: Khởi động lại máy chủ
Trong hầu hết các trường hợp, một vấn đề như vậy có thể dễ dàng được giải quyết bằng cách chỉ cần lưu lại máy chủ. Khi bạn đã khởi động lại máy chủ, máy ảo sẽ xóa và khởi động bình thường. Ngoài ra, hãy đảm bảo rằng hệ thống của bạn được cập nhật vì sự cố cũng có thể do lỗi Windows thường được vá trong các bản cập nhật tiếp theo.