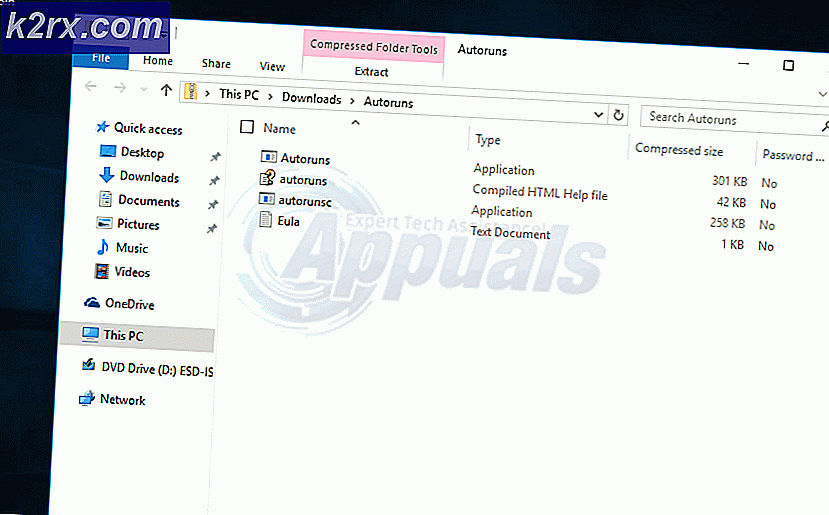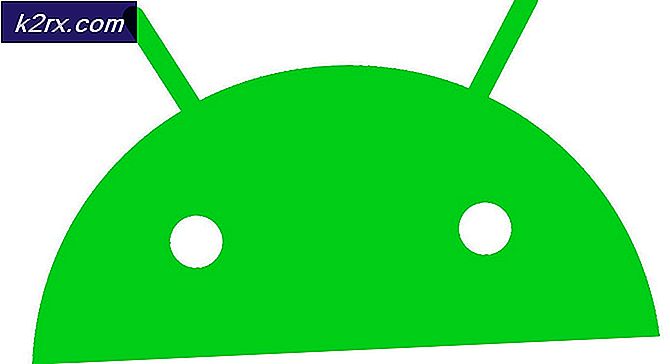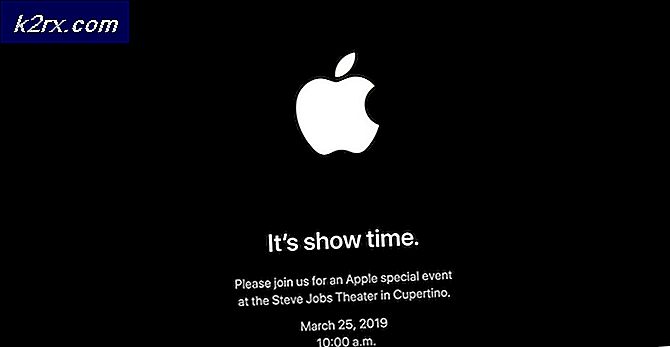Thế nào là: USB Selective Suspend trong Windows
USB Selective Suspend là một tính năng dành riêng cho Windows, cho phép người dùng thiết lập các thiết bị USB được kết nối với trạng thái rất thấp khi chúng không được sử dụng. Mặc dù tính năng này chắc chắn có hiệu quả trong việc kéo dài tuổi thọ pin của máy tính xách tay hoặc máy tính xách tay của bạn, nó cũng có thể gây ra sự cố không mong muốn với một số thiết bị nhất định được kết nối với PC của bạn qua USB.
USB Selective Suspend được bật theo mặc định trong Windows XP, Windows Vista, Windows 8 và Windows 10.
Hậu quả bất ngờ
Nếu một số trường hợp nhất định được đáp ứng, bạn có thể thấy rằng USB Selective Suspend sẽ có tác động tiêu cực trên một số thiết bị được kết nối USB của bạn. Điều này phổ biến hơn trên Windows 7 và Windows 8 so với Windows 10. Dưới đây là một số triệu chứng được biết đến nhiều nhất mà chúng tôi đã quản lý để xác định:
- Thông báo lỗi giấy phép khi khởi động ứng dụng được bảo vệ bằng USB-eLicenser.
- Trong một số trường hợp, một cổng USB bị treo có chọn lọc sẽ không được bật lại khi cần.
- Thông báo lỗi khi làm việc với các bộ sản xuất âm thanh khác nhau khi cổng USB bị treo.
- Khi nhiều thiết bị được kết nối với cùng một hub USB, chúng có thể trở nên không ổn định khi một trong số chúng nhận được yêu cầu báo thức.
- Lỗi màn hình xanh Bugcode_USB_Driver xảy ra với một số thiết bị được kết nối USB nhất định khi chúng bị đình chỉ cưỡng bức.
Giải thích treo chọn lọc USB
Cơ chế này tương tự như khi bạn đặt toàn bộ hệ thống của mình vào giấc ngủ, chỉ có một quy trình được bản địa hóa hơn. Thay vì bật hoặc tắt hoàn toàn cổng USB, chế độ tạm dừng chọn lọc cho phép hệ điều hành đưa cổng USB vào trạng thái công suất thấp (trạng thái treo). Nhưng hãy nhớ rằng Windows sẽ không đình chỉ một cổng USB của nó trên. Để điều này xảy ra, nó cần nhận được một yêu cầu nhàn rỗi từ trình điều khiển thiết bị USB.
Lưu ý: Đừng lo lắng về tính năng này tạm dừng bàn phím và chuột của bạn. Hầu hết (nếu không phải tất cả) máy tính sẽ bao gồm một thiết lập BIOS sẽ lọc ra bất kỳ thiết bị kết nối USB quan trọng nào.
Một số thiết bị USB như máy in, máy quét, webcam và máy quét vân tay sẽ chỉ yêu cầu nguồn không liên tục. Đối với những thiết bị này, việc đình chỉ chọn lọc đặc biệt hữu ích vì nó bảo toàn năng lượng pin và giảm mức tiêu thụ điện năng tổng thể. Tính năng này cho phép hệ điều hành tạm dừng một cổng cụ thể, mà không ảnh hưởng đến việc cấp nguồn cho các cổng USB còn lại.
Mỗi thiết bị kết nối USB không bị treo sẽ buộc hệ thống phải tham gia vào một giao thức truyền dữ liệu trong bộ nhớ vật lý của hệ thống. Điều này sẽ làm tăng đáng kể mức tiêu thụ điện năng do việc truyền tải truy cập bộ nhớ trực tiếp sẽ ngăn CPU xâm nhập vào trạng thái công suất thấp.
Khi nào tắt tính năng tạm ngưng chọn lọc USB
Chế độ tạm dừng chọn lọc không chính xác cần thiết trên máy tính để bàn được cắm vào nguồn. Khi nó quay ra, tính năng đình chỉ chọn lọc không tiết kiệm nhiều năng lượng trên một máy tính để bàn, khi so sánh với một máy tính xách tay / máy tính xách tay. Đây là lý do tại sao Microsoft bao gồm một cách để vô hiệu hóa chế độ USB Selective Suspend .
Theo quy tắc chung, bạn chỉ nên tắt tạm ngưng chọn lọc USB nếu bạn thấy rằng một số thiết bị ngoại vi của bạn đang hoạt động. Nếu bạn thường xuyên thấy thông báo lỗi không nhận dạng được thiết bị USB, có thể bạn đổ lỗi cho tính năng USB Selective Suspend .
Tuy nhiên, nếu bạn đang sử dụng laptop / notebook và bạn không gặp vấn đề gì với cổng USB, bạn không nên tắt USB Selective Suspend nếu muốn tận dụng tối đa thời lượng pin của mình.
Mẹo CHUYÊN NGHIỆP: Nếu vấn đề xảy ra với máy tính của bạn hoặc máy tính xách tay / máy tính xách tay, bạn nên thử sử dụng phần mềm Reimage Plus có thể quét các kho lưu trữ và thay thế các tệp bị hỏng và bị thiếu. Điều này làm việc trong hầu hết các trường hợp, nơi vấn đề được bắt nguồn do một tham nhũng hệ thống. Bạn có thể tải xuống Reimage Plus bằng cách nhấp vào đâyLàm thế nào để vô hiệu hóa USB chọn lọc đình chỉ
Nếu bạn thấy rằng thiết bị USB của mình đang bị ảnh hưởng bởi tính năng tạm ngưng chọn lọc USB, bạn nên tắt tính năng này. Dưới đây là hướng dẫn từng bước về cách tắt tính năng Tạm dừng chọn lọc USB:
Lưu ý: Hướng dẫn sau đây sẽ hoạt động trên bất kỳ phiên bản Windows nào hỗ trợ tính năng treo chọn lọc (Windows XP và các phiên bản ẩn).
- Nhấn phím Windows + R để mở cửa sổ Run và gõ powercfg.cpl. Nhấn Enter để mở Power Options .
- Trong Power Options, xem gói nào được chọn và nhấp vào cài đặt Thay đổi gói được liên kết với nó.
- Trong cửa sổ Edit Plan Settings, nhấn vào Change advanced power settings.
- Trong Cài đặt nâng cao, đảm bảo chọn gói đang hoạt động và cuộn xuống cài đặt USB . Mở rộng cài đặt tạm ngưng chọn lọc USB và đặt các menu thả xuống bên cạnh Bật pin và Đã cắm vào Tắt .
Lưu ý: Nếu bạn chỉ muốn tắt tính năng tạm ngưng chọn lọc USB trong khi máy tính của bạn được cắm vào, hãy bật tùy chọn Bật pin . - Nhấn Áp dụng để lưu các thay đổi của bạn.
Khi bạn hoàn tất các bước này, hệ điều hành của bạn sẽ không tự động tắt nguồn các thiết bị USB được kết nối với máy tính của bạn nữa. Điều này sẽ khắc phục mọi sự cố có thể liên quan đến tính năng này.
Nếu vô hiệu hóa chọn lọc USB không khắc phục được sự cố, bạn có thể đảo ngược các bước trên để bật lại tính năng này.
Mẹo CHUYÊN NGHIỆP: Nếu vấn đề xảy ra với máy tính của bạn hoặc máy tính xách tay / máy tính xách tay, bạn nên thử sử dụng phần mềm Reimage Plus có thể quét các kho lưu trữ và thay thế các tệp bị hỏng và bị thiếu. Điều này làm việc trong hầu hết các trường hợp, nơi vấn đề được bắt nguồn do một tham nhũng hệ thống. Bạn có thể tải xuống Reimage Plus bằng cách nhấp vào đây