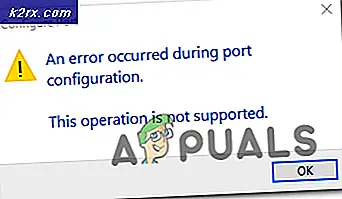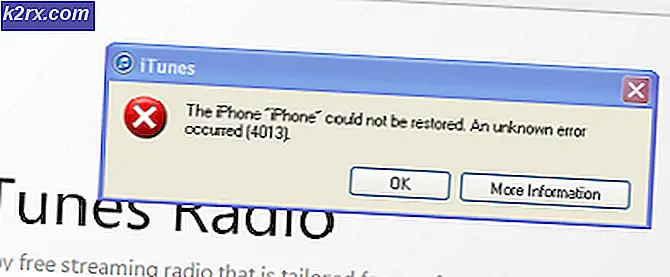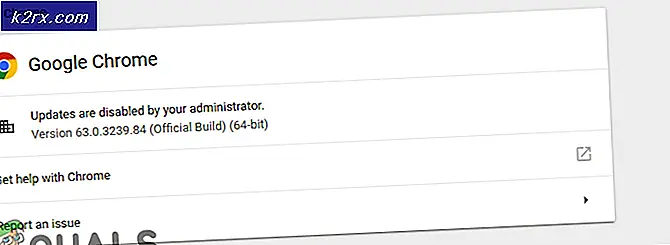Làm thế nào để loại bỏ phần mềm quảng cáo WordFly
WordFly là một phần mềm quảng cáo lây nhiễm các trình duyệt web của bạn để hiển thị quảng cáo không mong muốn. Bạn có thể chưa cài đặt nó một cách có chủ ý, nhưng nó thường xuất hiện như một Chương trình không mong muốn tiềm tàng đi kèm với các chương trình khác, do đó bạn phải cẩn thận những gì bạn tải xuống từ internet.
WordFly thường được phát hiện bởi phần mềm bảo mật như Phần mềm quảng cáo: Win32 / InfoAtoms hoặc Adware.Vitruvian.
Hướng dẫn này cũng có hiệu quả để loại bỏ các loại Phần mềm quảng cáo khác, bạn sẽ thấy rằng không chỉ WordFly sẽ bị xóa, mà còn tất cả các Phần mềm quảng cáo khác nằm trên máy tính của bạn.
Phương pháp 1: Chạy AdwCleaner để quét cho phần mềm quảng cáo
AdwCleaner chạy trên Windows 7 / XP / Vista / 8 / 8.1 và Windows mới nhất 10. Để thực hiện quét với AdwCleaner, hãy làm theo các bước được liệt kê dưới đây:
1. Tải xuống AdwCleaner bằng cách nhấp vào đây
2. Sau khi nó đã được tải xuống, hãy mở và chạy nó.
3. Nhấp vào Quét . Chờ cho quá trình quét kết thúc thường mất ít hơn 3 phút, sau khi quét xong. Nó sẽ nhắc bạn với một yêu cầu bấm OK và tiếp tục. Thao tác này sẽ đóng các chương trình đang mở khác, vì vậy nếu bạn chưa đánh dấu trang này, hãy làm ngay bây giờ để bạn có thể quay lại sau khi máy tính khởi động lại.
4. Nhấp vào nút OK và sau đó xác nhận khởi động lại.
5. Sau khi máy tính khởi động lại, một tập tin notepad sẽ tự động mở ra khi bạn khởi động máy tính. Tệp này là từ AdwCleaner liệt kê tất cả các chương trình mà nó đã xóa.
Phương pháp 2: Chạy Malwarebytes để loại bỏ toàn diện
1. Tải xuống Malwarebytes bằng cách nhấp vào đây.
2. Chạy và cài đặt nó, sau khi nó đã được cài đặt mở nó.
Mẹo CHUYÊN NGHIỆP: Nếu vấn đề xảy ra với máy tính của bạn hoặc máy tính xách tay / máy tính xách tay, bạn nên thử sử dụng phần mềm Reimage Plus có thể quét các kho lưu trữ và thay thế các tệp bị hỏng và bị thiếu. Điều này làm việc trong hầu hết các trường hợp, nơi vấn đề được bắt nguồn do một tham nhũng hệ thống. Bạn có thể tải xuống Reimage Plus bằng cách nhấp vào đây3. Từ thanh trên cùng của Malwarebytes, chọn Quét rồi chọn Quét tùy chỉnh và sau đó nhấp vào Định cấu hình quét.
4. Trong các cửa sổ tiếp theo, hãy đánh dấu vào tất cả các ô và trong khung bên phải, chọn tất cả các ổ đĩa của bạn
5. Nhấn nút Scan Now và chờ quá trình quét kết thúc, có thể mất vài giờ tùy thuộc vào dữ liệu trên đĩa nhưng đây là một quét toàn diện và hệ thống sẽ được quét hoàn toàn cho rootkit, malwares, spywares, v.v.
6. Sau khi quét xong, chọn Quarantine All .
Sau khi hoàn thành, PC của bạn sẽ được thiết lập lại sạch sẽ trên trình duyệt web của bạn.
Trình duyệt web IE:
1. Giữ phím cửa sổ và nhấn R
2. Nhập inetcpl.cpl
3. Nhấp vào tab Nâng cao và nhấp vào Đặt lại
4. Đặt kiểm tra Xóa cài đặt cá nhân và nhấn lại đặt lại
Google Chrome:
Thoát khỏi Google Chrome hoàn toàn.
- Nhập phím tắt Windows + E để mở Windows Explorer.
- Trong cửa sổ Windows Explorer xuất hiện, hãy nhập thông tin sau vào thanh địa chỉ.
- Windows XP :
%USERPROFILE%\Local Settings\Application Data\Google\Chrome\User Data\ - Windows Vista / Windows 7 / Windows 8 :
%LOCALAPPDATA%\Google\Chrome\User Data\
- Windows XP :
- Định vị thư mục có tên Mặc định trong cửa sổ thư mục mở ra và đổi tên nó thành mặc định Sao lưu.
- Thử mở lại Google Chrome. Một thư mục Mặc định mới được tạo tự động khi bạn bắt đầu sử dụng trình duyệt.
Mozilla Firefox:
- Nhấp vào nút menu và sau đó nhấp vào trợ giúp.
- Từ menu Trợ giúp, chọn Thông tin khắc phục sự cố.
- Nhấp vào nút Đặt lại Firefox ở góc trên bên phải của trang Thông tin gỡ rối.
- Để tiếp tục, hãy nhấp vào Đặt lại Firefox trong cửa sổ xác nhận mở ra.
Mẹo CHUYÊN NGHIỆP: Nếu vấn đề xảy ra với máy tính của bạn hoặc máy tính xách tay / máy tính xách tay, bạn nên thử sử dụng phần mềm Reimage Plus có thể quét các kho lưu trữ và thay thế các tệp bị hỏng và bị thiếu. Điều này làm việc trong hầu hết các trường hợp, nơi vấn đề được bắt nguồn do một tham nhũng hệ thống. Bạn có thể tải xuống Reimage Plus bằng cách nhấp vào đây