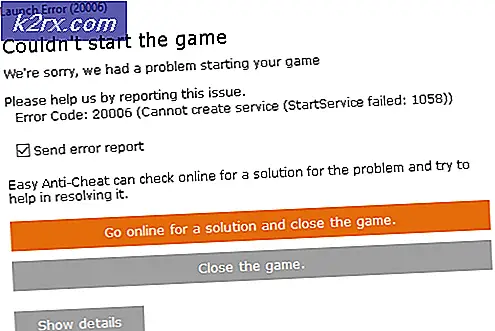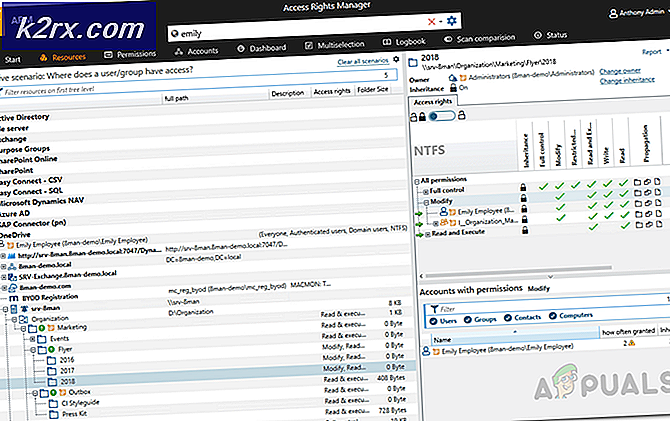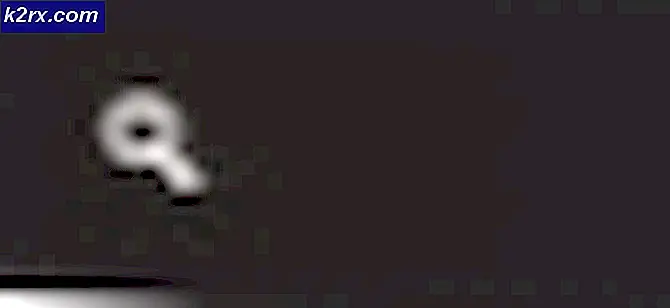Làm thế nào để sắp xếp thư mục theo kích thước thực tế trong Linux
Các trình duyệt tập tin Linux hoạt động giống như File Explorer trong Windows hoặc Finder trong OS X trong các thư mục sắp xếp theo kích thước không hoạt động theo cách mà nhiều người dùng mong đợi. Bạn có thể sắp xếp các thư mục theo số thư mục con mà chúng chứa hoặc số lượng tệp bên trong chúng. Tuy nhiên, kích thước tệp thực tế dường như không hoạt động trong phần lớn các trường hợp và bạn sẽ cần một công cụ bổ sung.
May mắn thay, có một vài thủ thuật mà bạn có thể thực hiện để tìm ra kích thước thực của các thư mục theo dung lượng bộ nhớ máy tính mà chúng chiếm dụng. Về hệ thống tập tin, có rất ít sự khác biệt giữa các thư mục và thư mục. Những gì trình duyệt tập tin của bạn gọi một thư mục thực sự là điều tương tự, do đó, các thủ thuật sẽ làm việc bất kể những gì verbiage bạn thích. Thư mục hạn được sử dụng vì mục đích nhất quán.
Phương pháp 1: Sắp xếp thư mục với phân tích sử dụng đĩa
Người dùng Ubuntu, Debian và Linux Mint thích các công cụ phân tích đĩa đồ họa có thể muốn thử sử dụng sudo apt-get install baobab từ dấu nhắc. Người dùng Fedora và Red Hat thường có thể sử dụng sudo yum install baobab từ dòng lệnh, nhưng hãy nhớ rằng đó là một ứng dụng GTK + bạn có thể cần phải điền vào một số phụ thuộc nếu bạn đang sử dụng môi trường máy tính để bàn dựa trên QT như KDE hoặc LXQT .
Một khi bạn đã thỏa mãn mọi thứ, thì bạn có thể khởi động ứng dụng từ dòng lệnh bằng cách gõ baobab hoặc bạn có thể tìm kiếm nó từ Dash trong màn hình Unity của Ubuntu. Bạn có thể giữ phím Super hoặc Windows và nhấn R rồi gõ baobab nếu bạn muốn sử dụng Trình tìm kiếm ứng dụng hoặc bạn có thể bắt đầu bằng cách nhấp vào trình đơn Ứng dụng và tìm Phân tích sử dụng đĩa GNOME trong danh mục Công cụ hệ thống. Tất cả phụ thuộc vào môi trường máy tính để bàn bạn đang sử dụng.
Ngay sau khi nó bắt đầu, baobab sẽ nhắc bạn chọn một hệ thống tập tin. Chọn bất kỳ thiết bị nào chứa thư mục bạn đang tìm kiếm và cho nó một chút để liệt kê cấu trúc thư mục trên đó. Khi đó, chương trình sẽ trình bày cho bạn một loại cấp cao nhất của tất cả các thư mục trên thiết bị của bạn.
Bạn có thể nhấp vào nút Kích thước để sắp xếp các thư mục từ cao nhất đến thấp nhất về kích thước thực, nhưng ngược lại là mặc định. Nhấp vào mũi tên bên cạnh tên của thư mục để mở rộng nó và do đó sắp xếp các thư mục con sống bên dưới nó.
Nhấp vào tiêu đề phụ sẽ thực sự sắp xếp các thư mục theo cách tương tự như trình quản lý tệp, vì vậy điều này có thể hữu ích khi so sánh kích thước thực với số lượng mục nằm trong thư mục con của mỗi thư mục cấp cao nhất.
Mẹo CHUYÊN NGHIỆP: Nếu vấn đề xảy ra với máy tính của bạn hoặc máy tính xách tay / máy tính xách tay, bạn nên thử sử dụng phần mềm Reimage Plus có thể quét các kho lưu trữ và thay thế các tệp bị hỏng và bị thiếu. Điều này làm việc trong hầu hết các trường hợp, nơi vấn đề được bắt nguồn do một tham nhũng hệ thống. Bạn có thể tải xuống Reimage Plus bằng cách nhấp vào đâyCách 2: Sử dụng Công cụ Classic du
Bạn có thể sử dụng công cụ sử dụng đĩa lệnh (du) của Unix từ gần như mọi dấu nhắc Linux nếu bạn không ngại làm việc trên dòng lệnh. Chương trình này sẽ tóm tắt việc sử dụng đĩa của bất kỳ tập hợp các tập tin. Nếu bạn chạy nó mà không có bất kỳ đối số, sau đó nó sẽ tiến hành xem xét đệ quy thông qua mỗi thư mục và tóm tắt kích thước của mỗi cho đến khi nó đạt đến cuối của một cây.
Giả sử bạn muốn sắp xếp từng thư mục từ một phần nhất định theo kích thước của chúng, bạn có thể sử dụng lệnh sau:
du –si –max-depth = 1 nameOfDirectory | phân loại
Bạn sẽ cần phải thay thế nameOfDirectory bằng thư mục mà bạn muốn bắt đầu. Ví dụ, bạn muốn sắp xếp tất cả các thư mục được tìm thấy trong trực tiếp bên dưới / lib theo kích thước. Bạn có thể chạy lệnh dưới dạng:
du –si –max-depth = 1 / lib | phân loại
Bạn có thể muốn thay đổi số sau –max-depth = vì giá trị này xác định cách xa trong cấu trúc thư mục mà lệnh du nên tìm kiếm. Tuy nhiên, kể từ khi đối tượng ở đây là để tránh tìm kiếm thông qua toàn bộ một cây, chúng tôi đã chọn để lại nó ở 1 và nhìn bên dưới một thư mục duy nhất.
Đối số –si cho biết lệnh du nên in kích thước bằng cách sử dụng Hệ thống đơn vị quốc tế, xác định một kilobyte bằng 1.000 byte. Mặc dù điều này được ưa thích bởi những người di chuyển sang Linux từ OS X hoặc được sử dụng để tính toán kích thước thư mục với kích thước phần cứng, nhiều người dùng được sử dụng nhiều nhất với kích thước nhị phân có 1.024 byte bằng 1 megabyte. Thay thế –si bằng -h như sau:
du -h –max-depth = 1 / lib | phân loại
Điều này sẽ làm cho đầu ra như mong đợi nếu bạn thích kích thước nhị phân. Nếu bạn đang sử dụng để đo những thứ trong cái gọi là kibibytes, sau đó bạn sẽ muốn sử dụng lệnh này là tốt. Bạn cũng có thể muốn bao gồm | ít hơn hoặc | nhiều lệnh hơn ở cuối dòng lệnh này nếu bạn đang tìm thấy rất nhiều thư mục con trong một thư mục cấp cao nhất mà đầu ra tăng vọt ngay trên trang. Hãy nhớ rằng bạn sẽ có thể sử dụng thanh cuộn, bàn di chuột hoặc màn hình cảm ứng để cuộn qua các kết quả trong bất kỳ trình mô phỏng thiết bị đầu cuối X hiện đại nào.
Nếu bạn thấy mình sử dụng giải pháp này thường xuyên và muốn thay vào đó bạn đã có phiên bản được xây dựng trên các lời nguyền mới, thì bạn có thể sử dụng sudo apt-get install ncdu trên Debian, Ubuntu, nhiều loại spin khác nhau, Bodhi và Linux Mint để cài đặt một ncurses- dựa trên người xem du. Người dùng Fedora và Red Hat sẽ có thể sử dụng sudo yum install ncdu nếu họ đã thiết lập một tệp sudoers, hoặc su - theo sau là mật khẩu quản trị theo sau là yum install ncdu nếu chúng chưa có.
Nhiều khả năng bạn không nên đối mặt với bất kỳ sự phụ thuộc nào bởi vì chương trình được dựa trên ncurses và ít khác. Bạn có thể chạy nó từ thư mục hiện tại bằng cách gõ ncdu hoặc nhìn vào bên trong của một phần khác của cây bằng cách gõ ncdu / lib hoặc bất cứ thư mục nào bạn muốn duyệt.
Bạn sẽ được thông báo rằng phần mềm đang tính toán số lượng các mục mà nó tìm thấy trong thư mục được yêu cầu. Sau khi hoàn tất, bạn có thể duyệt các thư mục theo thứ tự kích thước thật của chúng bằng cách sử dụng các phím mũi tên. Bạn có thể nhấn phím S để sắp xếp các thư mục qua lại theo thứ tự kích thước của chúng.
Mẹo CHUYÊN NGHIỆP: Nếu vấn đề xảy ra với máy tính của bạn hoặc máy tính xách tay / máy tính xách tay, bạn nên thử sử dụng phần mềm Reimage Plus có thể quét các kho lưu trữ và thay thế các tệp bị hỏng và bị thiếu. Điều này làm việc trong hầu hết các trường hợp, nơi vấn đề được bắt nguồn do một tham nhũng hệ thống. Bạn có thể tải xuống Reimage Plus bằng cách nhấp vào đây