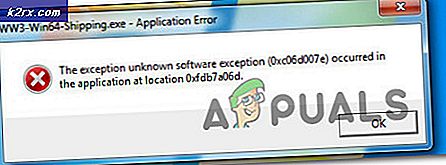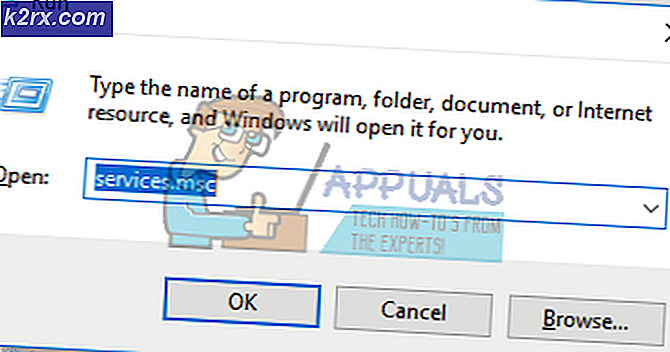Khắc phục: Windows 10 bị kẹt khi đặt lại PC này
Sự cố này xảy ra khi người dùng cố gắng đặt lại PC của họ thông qua tùy chọn nằm trong ứng dụng Cài đặt. Tính năng này đặc biệt hữu ích khi máy tính của bạn gặp sự cố nghiêm trọng vì tùy chọn này cho phép bạn đặt lại hoàn toàn hệ thống của mình. Tuy nhiên, việc đặt lại màn hình PC của bạn bị kẹt trên một tỷ lệ nhất định (chẳng hạn như 8%, 33% hoặc thậm chí 99%) và quá trình này sẽ không hoàn thành.
Vấn đề có thể trở thành tạm thời và nó có thể kết thúc sau một vài giờ nhưng nó cũng có thể bị mắc kẹt mãi mãi có nghĩa là bạn sẽ cần phải sửa lỗi này bằng cách nào đó. Có một vài phương pháp đã giúp người dùng Windows 10 trong những năm qua để đảm bảo bạn làm tất cả mọi thứ để làm cho tiến trình hoàn thành và đặt lại máy tính của bạn thành công.
Giải pháp 1: Để màn hình chạy trong vài giờ
Có vẻ như tiến trình thực sự khá chậm trong một số trường hợp và một số người dùng đã báo cáo rằng việc thoát khỏi quá trình chạy trong vài giờ thực sự đã giúp và máy tính của họ đã được đặt lại thành công. Điều tốt nhất bạn có thể làm là chạy tùy chọn Reset this PC và để nó qua đêm.
Nếu quá trình kết thúc, vấn đề được giải quyết mặc dù nó dường như bị mắc kẹt trên một tỷ lệ nhất định. Nếu quá trình này vẫn bị mắc kẹt trên cùng một tỷ lệ phần trăm, hãy tiến hành các giải pháp bên dưới.
Giải pháp 2: Khởi động với Ổ đĩa USB hoặc DVD có thể khởi động
Phương pháp này đã được chứng minh là có hiệu quả bởi một số người dùng cho rằng nó làm việc cho họ mà không có một vấn đề. Tuy nhiên, quá trình này có vẻ khá dài nếu bạn không sở hữu ổ USB hoặc DVD có thể khởi động được khi cài đặt Windows trên đó. Bạn có thể tạo nó khá dễ dàng bằng cách làm theo các bước dưới đây:
Sử dụng Công cụ tạo phương tiện:
Bạn có thể sử dụng Công cụ tạo phương tiện để tạo ổ USB có khả năng khởi động trong thời gian không khởi động được trên thiết bị sử dụng UEFI.
- Tải xuống Công cụ tạo phương tiện từ trang web chính thức của Microsoft. Nhấp đúp vào tệp có tên MediaCreationTool.exe mà bạn vừa tải xuống tệp để khởi chạy công cụ. Nhấn Chấp nhận.
- Chọn Tạo phương tiện cài đặt (ổ flash USB, DVD hoặc tập tin ISO) cho một tùy chọn PC khác từ màn hình đầu tiên được hiển thị từ công cụ.
- Ngôn ngữ, kiến trúc và ấn bản của ổ đĩa khởi động sẽ được chọn dựa trên cấu hình máy tính của bạn, nhưng bạn có thể xóa Sử dụng các tùy chọn được khuyến nghị cho cài đặt PC này để chọn cài đặt thích hợp nếu máy tính bạn muốn sử dụng USB có các cài đặt khác nhau.
- Nhấp vào Tiếp theo và nhấp vào tùy chọn ổ flash USB khi được nhắc chọn giữa USB hoặc DVD.
- Nhấp vào Tiếp theo và chọn ổ đĩa di động từ danh sách hiển thị các thiết bị lưu trữ được kết nối với máy tính của bạn.
- Kích Next và Media Creation Tool sẽ tiến hành download các file cần thiết để cài đặt Windows 10 và nó sẽ tiếp tục tạo phương tiện khởi động, nó sẽ hoạt động trên hầu hết các thiết bị sử dụng BIOS cũ cũng như trên các thiết bị mới sử dụng UEFI.
Sau khi bạn đã tạo xong một USB có thể khởi động, bạn có thể tiến hành khởi động máy tính của mình với nó. Lý do chúng tôi chọn một USB khả năng khởi động qua DVD là vì quá trình này dễ dàng hơn và bạn sẽ không phải trải qua những rắc rối khi mua một DVD hai lớp.
- Bật máy tính của bạn và chèn đĩa DVD Windows 10 có thể khởi động hoặc ổ USB mà bạn vừa tạo nếu bạn làm theo các bước ở trên
- Nó không phải là bản cài đặt gốc của Windows với khóa cấp phép vì bạn không cần nó để kích hoạt phiên bản Windows của bạn, chỉ để truy cập một số cài đặt nhất định.
- Khởi động từ ổ đĩa bạn vừa chèn bằng cách khởi động lại máy tính sau khi chèn và làm theo hướng dẫn.
- Cửa sổ Thiết lập Windows sẽ mở nhắc bạn nhập cài đặt ngôn ngữ và ngày giờ.
- Chọn tùy chọn Sửa chữa máy tính của bạn ở dưới cùng sau khi tiếp tục.
- Tùy chọn khởi động nâng cao sẽ mở trong thời gian không.
Bắt đầu sửa chữa
Sau khi bạn đã truy cập thành công Tùy chọn Khởi động Nâng cao, bây giờ bạn có thể tự do điều hướng đến tùy chọn Cài đặt Khởi động bằng cách thực hiện theo các hướng dẫn bên dưới.
- Nhấp vào tùy chọn Khắc phục sự cố nằm ngay bên dưới nút Tiếp tục.
- Bạn sẽ có thể thấy ba tùy chọn khác nhau: Làm mới PC, Đặt lại PC của bạn và Tùy chọn nâng cao. Nhấp vào tùy chọn Nâng cao.
- Dưới màn hình Tùy chọn nâng cao, nhấp vào Khởi động sửa chữa để khởi động công cụ ngay lập tức.
- Làm theo hướng dẫn trên màn hình để tiến hành Sửa chữa Khởi động. Sau khi công cụ kết thúc, khởi động lại máy tính của bạn và kiểm tra xem tùy chọn Đặt lại PC này có hoạt động hay không.
Dấu nhắc lệnh
Ngoài ra, người dùng đã báo cáo rằng các lệnh Command Prompt sau đây được thực thi từ bên trong Advanced Startup Options đã giúp khắc phục sự cố, vì vậy hãy đảm bảo bạn cũng thử điều này.
Tùy chọn Cài đặt khởi động bằng cách thực hiện theo các hướng dẫn bên dưới.
- Nhấp vào tùy chọn Khắc phục sự cố nằm ngay bên dưới nút Tiếp tục.
- Bạn sẽ có thể thấy ba tùy chọn khác nhau: Làm mới PC, Đặt lại PC của bạn và Tùy chọn nâng cao. Nhấp vào tùy chọn Nâng cao.
- Dưới màn hình Tùy chọn nâng cao, bấm vào Dấu nhắc Lệnh. Nhập các lệnh sau vào cửa sổ Command Prompt và chắc chắn rằng bạn nhấn Enter sau khi bạn gõ vào mỗi cửa sổ:
bootrec / fixmbr
bootrec / fixboot
bootrec / scanos
bootrec / rebuildbcd
Lưu ý : Nếu máy tính của bạn không thể khởi động từ ổ USB hoặc DVD, bạn có thể cần phải tinh chỉnh các thiết lập khởi động để vô hiệu hóa một số tính năng bảo mật ngăn PC khởi động từ bất cứ thứ gì khác ngoài ổ đĩa với Windows được cài đặt trên nó . Nếu sự cố này xảy ra với bạn, hãy làm theo hướng dẫn bên dưới để khắc phục sự cố.
- Bật máy tính và nhấn phím F10 liên tục, khoảng một lần mỗi giây cho đến khi Tiện ích Cài đặt Máy tính mở ra.
- Sử dụng phím mũi tên phải để chọn menu Security, sử dụng phím mũi tên xuống để chọn Secure Boot Configuration, và nhấn Enter.
- Trước khi bạn có thể sử dụng menu này, một cảnh báo sẽ xuất hiện. Nhấn F10 để tiếp tục đến menu Cấu hình khởi động an toàn.
- Menu Cấu hình khởi động an toàn sẽ mở ra.
- Sử dụng phím mũi tên xuống để chọn Khởi động an toàn và sử dụng phím mũi tên phải để sửa đổi cài đặt thành Tắt.
- Sử dụng phím mũi tên xuống để chọn Hỗ trợ cũ, sau đó sử dụng phím mũi tên phải để sửa đổi cài đặt thành Bật.
- Nhấn F10 để chấp nhận các thay đổi.
- Sử dụng phím mũi tên trái để chọn menu Tệp, sử dụng phím mũi tên xuống để chọn Lưu Thay đổi và Thoát, sau đó nhấn Enter để chọn Có.
- Tiện ích Cài đặt Máy tính đóng và máy tính khởi động lại. Khi máy tính khởi động lại, hãy sử dụng nút nguồn để tắt máy tính.
Nếu bạn không chắc chắn làm thế nào để khởi động từ đĩa DVD hoặc USB của bạn, bạn cần phải biết chỉ là tùy chọn để chọn khi trình đơn khởi động mở ra. Nó sẽ hỏi bạn từ thiết bị nào bạn muốn khởi động máy tính của bạn. Làm theo hướng dẫn dưới đây để khởi động từ DVD hoặc USB của bạn một cách dễ dàng.
- Nhấn nút nguồn để bật máy tính. Ngay sau khi máy tính khởi động, một thông báo xuất hiện cho biết chế độ khởi động đã thay đổi.
- Nhập mã gồm bốn chữ số được hiển thị trong thông báo, sau đó nhấn Enter để xác nhận thay đổi.
CHÚ THÍCH:
Không có trường văn bản nào hiển thị cho mã. Đây là hành vi mong đợi. Khi bạn nhập các số, mã được ghi lại mà không có trường văn bản.
- Nhấn nút nguồn để tắt máy tính, đợi vài giây, sau đó bật máy tính và nhấn phím Escape liên tục, khoảng một lần mỗi giây cho đến khi menu Khởi động mở.
- Nhấn F9 để mở Menu Khởi động.
- Sử dụng phím mũi tên xuống để chọn thiết bị SATA dưới tiêu đề ổ đĩa CD / DVD ATAPI, sau đó nhấn Enter để chọn ổ đĩa CD / DVD làm thiết bị khởi động. Nếu bạn muốn khởi động từ USB, hãy đảm bảo bạn chọn tên của USB làm thiết bị.
- Máy tính khởi động Windows 10.
- Đưa đĩa CD hoặc DVD có thể khởi động vào ổ đĩa CD / DVD. Chèn ổ đĩa USB khả năng khởi động nếu bạn đã chọn nó trong các bước trước.
- Nhấn nút nguồn để tắt máy tính và đợi khoảng 5 giây.
- Nhấn lại nút nguồn để bật máy tính.
- Máy tính khởi động từ CD, DVD hoặc USB.
Mẹo CHUYÊN NGHIỆP: Nếu vấn đề xảy ra với máy tính của bạn hoặc máy tính xách tay / máy tính xách tay, bạn nên thử sử dụng phần mềm Reimage Plus có thể quét các kho lưu trữ và thay thế các tệp bị hỏng và bị thiếu. Điều này làm việc trong hầu hết các trường hợp, nơi vấn đề được bắt nguồn do một tham nhũng hệ thống. Bạn có thể tải xuống Reimage Plus bằng cách nhấp vào đây