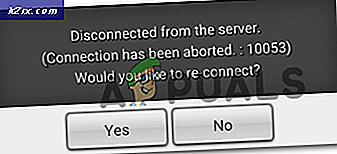Thông báo lỗi không thể ép xung trong khi khởi động
Một số người dùng PC đang báo cáo rằng họ nhìn thấy một 'Ép xung không thành công‘Lỗi bất cứ khi nào họ cố gắng khởi động PC của mình. Thông báo lỗi hơi khác nhau tùy thuộc vào nhà sản xuất bo mạch chủ. Trong hầu hết các trường hợp, người dùng bị ảnh hưởng nói rằng họ chưa bao giờ ép xung tần số mặc định của mình bất chấp sự xuất hiện của thông báo này.
Trong hầu hết các trường hợp, dấu ‘Ép xung không thành côngLỗi ‘xảy ra do trục trặc cuối cùng đánh lừa một loạt quy trình khởi động rằng hệ thống của bạn được ép xung trong khi thực tế là bạn đang chạy với các tần số mặc định. Trong trường hợp này, một BIOS / UEFI đặt lại sẽ cho phép bạn khắc phục sự cố.
Nếu trục trặc bắt nguồn từ cài đặt BIOS / UEFI được duy trì giữa các lần khởi động, bạn sẽ cần xóa Pin CMOS trước khi có thể khởi động mà không gặp sự cố.
Tuy nhiên, sự cố này cũng có thể xảy ra do sự cố BIOS. Trong trường hợp này, cập nhật phiên bản BIOS của bạn sẽ cho phép bạn giải quyết vấn đề ‘Ép xung không thành công' lỗi.
Đặt lại cài đặt BIOS
Nếu bạn đang nhìn thấy dấu ‘Ép xung không thành công‘Lỗi trong mọi trình tự khởi động, nỗ lực đầu tiên của bạn để khắc phục sự cố này là đặt lại cài đặt BIOS của bạn và xem liệu điều đó có khắc phục được sự cố cho bạn hay không. Có khả năng trục trặc trong BIOS / CMOS kết thúc với việc thông báo cho các quy trình chịu trách nhiệm về trình tự khởi động rằng tần số của bạn đã được ép xung ngay cả khi chúng không được ép xung.
Trong trường hợp có thể xảy ra trường hợp này, hãy thực hiện một trong các hướng dẫn bên dưới để đặt lại cài đặt BIOS pr UEFI của bạn về mặc định. Nếu bạn đang sử dụng công nghệ BIOS cũ hơn, hãy làm theo lựa chọn 1 và nếu bạn đang sử dụng UEFI, hãy làm theo Lựa chọn 2.
Ghi chú: Hãy nhớ rằng tùy thuộc vào nhà sản xuất bo mạch chủ của bạn và công nghệ khởi động, một số bước và tùy chọn có thể hơi khác so với hướng dẫn được trình bày bên dưới.
Tùy chọn 1: Đặt lại cài đặt BIOS
- Khởi động máy tính của bạn và bắt đầu nhấn Thiết lập (Phím khởi động) liên tục ngay khi bạn nhìn thấy màn hình ban đầu. Phím Cài đặt sẽ được hiển thị trên màn hình, nhưng trong trường hợp bạn không thể nhìn thấy nó, hãy thử nhấn phím Esc, phím F (F1, F2, F4, F6, F8 hoặc F12) hoặc nhấn Del phím (trên máy tính Dell) để truy cập menu cài đặt BIOS của bạn.
- Khi bạn đã ở bên trong cài đặt BIOS của mình, hãy tìm cài đặt có tên Thiết lập mặc định và sau đó nhấp vào Tải cài đặt mặc định và làm theo lời nhắc trên màn hình để xác nhận và lưu cấu hình hiện tại.
Ghi chú: Tùy thuộc vào bo mạch chủ của bạn, bạn có thể tìm thấy tùy chọn này có tên Đặt lại về mặc định, Mặc định ban đầu hoặc Mặc định thiết lập. Hãy nhớ rằng với một số phiên bản BIOS, bạn có thể tải cấu hình BIOS mặc định chỉ bằng cách nhấn F9 và xác nhận bằng cách nhấn Đi vào.
- Lưu các thay đổi, sau đó thoát và xem liệu trình tự khởi động có hoàn thành mà không có dấu ‘Ép xung không thành công' lỗi.
Tùy chọn 2: Đặt lại cài đặt UEFI
- Chèn phương tiện cài đặt tương thích với phiên bản Windows mà bạn hiện đang sử dụng. Ngay sau khi bạn đi qua màn hình ban đầu, hãy nhấn bất kỳ phím nào để khởi động từ phương tiện cài đặt.
Ghi chú: Nếu bạn không có phương tiện cài đặt tương thích, bạn cũng có thể truy cập Menu khôi phục bằng cách buộc khởi động 3 lần liên tiếp không thành công - Bạn có thể thực hiện việc này bằng cách tắt nguồn máy tính theo cách thủ công trong khi hệ điều hành của bạn đang tham gia vào trình tự Khởi động).
- Khi bạn ở bên trong menu cài đặt Windows, hãy nhấp vào Sửa chữa máy tính của tôi từ phần dưới cùng bên trái.
- Khi bạn đến Hồi phục trình đơn, nhấp vào Khắc phục sự cố tùy chọn từ các tùy chọn có sẵn. Từ đó, đi đến Tùy chọn nâng cao và nhấp vào Cài đặt chương trình cơ sở UEFI / BIOS.
- Ở lần khởi động hệ thống tiếp theo, hãy tạo lại thao tác trước đó đã gây ra lỗi và xem liệu sự cố tương tự có còn xảy ra hay không.
Trong trường hợp sự cố tương tự vẫn xảy ra, hãy chuyển xuống phần sửa chữa tiềm năng tiếp theo bên dưới.
Xóa pin CMOS
Nếu phương pháp trước đó không cho phép bạn khắc phục sự cố, rất có thể sự cố xảy ra do một số cài đặt không chính xác mà pin CMOS (Chất bán dẫn kim loại-oxit bổ sung) giữ. Thành phần này chịu trách nhiệm lưu trữ các tùy chọn BIOS / UEFI nhất định bao gồm cả thông tin ép xung.
Một số người dùng bị ảnh hưởng đã xác nhận rằng thao tác này cuối cùng đã cho phép họ hoàn thành trình tự khởi động và vượt qua ‘Ép xung không thành công' lỗi.
Dưới đây là hướng dẫn nhanh từng bước sẽ chỉ cho bạn cách xóa Pin CMOS để giảm bớt bất kỳ thông tin cửa hàng nào có thể góp phần gây ra lỗi này:
- Bắt đầu bằng cách tắt máy tính của bạn và rút phích cắm khỏi nguồn điện.
- Sau khi bạn cắt nguồn điện cho máy tính, hãy tháo nắp trượt và trang bị cho mình một dây đeo cổ tay tĩnh để tiếp đất với khung và tránh bất kỳ hư hỏng nào cho các bộ phận do tĩnh điện tạo điều kiện.
- Sau khi bạn có cái nhìn rõ ràng về bo mạch chủ của mình, hãy xác định pin CMOS (thường nằm ở một trong các góc). Khi bạn nhìn thấy nó, hãy dùng móng tay hoặc vật nhọn không dẫn điện để lấy nó ra khỏi khe của nó.
- Sau khi bạn tháo pin CMOS, hãy đợi một phút trước khi lắp lại vào khe cắm của nó.
- Đậy nắp lại, sau đó cắm lại máy tính của bạn vào ổ cắm điện và khởi động máy để xem sự cố hiện đã được giải quyết chưa.
Cập nhật phiên bản BIOS
Nếu không có phương pháp nào ở trên cho phép bạn khắc phục sự cố, thì rất có thể bạn đang gặp sự cố BIOS mà sẽ không được giải quyết cho đến khi bạn khắc phục sự cố. Một số người dùng bị ảnh hưởng gặp phải vấn đề tương tự đã xác nhận rằng cuối cùng họ đã có thể sửa lỗi ‘Ép xung không thành công‘Lỗi sau khi cập nhật phiên bản BIOS lên phiên bản mới nhất.
Quan trọng: Trừ khi bạn đã thực hiện quy trình này trước đó, bạn không nên cập nhật BIOS.
Tùy thuộc vào bo mạch chủ của bạn, các bước cập nhật phiên bản BIOS của bạn sẽ khác nhau. Hầu hết các nhà sản xuất đều có tiện ích nhấp nháy độc quyền sẽ giúp quy trình dễ dàng hơn - MSI sử dụng MFlash, Asus có E-Z Flash, v.v.
Nếu bạn muốn thực hiện quy trình này, hãy xem trực tuyến để biết các bước cụ thể về cập nhật BIOS dựa trên kiểu bo mạch chủ của bạn.
Trong trường hợp bạn không tự tin vào khả năng kỹ thuật của mình, hãy mang PC đến gặp kỹ thuật viên để tránh rủi ro làm hỏng hệ thống của bạn.