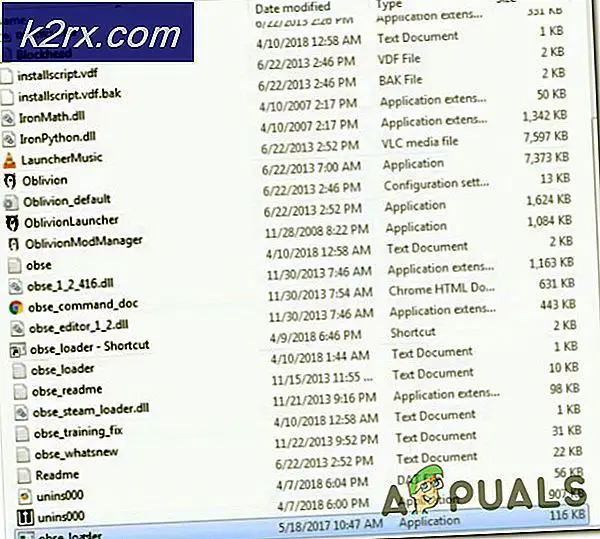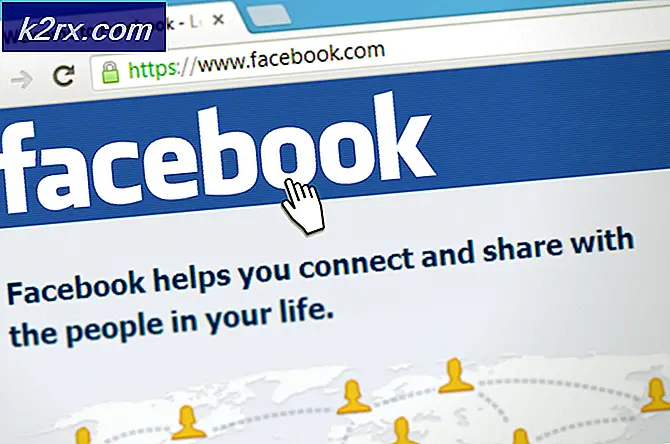Khắc phục: VMware không khóa được tệp
Một số người dùng VMware đang báo cáo rằng họ không thể khởi động một hoặc nhiều máy ảo mà họ đã định cấu hình trên máy tính của mình. Khi bật nguồn máy ảo, cửa sổ hiển thị lỗi sau: “Đã nhận được lỗi không mong muốn từ máy chủ ESX khi cấp nguồn cho VM VM_name. Không khóa được tệp. ”
Điều gì đang gây raKhông thể khóa sự cố tệp?
Chúng tôi đã điều tra vấn đề cụ thể này bằng cách xem xét các báo cáo người dùng khác nhau và các chiến lược sửa chữa thường được sử dụng để khắc phục thông báo lỗi cụ thể này với WMware. Dựa trên các cuộc điều tra của chúng tôi, có một số thủ phạm khác nhau được biết là gây ra thông báo lỗi cụ thể này:
Nếu bạn hiện đang gặp phải sự cố chính xác này và bạn đang tìm cách giải quyết nó mà không làm mất bất kỳ dữ liệu nào, thì bài viết này sẽ cung cấp cho bạn một số đề xuất khắc phục sự cố. Ở bên dưới, bạn sẽ tìm thấy một bộ sưu tập các chiến lược sửa chữa tiềm năng mà những người dùng khác trong tình huống tương tự thường sử dụng để khắc phục lỗi cụ thể này.
Để có kết quả tốt nhất, chúng tôi khuyên bạn nên thực hiện theo các phương pháp dưới đây theo thứ tự được trình bày vì chúng được sắp xếp theo độ khó và hiệu quả. Nếu bạn thực hiện theo thứ tự mà không bỏ qua bất kỳ bước nào, một trong số họ nhất định giải quyết được sự cố bất kể thủ phạm gây ra sự cố là gì.
Phương pháp 1: Chạy VMware với tư cách quản trị viên
Trong một số trường hợp, cách khắc phục cũng đơn giản như đảm bảo rằng ứng dụng VMware có đặc quyền quản trị. Điều này sẽ xảy ra theo mặc định, nhưng một số cài đặt nhất định có thể ngăn ứng dụng nhận được quyền truy cập của quản trị viên.
Một số người dùng gặp phải “Không khóa được tệp ” đã báo cáo rằng sự cố đã ngừng xảy ra sau khi họ khởi chạy VMware Workstation ở chế độ quản trị.
Dưới đây là hướng dẫn nhanh về cách thực hiện việc này:
- Trên màn hình của bạn, nhấp chuột phải vào phím tắt VMware và chọn Chạy như quản trị viên.
Ghi chú:Nếu bạn không có lối tắt trên màn hình, hãy điều hướng đến thư mục cài đặt của WMware và nhấp chuột phải vào vmplayer.exe. Trừ khi bạn thiết lập một vị trí tùy chỉnh, bạn sẽ có thể tìm thấy nó trong:C: \ Program Files (x86) \ VMware \ VMware Player - Tại UAC (Kiểm soát tài khoản người dùng), nhấp chuột Đúng để cấp đặc quyền quản trị.
- Khởi chạy máy ảo trước đó đã gây ra sự cố để xem sự cố đã được giải quyết chưa. Nếu bạn không còn gặp phải “Không khóa được tệp ” , hãy tiếp tục với các bước bên dưới để thực hiện thay đổi vĩnh viễn.
Ghi chú: Ở trạng thái hiện tại, bạn sẽ phải lặp lại Bước 1 & Bước 2 mỗi khi khởi chạy VMware để khắc phục sự cố. - Nhấp chuột phải vào tệp thực thi hoặc lối tắt của VMware Workstation và chọn Tính chất.
- Bên trong Tính chất màn hình, đi đến Khả năng tương thích , chọn hộp được liên kết với Chạy chương trình này với tư cách quản trị viên (Dưới Cài đặt) và nhấp vào Ứng dụng để lưu cấu hình hiện tại.
- Mở VMware bình thường và xem sự cố đã được giải quyết chưa.
Nếu sự cố vẫn xảy ra, hãy chuyển xuống phương pháp tiếp theo bên dưới.
Phương pháp 2: Xóa các thư mục LCK của máy ảo
Một số người dùng bị ảnh hưởng đã tìm cách giải quyết vấn đề này bằng cách xác định vị trí thực của máy ảo bị lỗi với “Không khóa được tệp ”và xóa các thư mục LCK. Sau khi thực hiện việc này và khởi động lại máy tính của họ, hầu hết người dùng bị ảnh hưởng đã báo cáo rằng sự cố đã được giải quyết.
Nếu bạn chưa thiết lập vị trí tùy chỉnh cho nó, máy ảo của bạn thường sẽ được đặt bên trong Các tài liệu thư mục dưới Máy ảo thư mục.
Đây là những gì bạn cần làm:
- Đảm bảo rằng VMware đã hoàn toàn đóng và máy ảo đã được tắt nguồn.
- Mở File Explorer và điều hướng đến Tài liệu> Máy ảo, sau đó chọn máy ảo mà bạn đang gặp sự cố.
Lưu ý: Nếu bạn đã lưu máy ảo của mình ở một vị trí tùy chỉnh, hãy sử dụng File Explorer để điều hướng đến đó. - Nếu bạn có nhiều máy ảo, hãy nhấp đúp vào máy đang tạo ra sự cố.
- Bên trong thư mục máy ảo của bạn, bạn sẽ có thể tìm thấy một hoặc hai thư mục có tên kết thúc bằng “lck“. Chọn cả hai, sau đó nhấp chuột phải và chọn Xóa bỏ để loại bỏ chúng. Nếu bạn tìm thấy bất kỳ .log các tệp bên ngoài thư mục .lck, hãy xóa chúng.
Ghi chú: Việc xóa các thư mục này sẽ không có bất kỳ ảnh hưởng xấu nào đến máy ảo của bạn. Lần sau khi bạn khởi động máy ảo, VMware sẽ tự động tạo lại hai thư mục một lần nữa. - Khởi động lại máy tính của bạn.
- Vào lần khởi động tiếp theo, hãy khởi chạy máy ảo và xem sự cố đã được giải quyết chưa.