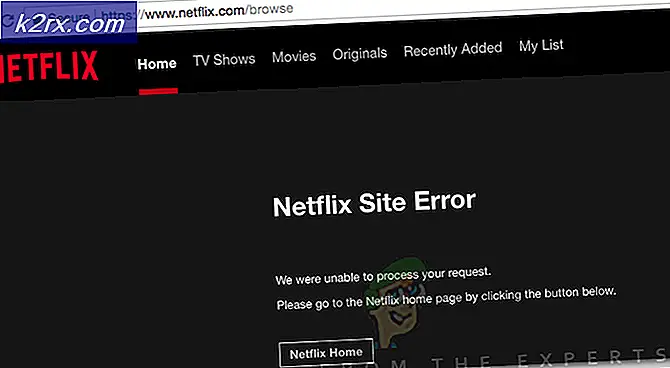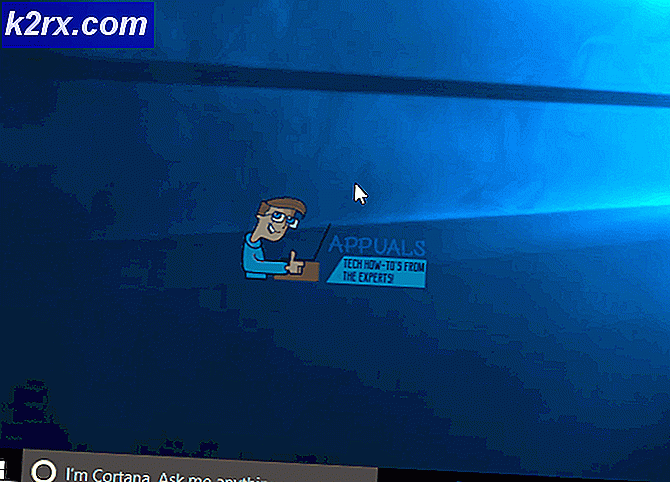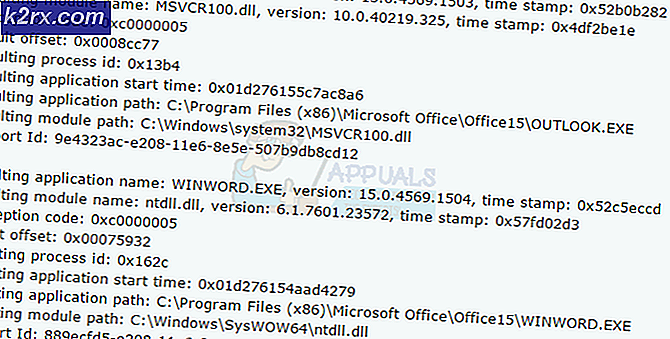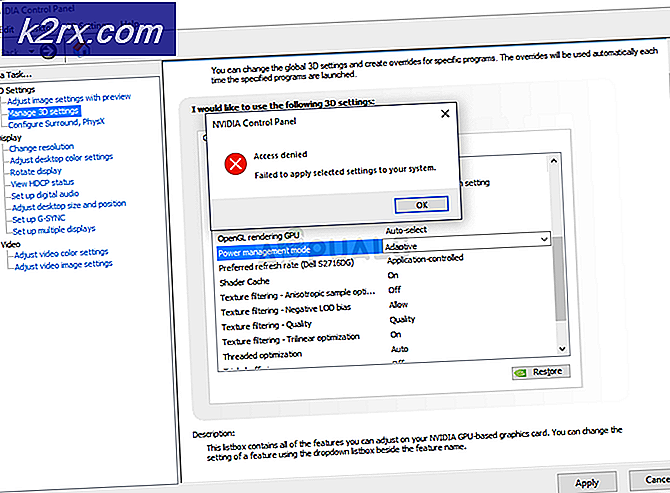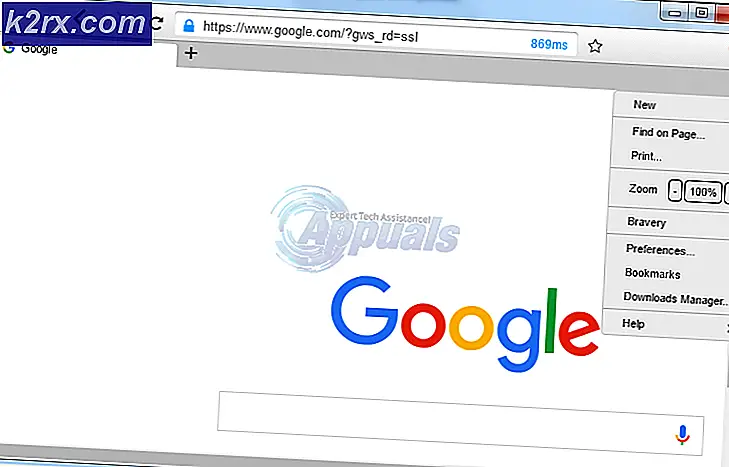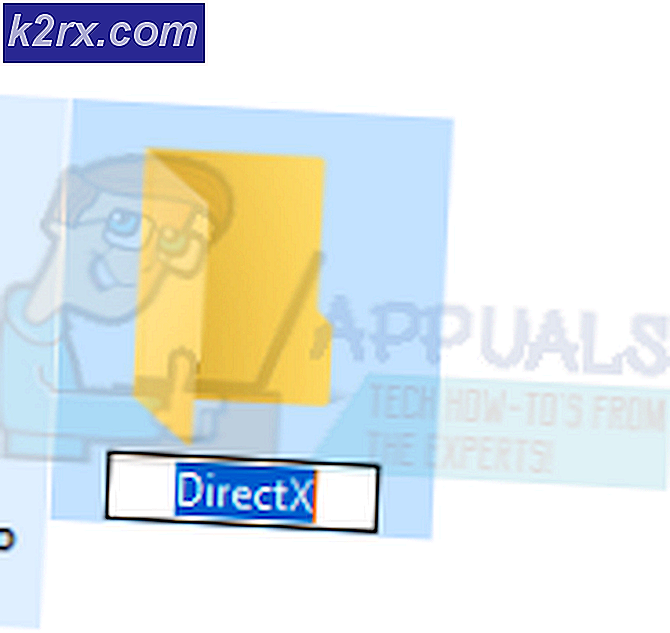Làm thế nào để sửa lỗi CMOS Checksum trên Windows?
Lỗi CMOS Checksum là một vấn đề ảnh hưởng đến người dùng của nhiều phiên bản Windows khác nhau và nó thường xuất hiện bất cứ lúc nào. Sự cố xuất hiện trong màn hình khởi động BIOS và nó ngăn máy tính của bạn tải hệ điều hành.
Lỗi CMOS Checksum thường có thể được giải quyết dễ dàng nhưng nó chắc chắn liên quan đến một số khắc phục sự cố nâng cao hơn. Đây là một lý do khác để làm theo các hướng dẫn một cách cẩn thận để giữ cho PC của bạn an toàn khỏi các sự cố khác. Chúng tôi đã tập hợp một số phương pháp đã giúp những người dùng khác trong quá khứ, vì vậy hãy đảm bảo bạn kiểm tra chúng!
Nguyên nhân nào gây ra lỗi CMOS Checksum trên Windows?
Không có nhiều nguyên nhân gây ra lỗi này và chúng liên quan khá nhiều đến chính BIOS. Tuy nhiên, hai nguyên nhân khác nhau có thể được xác định và tất cả các phương pháp khắc phục sự cố đều dựa trên chúng:
Giải pháp 1: Thay pin CMOS của bạn
Một trong những nguyên nhân chính của vấn đề này là do pin CMOS. Nếu pin đã vài năm tuổi, nó sẽ không thể cung cấp đủ điện áp cho CMOS và sự cố này chắc chắn sẽ xuất hiện. Đây là một dấu hiệu rõ ràng cho thấy đã đến lúc phải thay pin mới. Những loại pin này không đắt và bạn không thể khởi động máy tính của mình nếu không có chúng, vì vậy hãy đảm bảo bạn làm theo hướng dẫn bên dưới!
- Mở vỏ máy tính và tìm pin CMOS được gắn vào bo mạch chủ của máy tính. Nếu bạn không thể tìm thấy pin CMOS của mình, hãy tham khảo tài liệu về bo mạch chủ hoặc máy tính của bạn. Bạn cũng có thể tra cứu nó trên Internet hoặc liên hệ với nhà sản xuất máy tính của bạn để được trợ giúp thêm.
Ghi chú: Với một số máy tính, bạn có thể cần phải ngắt kết nối cáp, tháo ổ đĩa hoặc tháo các bộ phận khác của máy tính để có quyền truy cập vật lý vào pin CMOS.
- Nếu máy tính của bạn đang sử dụng pin đồng xu, việc tháo pin tương đối đơn giản. Sử dụng ngón tay của bạn để nắm lấy cạnh của pin và kéo nó lên và ra khỏi ổ cắm để giữ nó ở vị trí. Một số bo mạch chủ có kẹp giữ pin xuống và bạn có thể cần nhấc nó lên để kéo pin ra.
- Hãy để nó được gỡ bỏ trong 10 phút, lấy cái kia, nhập nó theo cách tương tự và cố gắng khởi động máy tính của bạn. Kiểm tra xem Lỗi CMOS Checksum có bật lên không!
Giải pháp 2: Đặt lại Cài đặt BIOS về Mặc định
Một nguyên nhân chính khác của vấn đề này là do cài đặt BIOS bị lỗi. Cài đặt BIOS không bị hỏng quá thường xuyên và nó luôn là một vấn đề khi chúng bị hỏng. Có thể do cập nhật BIOS không chính xác hoặc thậm chí có thể do chương trình độc hại gây ra. Dù bằng cách nào, nếu bạn có thể truy cập BIOS, việc đặt lại nó về mặc định chắc chắn sẽ giải quyết được sự cố!
- Bật PC của bạn và cố gắng vào cài đặt BIOS bằng cách nhấn phím BIOS khi hệ thống sắp khởi động. Phím BIOS thường được hiển thị trên màn hình khởi động, cho biết “Nhấn ___ để vào Thiết lập. ” hoặc một cái gì đó tương tự. Ngoài ra còn có các phím khác. Các phím BIOS thông thường là F1, F2, Del, v.v.
- Tùy chọn tải cài đặt mặc định có thể xuất hiện ở hai vị trí khác nhau trong màn hình BIOS tùy thuộc vào phiên bản BIOS trên máy tính Dell của bạn.
- Tại màn hình ban đầu của cài đặt BIOS, nếu bạn thấy Khôi phục cài đặt ở dưới cùng, bên cạnh Lối ra , nhấp vào nó và đảm bảo rằng bạn chọn Mặc định BIOS trước khi nhấp vào OK. Nhấp chuột Lối ra và máy tính của bạn sẽ khởi động lại.
- Nếu bây giờ có nút như vậy, bạn có thể muốn điều hướng đến Lối ra trên màn hình BIOS ban đầu bằng cách nhấp vào Mũi tên bên phải trên bàn phím của bạn cho đến khi bạn chạm đến nó. Nhấn vào Mũi tên Xuống chìa khóa cho đến khi bạn đạt đến Khôi phục mặc định (hoặc là Tải cài đặt mặc định) và nhấp vào Đi vào
- Nhấp vào phím Enter một lần nữa khi được nhắc Tải cài đặt mặc định và đợi máy tính của bạn khởi động. Kiểm tra xem sự cố đã biến mất ngay bây giờ chưa.
Giải pháp 3: Phục hồi BIOS (Bo mạch Máy tính để bàn Intel)
Bo mạch Máy tính để bàn Intel đã gặp phải sự cố trong đó một phiên bản nhất định BIOS chỉ bắt đầu hiển thị sự cố này sau một lúc và cách duy nhất để giải quyết vấn đề này là thực hiện khôi phục BIOS bằng cách cài đặt phiên bản mới nhất bằng USB có thể khởi động. Chỉ làm theo các bước bên dưới nếu bạn có Bo mạch Máy tính để bàn Intel!
- Chuyến thăm liên kết này và xác định phiên bản BIOS mới nhất có sẵn cho thiết lập của bạn. Đảm bảo bạn nhập thông tin liên quan về thiết lập của mình để tìm tệp cần thiết. Hãy chắc chắn rằng bạn tải nó xuống máy tính của bạn.
- Trước khi sao chép tệp vào thiết bị USB, bạn cần đảm bảo rằng tệp được định dạng FAT32. Mở của bạn Thư viện mục nhập trên PC của bạn hoặc mở bất kỳ thư mục nào trên máy tính của bạn và nhấp vào PC này từ menu bên trái. Nếu bạn đang sử dụng phiên bản Windows cũ hơn (Windows 7 trở lên), chỉ cần mở Máy tính của tôi từ Máy tính để bàn của bạn.
- Nhấp chuột phải vào Ổ đĩa di động USB bạn muốn định dạng và chọn định dạng… Tùy chọn từ menu ngữ cảnh sẽ xuất hiện.
- Một cửa sổ nhỏ sẽ mở ra có tên định dạng vì vậy hãy đảm bảo rằng bạn nhấp vào menu trong Hệ thống tệp và chọn FAT32 hệ thống tệp nếu nó chưa được chọn. Bấm vào định dạng và kiên nhẫn để quá trình kết thúc.
- Đảm bảo bạn sao chép tệp này vào thiết bị USB. Tệp phải được đặt trong thư mục gốc (thư mục mở ra khi bạn nhấp đúp vào thiết bị USB của mình trong PC này).
- Cắm thiết bị USB vào mục tiêu cổng USB của máy tính, tắt máy tính và rút dây nguồn. Mở trường hợp và loại bỏ Bộ chuyển cấu hình BIOS. Vị trí của nó sẽ được trình bày dưới đây.
- Bật nguồn máy tính của bạn và đợi vài phút để quá trình cập nhật hoàn tất. Máy tính sẽ tự động tắt hoặc bạn sẽ được nhắc tắt nó theo cách thủ công. Dù bằng cách nào, tháo thiết bị USB và đặt Trình nhảy cấu hình BIOS trở lại vị trí (bên trên - hình bên phải).
- Đóng vỏ máy tính và khởi động lại máy tính của bạn để xem lỗi CMOS Checksum có còn xuất hiện trên máy tính của bạn hay không!