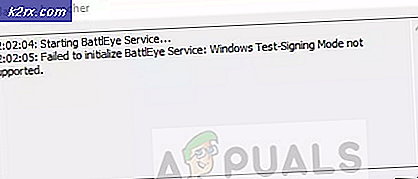Khắc phục: Các thiết bị lạ và không xác định hiển thị trên mạng
Bảo vệ Wi-Fi là một yêu cầu thiết yếu nếu bạn muốn tránh bị tấn công, mất dữ liệu và chia sẻ Wi-Fi của mình với người dùng trái phép. Vì những lý do này, bạn nên luôn thay đổi mật khẩu Wi-Fi của mình thường xuyên. Đã có những lo ngại về các diễn đàn trực tuyến về các thiết bị lừa đảo, chủ yếu là điện thoại, hiển thị trong trang Mạng của Trình quản lý tệp. Nhấp chuột phải và xem các thuộc tính của các thiết bị như vậy sẽ hiển thị một vài chi tiết đặc biệt là địa chỉ MAC và nhà sản xuất nhưng không hiển thị địa chỉ IP. Tuy nhiên, các thiết bị này không hiển thị trong danh sách bộ định tuyến. Bài viết này sẽ trả lời câu hỏi về lý do tại sao các thiết bị này xuất hiện và cách loại bỏ chúng.
Trước hết, bạn cần biết rằng đây không phải là vấn đề bảo mật. Điện thoại và một số thiết bị Wi-Fi khác, nhưng đặc biệt là điện thoại, liên tục quét tìm các mạng khả dụng, ngay cả khi chúng được kết nối với nhau, để thử và tìm thấy một thiết bị tốt hơn. Bởi vì điều này, mạng Wi-Fi của bạn liên tục được quét liên tục bởi các thiết bị này và mạng Wi-Fi của bạn đang thừa nhận tất nhiên là nó có sẵn. Điều này thậm chí sẽ xảy ra nếu mạng của bạn bị ẩn. Đây là cách một chiếc điện thoại (hoặc bất kỳ thiết bị Wi-Fi nào khác cho vấn đề đó) thậm chí có thể bắt đầu kết nối với mạng Wi-Fi.
Lý do tại sao bạn thấy các thiết bị lạ trên mạng của mình
Nếu bạn thấy các thiết bị lạ trên trình quản lý mạng của mình, có khả năng Wi-Fi của bạn được bảo vệ bằng giao thức WPA (Wi-Fi Protected Access). Bởi vì WPA2 không bảo vệ các lớp vật lý và MAC (sau khi tất cả, tất cả mọi người, ngay cả chủ sở hữu mạng không dây, cần một mức truy cập không dây tối thiểu để truy cập mạng), các điện thoại di động giả mạo đã cố gắng truy cập 'có ý nghĩa' cố gắng kết nối với Wi-Fi của bạn do đó bạn sẽ thấy trong trình quản lý mạng Windows.
Để có danh sách Wi-Fi khả dụng, điện thoại / thiết bị gửi một gói dữ liệu yêu cầu thông tin thiết bị, các thiết bị và bộ định tuyến Wi-Fi khác nhận ra và phản hồi với thông tin phù hợp, trong trường hợp bộ định tuyến cho Ví dụ, SSID của nó (tên mạng Wi-Fi) và loại thử thách bảo mật cần thiết nếu thiết bị đó muốn tham gia. Việc gửi thông tin ban đầu sẽ hầu như luôn bao gồm địa chỉ MAC của nó, thường được gán cho nhà sản xuất. Nỗ lực này là tất cả phải mất cho điện thoại di động hoặc thiết bị không dây để hiển thị chủ sở hữu của nó rằng có SSID 'xyz' có sẵn nhưng nó được bảo đảm. Có vẻ như các thiết bị giả mạo chỉ thực hiện một phần bắt tay vào mạng khi bạn nhận được Nhà sản xuất, Kiểu máy, Số mẫu, Địa chỉ MAC. Địa chỉ IP không được thực hiện vì quá trình bắt tay không hoàn thành, do đó không thể lấy trạng thái mạng. Nếu thiết bị có địa chỉ IP thì thiết bị sẽ được kết nối thành công với Wi-Fi của bạn.
Windows Connect Now trên Windows 10 và 8 sẽ hoạt động. Khi bạn nhấp vào Network trong 'File Explorer', Windows Connect Now, gửi một gói / beacon '' để không chỉ nhận danh sách các thiết bị hiện tại được kết nối với mạng của bạn, mà còn các thiết bị khác có khả năng phản hồi lại yêu cầu qua Wi-Fi. Vì lý do này, bạn sẽ thấy các thiết bị giả mạo ngay cả khi Wi-Fi của bạn bị ẩn. Nó cũng đọc nhật ký mà bạn thường không thể thấy được từ bộ định tuyến để xem những gì có trong một khoảng thời gian nhất định đã gửi ra một trong các gói đó. và thiết bị đó đều có quyền hạn phù hợp để làm như vậy. Đây là lý do tại sao bạn sẽ không thấy các thiết bị này bằng cách truy cập danh sách bộ định tuyến của bạn từ cài đặt và kết nối của nó.
Đây là cách để loại bỏ các thiết bị giả mạo trên mạng của bạn. Phương pháp này sẽ làm việc cho Windows 7, 8 và 10.
Phương pháp 1: Vô hiệu hóa dịch vụ Windows Connect Now
Với tính năng tắt / tắt Windows Connect Now, bạn chỉ thấy các thiết bị thực tế hiện có trên mạng của bạn. Về vấn đề này, WCN là không cần thiết như là một tính năng, do đó, nó không làm tổn thương ở tất cả để có nó bị vô hiệu hóa; tuy nhiên, nó làm cho nó thuận tiện khi bạn muốn kết nối với một máy tính bảng hoặc thiết bị Wi-Fi khác thực sự là trên mạng của bạn.
Mẹo CHUYÊN NGHIỆP: Nếu vấn đề xảy ra với máy tính của bạn hoặc máy tính xách tay / máy tính xách tay, bạn nên thử sử dụng phần mềm Reimage Plus có thể quét các kho lưu trữ và thay thế các tệp bị hỏng và bị thiếu. Điều này làm việc trong hầu hết các trường hợp, nơi vấn đề được bắt nguồn do một tham nhũng hệ thống. Bạn có thể tải xuống Reimage Plus bằng cách nhấp vào đây- Nhấn Window / Start Key + R để mở Run
- Nhập 'admintools kiểm soát' và nhấn enter để mở công cụ quản trị
- Nhấp đúp chuột vào shortcut của dịch vụ để mở cửa sổ dịch vụ
- Hãy tìm các cửa sổ kết nối ngay bây giờ nhấp chuột phải vào nó đi đến Properties
- Trong tab Chung, chọn 'đã tắt ' từ tùy chọn loại khởi động.
- Bên dưới trạng thái dịch vụ, nhấp vào điểm dừng
- Nhấp vào áp dụng, OK.
Bạn sẽ không còn có thể xem các thiết bị tiềm năng nữa. Việc vô hiệu hóa dịch vụ sẽ ngăn dịch vụ tự động khởi động lại khi bạn khởi động lại máy tính của mình.
Phương pháp 2: Tắt WPS (Thiết lập Wi-Fi được bảo vệ) trên bộ định tuyến của bạn
WPS gửi thông tin đến Windows Connect Now. Nếu bạn có nhiều máy tính trên mạng, việc tắt WPS trên bộ định tuyến của bạn sẽ giải quyết vấn đề này cho tất cả các máy tính. Chỉ riêng WPA2-Personal, còn được gọi là WPA2-PSK - PSK là viết tắt của khóa chia sẻ trước là đủ an toàn. WPS cho phép bạn sử dụng một cách dễ dàng hơn để kết nối thay vì nhập cụm mật khẩu Wi-Fi của bạn. Do đó, các thiết bị có thể kéo dài và chờ kết nối dễ dàng, ví dụ như bằng cách nhấn nút trên bộ định tuyến. Người ta nói việc vô hiệu hóa WPS thậm chí sẽ làm cho Wi-Fi của bạn an toàn hơn. Để tắt WPS:
- Mở trình duyệt
- Nhập địa chỉ IP WAN của Router hoặc địa chỉ IP LAN (nếu được kết nối qua cáp) vào thanh địa chỉ URL và nhấn enter để mở (Bạn có thể phải kiểm tra hướng dẫn sử dụng bộ định tuyến để biết giá trị nhưng hầu hết các nhà sản xuất sử dụng địa chỉ IP LAN 192.168 .0.1 hoặc 192.168.1.1 ). Nếu điều này không hiệu quả với bạn, hãy xem IP cổng mặc định từ trạng thái mạng của bạn và sử dụng nó để truy cập bộ định tuyến.
- Nhập mật khẩu để truy cập bộ định tuyến của bạn
- Bạn có thể sẽ tìm thấy tùy chọn này trong Thiết lập Wi-Fi được bảo vệ hoặc WPS trong giao diện cấu hình dựa trên web của nó. Các router khác nhau có các giao diện khác nhau.
- Tắt WPS và lưu thay đổi.
Một số bộ định tuyến sẽ không có tùy chọn tắt WPS trong khi các bộ định tuyến khác thiếu tính năng này (chúng có thể an toàn hơn và sẽ không hiển thị các thiết bị giả mạo trên máy tính của bạn).
WPS là một tính năng rất nguy hiểm để có được kết nối dễ dàng hơn với Wi-Fi của bạn. Bạn nên luôn sử dụng WPA2 làm mã hóa mạng Wi-Fi của mình. WPA thay thế WEP lỗi thời (Wired Equivalent Privacy) để tránh sử dụng WEP. Cũng nên nhớ thay đổi mật khẩu Wi-Fi của bạn thường xuyên để khóa người dùng trái phép (vì việc chia sẻ mật khẩu của bạn với một khách có thể truyền cho người khác).
Mẹo CHUYÊN NGHIỆP: Nếu vấn đề xảy ra với máy tính của bạn hoặc máy tính xách tay / máy tính xách tay, bạn nên thử sử dụng phần mềm Reimage Plus có thể quét các kho lưu trữ và thay thế các tệp bị hỏng và bị thiếu. Điều này làm việc trong hầu hết các trường hợp, nơi vấn đề được bắt nguồn do một tham nhũng hệ thống. Bạn có thể tải xuống Reimage Plus bằng cách nhấp vào đây