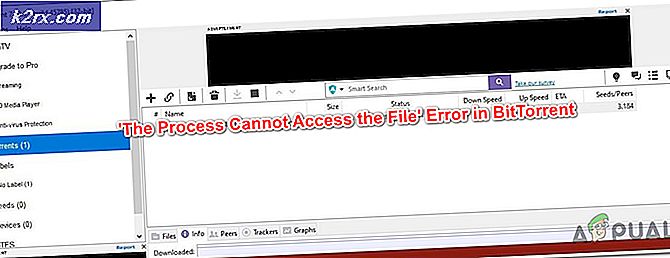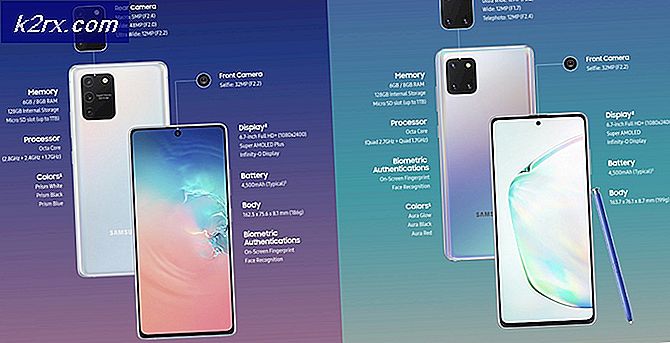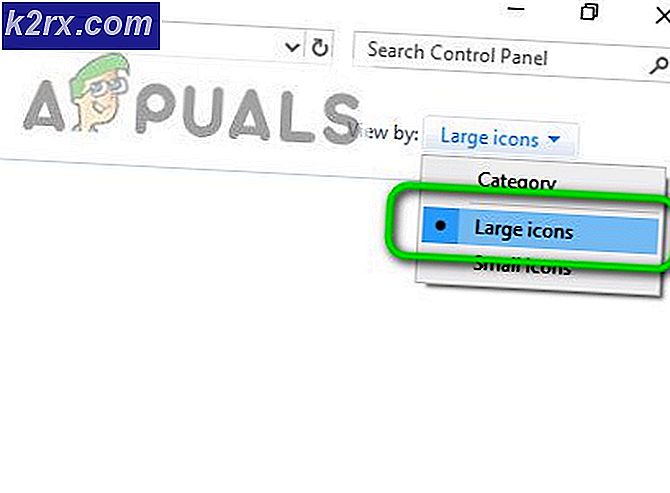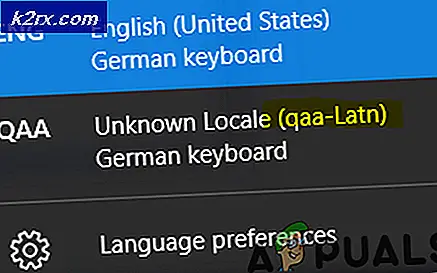Không nhận được email Gmail của tôi trong tài khoản Hotmail của tôi (Khắc phục)
Bạn có thể không nhận được email từ trong Hotmail nếu địa chỉ Gmail (hoặc miền Gmail) bị chặn trong cài đặt Hotmail. Hơn nữa, dung lượng lưu trữ đầy đủ của OneDrive cũng có thể gây ra sự cố. Sự cố phát sinh khi người dùng không nhận được Email trong Hotmail từ miền Gmail hoặc địa chỉ Gmail.
Trước khi chuyển sang các giải pháp để tải Gmail qua Hotmail, hãy kiểm tra xem email từ Gmail không được định tuyến vào thư mục Rác của Hotmail. Nếu vậy, hãy chọn email và nhấp vào Không rác để kiểm tra xem điều đó có giải quyết được sự cố Gmail hay không.
1. Bỏ chặn Địa chỉ Email và Gmail trong Cài đặt Hotmail
Bạn có thể không nhận được email từ Gmail nếu bạn đã cố ý hoặc vô ý chặn địa chỉ email hoặc toàn bộ miền Gmail.com trong cài đặt Hotmail (một số người dùng đã báo cáo rằng việc chặn một địa chỉ Gmail đã khiến toàn bộ miền Gmail.com bị chặn ). Trong bối cảnh này, bỏ chặn địa chỉ email (hoặc miền Gmail.com) trong cài đặt Hotmail có thể giải quyết vấn đề.
- Khởi chạy một trình duyệt web và chỉ đạo vào Hotmail (trang web Outlook).
- Bây giờ, ở gần phía trên bên phải của cửa sổ, hãy nhấp vào Hộp số/ Biểu tượng cài đặt.
- Sau đó mở Xem tất cả cài đặt Outlook và chọn Email rác.
- Bây giờ, trong Người gửi và Miền bị Chặn, hãy kiểm tra xem có bất kỳ địa chỉ nào liên quan đến Gmail (hoặc miền Gmail.com) bị chặn hay không.
- Nếu vậy, hãy nhấp vào Rác và sau đó lặp lại tương tự cho tất cả các địa chỉ Gmail trong danh sách.
- Bây giờ hãy nhấp vào Danh sách tìm kiếm hộp và loại Gmail.com (nó có thể không hiển thị trong danh sách nhưng được báo cáo sẽ xuất hiện khi được tìm kiếm).
- Nếu Gmail được hiển thị, xóa Gmail.com miền bằng cách nhấp vào Rác biểu tượng (hãy chắc chắn rằng bạn nhấp vào Tiết kiệm sau đó) và kiểm tra xem Hotmail có nhận được email từ Gmail hay không.
2. Thêm Địa chỉ Email và Gmail vào Miền và Người gửi An toàn
Nếu việc bỏ chặn địa chỉ Email không thực hiện được thủ thuật, thì địa chỉ email (hoặc miền Gmail.com) đang kích hoạt cơ chế bảo mật nội bộ của Hotmail và thêm địa chỉ email (hoặc miền Gmail.com) trong Người gửi và Miền an toàn danh sách có thể giải quyết vấn đề.
- Khởi chạy một trình duyệt web và chỉ đạo vào Hotmail (trang web Outlook).
- Bây giờ hãy nhấp vào Cài đặt/ Biểu tượng bánh răng và chọn Xem tất cả cài đặt Outlook.
- Sau đó chọn Email rác và dưới 'Người gửi và Miền an toàn', bấm vào Thêm vào.
- Hiện nay đi vào địa chỉ Gmail có vấn đề và nhấn vào Đi vào Chìa khóa.
- Sau đó nói lại tương tự cho tất cả các địa chỉ Gmail có vấn đề và kiểm tra xem sự cố Gmail đã được giải quyết chưa.
- Nếu không, hãy nhấp lại vào Thêm vào Dưới 'Người gửi và Miền an toàn'Và nhập tiếp theo từng cái một (nhưng điều này có thể tạo ra vấn đề trong việc chặn các địa chỉ Gmail spam):
*@gmail.com gmail.com
- Bây giờ nhấn Đi vào sau mỗi phím (đảm bảo bạn nhấp vào Tiết kiệm sau đó) và sau đó kiểm tra xem Hotmail có nhận được email từ Gmail hay không.
3. Xóa các tệp / thư mục không cần thiết khỏi OneDrive
Bạn có thể gặp sự cố Gmail nếu bộ nhớ OneDrive gần đầy. Trong bối cảnh này, việc xóa các tệp không cần thiết (hoặc mua thêm dung lượng lưu trữ) có thể cung cấp cho bạn dung lượng cần thiết và do đó giải quyết được vấn đề.
- Khởi chạy một trình duyệt web và chỉ đạo vào Hotmail (trang web Outlook).
- Bây giờ hãy nhấp vào Hộp số biểu tượng và mở Tùy chọn. Sau đó kiểm tra ổ lưu trữ đã sử dụng.
- Nếu bộ nhớ là đầy hoặc hơn và bạn đang sử dụng ứng dụng khách OneDrive (như ứng dụng Windows OneDrive), thì nhấp chuột phải trên Một ổ đĩa trên khay hệ thống và chọn Cài đặt.
- Bây giờ bấm vào Hủy liên kết PC này và trong hộp thoại được hiển thị, xác nhận Hủy liên kết tài khoản.
- Hiện nay chỉ đạo đến trang web OneDrive và xóa tất cả các tệp / thư mục không cần thiết (đảm bảo sao lưu những thứ cần thiết).
- Sau khi có đủ dung lượng bộ nhớ, hãy kiểm tra xem sự cố Gmail đã được giải quyết chưa.
4. Chỉnh sửa quy tắc Hotmail
Bạn có thể không nhận được email từ Gmail trong Hotmail nếu một Hotmail qui định đang ảnh hưởng đến giao tiếp Hotmail-Gmail. Trong bối cảnh này, việc chỉnh sửa các quy tắc Hotmail có thể giải quyết được vấn đề.
- Mở Xem tất cả cài đặt Outlook của Hotmail (như đã thảo luận ở trên) và chọn Quy tắc.
- Bây giờ, hãy kiểm tra xem quy tắc có phải là thiết lập đang gây ra sự cố Gmail hay không.
- Nếu vậy, xóa quy tắc có vấn đề và kiểm tra xem sự cố đã được giải quyết chưa.
- Nếu không, hãy nhấp vào Thêm quy tắc mới và nhập tên của quy tắc (ví dụ: Quy tắc Gmail).
- Bây giờ bấm vào Chọn một điều kiện và lựa chọn Từ.
- Sau đó đi vào sau trong hộp địa chỉ và nhấn Đi vào Chìa khóa:
*@gmail.com
- Bây giờ bấm vào Chọn một hành động thả xuống và chọn Đánh dấu là đã đọc.
- Sau đó, đánh dấu chọn Ngừng xử lý các quy tắc khác và nhấp vào Tiết kiệm cái nút.
- Bây giờ, hãy kiểm tra xem sự cố Gmail đã được giải quyết chưa.
5. Bật 'Cho phép thiết bị và ứng dụng sử dụng POP' trong Cài đặt Hotmail
Bạn có thể gặp phải sự cố Gmail nếu POP cài đặt không được định cấu hình đúng trong Hotmail. Trong trường hợp này, việc bật POP cho các thiết bị và ứng dụng có thể giải quyết được vấn đề.
- Khởi chạy một trình duyệt web và chuyển đến trang web Outlook.
- Bây giờ hãy nhấp vào Hộp số/ Biểu tượng Cài đặt và mở Xem tất cả cài đặt Outlook.
- Sau đó chọn Đồng bộ hóa Email và dưới Cho phép thiết bị và ứng dụng sử dụng POP, bấm vào Đúng (trong phần Tùy chọn POP).
- Bây giờ, hãy kiểm tra xem sự cố Gmail đã được giải quyết chưa.
- Nếu không, sau đó mở Đồng bộ hóa Email (lặp lại các bước từ 1 đến 3) trở xuống Quản lý các tài khoản được kết nối của bạn, di chuột qua vấn đề Tài khoản Gmail.
- Bây giờ hãy nhấp vào Rác để xóa tài khoản Gmail và nhấp vào nút Lưu.
- Sau đó, dưới Thêm tài khoản được kết nối, bấm vào Gmail và sau đó nhập chi tiết để thêm tài khoản Gmail.
- Sau khi tài khoản Gmail được thêm vào, hy vọng rằng Hotmail sẽ nhận được email từ sự cố Gmail.
Nếu sự cố vẫn tiếp diễn, thì bạn có thể gửi thư vấn đề Địa chỉ Gmail và sau đó yêu cầu người dùng sử dụng Đáp lại tính năng liên lạc với bạn (cho đến khi giải pháp vĩnh viễn của vấn đề Gmail được báo cáo).