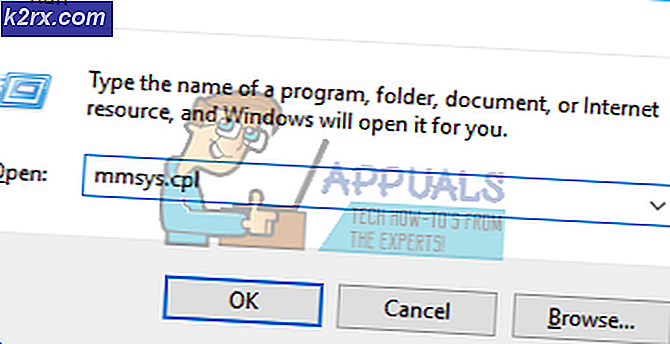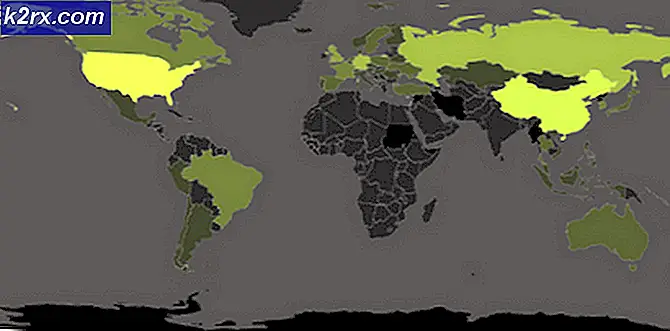Cách xóa ngôn ngữ ngôn ngữ địa phương không xác định (QAA-LATN)
Hệ thống của bạn có thể hiển thị ngôn ngữ không xác định (QAA-LATN) trong thanh ngôn ngữ nếu 3rd-Ứng dụng bên (như Keyman) đã thêm bàn phím mà không cần sự can thiệp của người dùng. Hơn nữa, khóa đăng ký hệ thống bị hỏng (đề cập đến ngôn ngữ) cũng có thể gây ra sự cố đang được thảo luận.
Người dùng gặp sự cố khi nhận thấy bàn phím ngôn ngữ không xác định (QAA-LATN) trong thanh ngôn ngữ nhưng ngôn ngữ không hiển thị trong cài đặt ngôn ngữ của hệ thống. Cùng với phiên bản Windows dành cho máy khách, sự cố thậm chí còn được báo cáo trên phiên bản Máy chủ của Windows (chủ yếu trên máy ảo Hyper-V).
Trước khi tiếp tục với các giải pháp để loại bỏ ngôn ngữ ngôn ngữ (tức là QAA-LATN), hãy kiểm tra xem Windows của hệ thống của bạn có được cập nhật hay không. Hơn nữa, nếu bạn đang sử dụng 3rd-người quản lý bàn phím bên (như Keyman), sau đó đảm bảo rằng nó đã cập nhật sang bản dựng mới nhất.
Giải pháp 1: Loại bỏ 3rd Ứng dụng xung đột bên
Nhiều ứng dụng Windows có thể được sử dụng để tùy chỉnh chức năng bàn phím của bạn (ví dụ: ứng dụng Keyman) và cài đặt bàn phím mới. Nhưng những ứng dụng này, đôi khi cản trở hoạt động của các mô-đun đầu vào cơ bản của hệ thống và do đó gây ra lỗi trong tầm tay. Trong trường hợp này, việc xóa các ứng dụng và bàn phím được thêm vào thông qua các ứng dụng này có thể giải quyết được sự cố. Chúng tôi sẽ thảo luận (để minh họa) quy trình cho ứng dụng Keyman, bạn có thể phải tìm ứng dụng gây ra sự cố.
- Trước khi tiến hành gỡ cài đặt, hãy kiểm tra xem tất cả các bàn phím do Keyman thêm vào có bị gỡ bỏ hay không. Hơn nữa, hãy đảm bảo rằng bất kỳ quy trình nào liên quan đến ứng dụng Keyman không hoạt động trong Trình quản lý tác vụ của hệ thống của bạn.
- Đánh vào các cửa sổ chìa khóa và chọn Cài đặt.
- Sau đó mở Ứng dụng và mở rộng Người chủ chốt.
- Bây giờ hãy nhấp vào Gỡ cài đặt nút và sau đó xác nhận để gỡ cài đặt ứng dụng Keyman.
- Sau đó theo lời nhắc trên màn hình của bạn để gỡ cài đặt Keyman và khởi động lại PC của bạn.
- Khi khởi động lại, hãy kiểm tra xem vấn đề ngôn ngữ QAA-LATN đã được giải quyết chưa.
Giải pháp 2: Thêm và xóa ngôn ngữ
Vấn đề hiện tại có thể là do lỗi hệ điều hành. Có thể khắc phục lỗi tạo ra sự cố bàn phím bằng cách thêm ngôn ngữ (nó sẽ ghi đè các giá trị đăng ký của lỗi) và sau đó xóa ngôn ngữ có thể giải quyết được sự cố.
- Đánh vào các cửa sổ và trong menu Windows, hãy nhấp vào Cài đặt (biểu tượng Bánh răng).
- Bây giờ mở Thời gian và Ngôn ngữ và trong ngăn bên trái của cửa sổ, hãy chọn Ngôn ngữ.
- Sau đó, trong ngăn bên phải của cửa sổ, nhấp vào Thêm một ngôn ngữvà sau đó, trong Chọn một ngôn ngữ để cài đặt cửa sổ, tìm kiếm QAA-LATN.
- Bây giờ, hãy chọn Ngôn ngữ QAA-LATN và nhấp vào Kế tiếp.
- Sau đó theo hướng dẫn trên màn hình để thêm ngôn ngữ và khởi động lại máy của bạn.
- Khi khởi động lại, hãy mở Cài đặt ngôn ngữ (bước 1 và 2).
- Bây giờ mở rộng QAA-LATN ngôn ngữ (trong Ngôn ngữ ưa thích) và nhấp vào Tùy chọn cái nút.
- Sau đó, bên dưới bàn phím, hãy mở rộng QAA-LATN bàn phím. Nếu bàn phím không hiển thị hoặc tùy chọn loại bỏ chuyển sang màu xám, thì hãy chuyển sang bước 10.
- Bây giờ hãy nhấp vào Tẩy nút và sau đó xác nhận để xóa bàn phím QAA-LATN.
- Sau đó nhấp vào Thêm bàn phím tùy chọn (trong Bàn phím) và chọn tiếng Đức Bàn phím.
- Hiện nay khởi động lại PC của bạn và khi khởi động lại, hãy mở Cài đặt ngôn ngữ cửa sổ (bước 1 và 2).
- Bây giờ mở rộng QAA-LATN ngôn ngữ và nhấp vào Tẩy cái nút.
- Sau đó xác nhận để xóa ngôn ngữ QAA-LATN và khởi động lại PC của bạn.
- Khi khởi động lại, hãy kiểm tra xem sự cố QAA-LATN đã được giải quyết chưa.
- Nếu không, hãy kiểm tra xem xóa tất cả các ngôn ngữ khác ngoại trừ ngôn ngữ mặc định giải quyết vấn đề.
Giải pháp 3: Sử dụng các lệnh PowerShell
Nếu các giải pháp nêu trên không giải quyết được sự cố cho bạn, thì bạn có thể thử các lệnh PowerShell để khắc phục sự cố.
- nhấn Phím Windows + X để khởi chạy Menu Bắt đầu Nhanh của Windows và chọn Windows PowerShell (Quản trị viên).
- Sau đó hành hình sau đây:
$ LanguageList = Get-WinUserLanguageList $ LanguageList.Add ("qaa-latn") Set-WinUserLanguageList $ LanguageList -Force - Bây giờ, hãy kiểm tra xem ngôn ngữ QAA-LATN có hiển thị trong Cài đặt ngôn ngữ của PC của bạn, nếu vậy, hãy xóa nó (như đã thảo luận trong giải pháp 2) và kiểm tra xem sự cố đã được giải quyết chưa.
- Nếu không thì hành hình như sau (mọi ngôn ngữ được thêm vào sẽ bị xóa và cài đặt ngôn ngữ sẽ hoàn nguyên về mặc định):
Set-WinUserLanguageList en-US -Force
- Hiện nay khởi động lại PC của bạn và khi khởi động lại, hãy kiểm tra xem sự cố ngôn ngữ QAA-LATN đã được giải quyết chưa.
- Nếu không thì hành hình sau đây:
$ LanguageList = Get-WinUserLanguageList $ LanguageList.Add ("qaa-latn") Set-WinUserLanguageList $ LanguageList -Force $ LanguageList = Get-WinUserLanguageList $ Language = $ LanguageList | nơi LanguageTag -eq "qaa-Latn" $ LanguageList.Remove ($ Language) Set-WinUserLanguageList $ LanguageList -Force - Sau đó, kiểm tra xem vấn đề ngôn ngữ đã được giải quyết chưa.
Giải pháp 4: Xóa các khóa đăng ký
Bạn có thể gặp phải lỗi đang được thảo luận nếu các khóa trỏ đến ngôn ngữ QAA-LATN "bị kẹt trong bộ nhớ" của sổ đăng ký hệ thống. Trong bối cảnh này, việc loại bỏ các khóa đăng ký có vấn đề có thể giải quyết được vấn đề.
Cảnh báo: Hãy hết sức cẩn thận vì việc chỉnh sửa sổ đăng ký của hệ thống đòi hỏi trình độ chuyên môn nhất định và nếu làm sai, bạn có thể gây ra thiệt hại vĩnh viễn cho hệ thống / dữ liệu của mình.
- Sao lưu Registry của hệ thống của bạn (đề phòng…).
- Khởi chạy menu Windows bằng cách nhấn phím logo Windows và trong thanh tìm kiếm, nhập Trình chỉnh sửa sổ đăng ký. Sau đó, nhấp chuột phải vào kết quả của Registry Editor và chọn Run as Administrator.
- Sau đó, mở Biên tập menu và chọn Tìm thấy.
- Bây giờ, trong hộp tìm kiếm, hãy tìm kiếm “bàn phím”Và xóa các phím của bàn phím (bạn có thể sử dụng phím Hàm F3 để điều hướng đến kết quả tìm kiếm tiếp theo trong Trình chỉnh sửa sổ đăng ký) không bắt buộc (hãy hết sức cẩn thận với những gì bạn đang xóa).
- Sau đó lối ra Trình chỉnh sửa sổ đăng ký của hệ thống của bạn và khởi động lại PC của bạn.
- Khi khởi động lại, hy vọng rằng vấn đề ngôn ngữ đã được giải quyết.