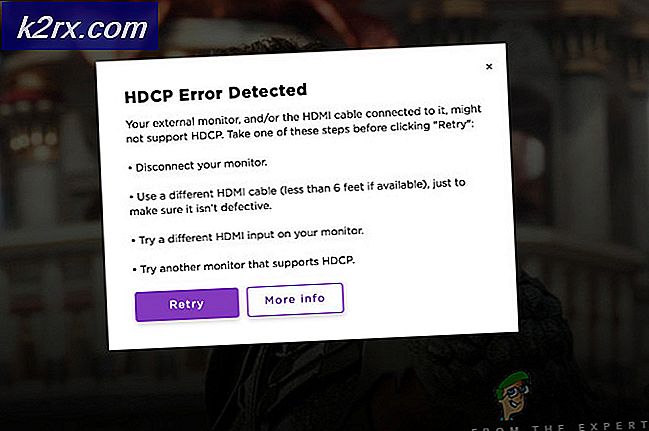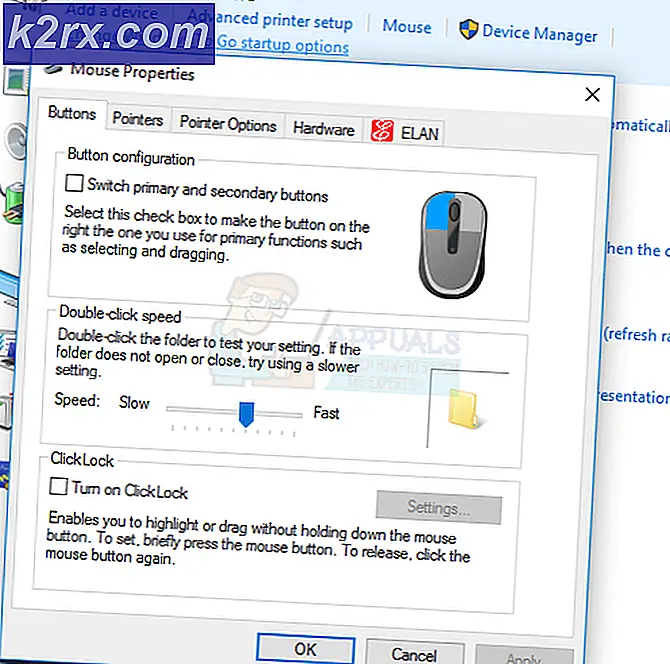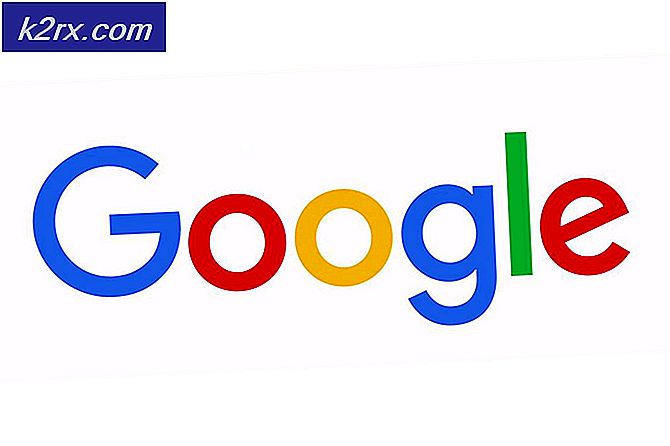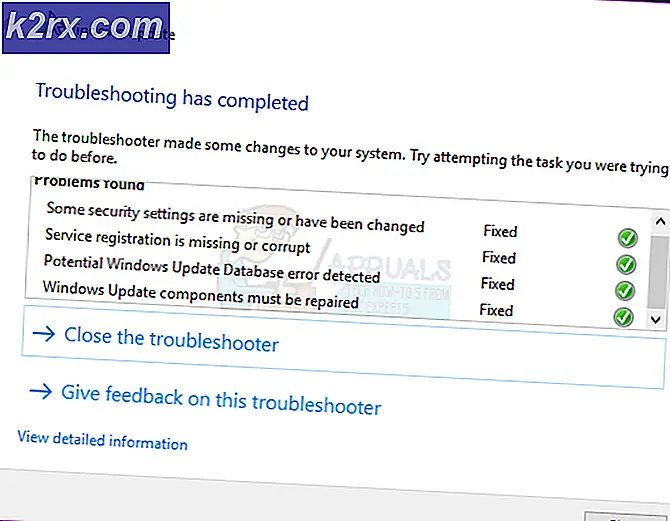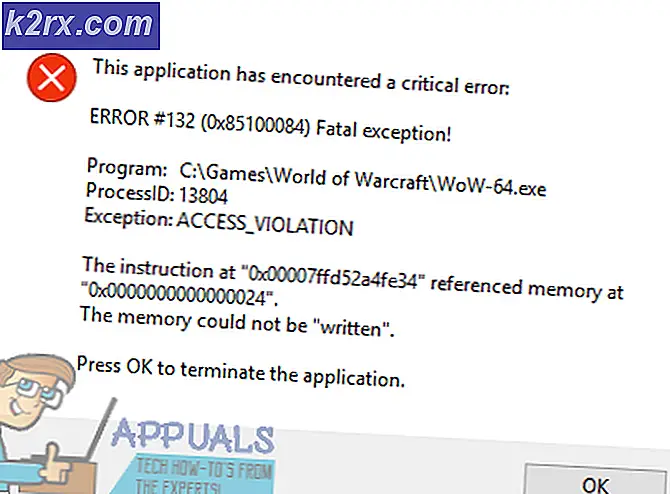Khắc phục: Màn hình cảm ứng của Lenovo không hoạt động
Lenovo đã đưa ra dòng sản phẩm tất cả trong một màn hình và máy tính xách tay màn hình cảm ứng như Yoga. Các sản phẩm này đã cho chạy một khoản tiền của họ nếu so với các đối thủ cạnh tranh khác như Surface của Microsoft. Tuy nhiên, bất kể công ty khổng lồ có thể như thế nào, luôn có vấn đề nổi lên mỗi ngày khi đó là về công nghệ.
Một vấn đề như vậy là màn hình cảm ứng không hoạt động ở Lenovo. Vấn đề này có thể xảy ra do nhiều lý do như trình điều khiển cảm ứng bị hỏng, hoặc một số cập nhật Windows xung đột với mô-đun, vv Chúng tôi đã liệt kê các cách giải quyết khác nhau để bạn thử. Bắt đầu với cái đầu tiên và làm việc theo cách của bạn.
Giải pháp 1: Chạy trình gỡ rối phần cứng và thiết bị
Trình gỡ rối phần cứng là một tiện ích có trong hệ điều hành Windows. Nó phát hiện vấn đề với phần cứng hiện tại của bạn và cố gắng giải quyết nó sau khi làm theo một loạt các bước. Chúng tôi có thể thử chạy trình khắc phục sự cố phần cứng và kiểm tra xem điều này có thực hiện được không.
- Nhấn Windows + R, nhập điều khiển trong hộp thoại và nhấn Enter.
- Bây giờ ở phía trên bên phải của màn hình, bấm vào View By và chọn các biểu tượng lớn từ danh sách các tùy chọn có sẵn.
- Bây giờ chọn tùy chọn Khắc phục sự cố từ bảng điều khiển.
- Bây giờ ở phía bên trái của cửa sổ, chọn Xem tất cả tùy chọn để liệt kê tất cả các gói gỡ rối có sẵn trên máy tính của bạn.
- Bây giờ chọn Hardware and Devices từ danh sách các tùy chọn có sẵn và nhấp vào nó.
- Bây giờ chọn Next để cửa sổ mới bật lên trước mặt bạn.
- Bây giờ Windows sẽ bắt đầu tìm kiếm các vấn đề phần cứng và sửa chúng nếu nó tìm thấy bất kỳ vấn đề nào. Quá trình này có thể mất chút thời gian vì tất cả phần cứng của bạn đang được kiểm tra. Hãy kiên nhẫn và để quá trình hoàn tất thành công.
- Windows có thể nhắc bạn khởi động lại PC để khắc phục sự cố. Đừng trì hoãn yêu cầu, lưu công việc của bạn và nhấn Apply this Fix .
Giải pháp 2: Gỡ cài đặt bản cập nhật Windows mới nhất
Nó không phải là mới cho bất cứ ai sử dụng một Windows để biết rằng Windows Updates phá vỡ các thành phần khác nhau rất thường xuyên. Nó đã được ghi nhận thường xuyên rằng có một số bản cập nhật Windows đã được mâu thuẫn với các mô-đun cảm ứng. Bản cập nhật Windows được thiết kế để sửa các lỗi khác nhau và giới thiệu các khả năng mới cho hệ điều hành. Nhưng đôi khi, khi cập nhật được triển khai, nó xung đột với một thứ khác.
Bạn có thể thử gỡ cài đặt Windows Update và xem điều này có thực hiện được không. Đảm bảo rằng bạn sao lưu tất cả dữ liệu quan trọng của mình trước khi làm theo giải pháp này.
- Nhấn Windows + S, nhập cài đặt trong hộp thoại và mở ứng dụng.
- Khi ở trong Cài đặt, nhấp vào Cập nhật và bảo mật . Dưới tiêu đề Trạng thái cập nhật, nhấp vào Xem lịch sử cập nhật đã cài đặt .
- Nhấp vào Gỡ cài đặt bản cập nhật hiển thị ở đầu màn hình.
- Một cửa sổ mới sẽ được đưa ra trước mặt bạn bao gồm tất cả các bản cập nhật được cài đặt trên máy tính của bạn. Nhấp chuột phải vào cái đã được cài đặt gần đây và nhấp vào Gỡ cài đặt .
- Sau khi gỡ cài đặt bản cập nhật, hãy bật lại máy tính của bạn và kiểm tra xem sự cố đã được giải quyết chưa.
Giải pháp 3: Làm một chu trình điện đầy đủ
Một cách giải quyết khác phù hợp với rất nhiều người dùng là tăng sức mạnh cho máy tính của bạn. Đi xe đạp điện là một hành động tắt hoàn toàn thiết bị và sau đó bật lại. Lý do đi xe đạp điện bao gồm việc thiết bị điện tử khởi động lại bộ thông số cấu hình hoặc khôi phục từ trạng thái hoặc mô-đun không hồi đáp. Nó cũng được sử dụng để thiết lập lại tất cả các cấu hình mạng vì chúng đều bị mất khi bạn tắt hoàn toàn thiết bị.
Sau khi máy tính, lấy cáp nguồn chính và để chúng ở chế độ chờ trong vài phút (~ 5). Sau thời gian yêu cầu, cắm cáp và bật máy tính của bạn. Bây giờ hãy kiểm tra xem màn hình cảm ứng có hoạt động trở lại hay không.
Giải pháp 4: Gỡ cài đặt Bộ điều khiển màn hình cảm ứng USB và cập nhật trình điều khiển
Nếu cả hai phương pháp trên đều không hoạt động, bạn có thể giả định rằng vấn đề có thể nằm trong trình điều khiển cảm ứng của bạn. Trình điều khiển là lực lượng chính đằng sau hoạt động của màn hình cảm ứng của bạn. Chúng là giao diện giữa bất kỳ phần cứng và hệ điều hành nào. Có thể các trình điều khiển mới nhất được cài đặt trên hệ thống của bạn có thể không hoạt động chính xác với phần cứng của bạn hoặc có thể chúng đã bị hỏng. Chúng tôi có thể thử gỡ cài đặt các trình điều khiển và khởi động lại máy tính với hy vọng rằng điều này sẽ cài đặt các trình điều khiển mặc định.
- Nhấn Windows + R, gõ devmgmg. msc trong hộp thoại và nhấn Enter.
- Khi ở trong trình quản lý thiết bị, hãy mở rộng danh mục Chuột và các thiết bị trỏ khác . Nếu bộ điều khiển màn hình cảm ứng USB phần cứng được liệt kê ở đây, có khả năng màn hình cảm ứng sẽ được sửa nếu chúng tôi cài đặt các trình điều khiển mặc định. Nhấp chuột phải vào nó và chọn Gỡ cài đặt thiết bị .
- Khởi động lại máy tính của bạn. Bây giờ quay trở lại trình quản lý thiết bị và xác nhận rằng màn hình cảm ứng hiện được liệt kê trong Thiết bị Giao diện Con người . Hy vọng rằng, vấn đề sẽ được giải quyết.
- Nếu mục nhập không biến mất khỏi danh mục Chuột và các thiết bị trỏ khác, điều đó có nghĩa là bạn phải đặt trình điều khiển theo cách thủ công. Nhấp chuột phải vào nó và chọn Cập nhật trình điều khiển . Sau khi bạn chọn cập nhật theo cách thủ công, bạn sẽ có tùy chọn để Cho phép tôi chọn. Từ đó, chọn thiết bị đầu vào USB thay cho bộ điều khiển Màn hình cảm ứng.
Nếu phương pháp này không hoạt động, hãy làm theo hướng dẫn bên dưới. Giải pháp này sẽ nhắm mục tiêu trường hợp bạn không thể xác định chính xác vị trí của màn hình cảm ứng trong trình quản lý thiết bị.
- Điều hướng đến trình quản lý thiết bị và mở rộng Thiết bị giao diện người . Bây giờ từng người một loại bỏ tất cả các thiết bị kết nối USB vào máy tính của bạn. Bạn sẽ nhận thấy rằng rất nhiều thiết bị khác nhau sẽ bị xóa.
- Bây giờ chọn phần còn lại, nhấp chuột phải vào nó và chọn Tắt thiết bị .
- Khởi động lại máy tính của bạn và kiểm tra xem màn hình cảm ứng có hoạt động như mong đợi hay không. Nếu có, bạn có thể chèn các thiết bị USB khác vào và màn hình cảm ứng vẫn hoạt động.
Nếu vô hiệu hóa hoặc cài đặt trình điều khiển không hoạt động, bạn có thể thử cập nhật chúng lên bản mới nhất và xem mọi thứ diễn ra như thế nào. Sau khi bạn định vị thiết bị trong trình quản lý thiết bị, hãy nhấp chuột phải vào thiết bị và chọn Cập nhật trình điều khiển . Bạn có thể chọn Tìm kiếm tự động cho phần mềm trình điều khiển cập nhật hoặc bạn có thể chọn phần mềm Trình duyệt máy tính của tôi cho phần mềm trình điều khiển và điều hướng nơi bạn tải xuống trình điều khiển.
Lời khuyên: Nếu có một chữ thập đỏ bên cạnh phần cứng, điều đó có nghĩa là thiết bị đã bị tắt. Bạn có thể bật lại và xem điều này có giải quyết được gì không. Nếu nó có dấu chấm than màu vàng, điều đó có nghĩa là bạn phải cập nhật trình điều khiển của nó.
Giải pháp 5: Chỉnh sửa Registry
Nếu cập nhật trình điều khiển cũng không hoạt động, bạn có thể cập nhật một số giá trị đăng ký. Trình soạn thảo Registry chứa các khóa có tầm quan trọng cốt lõi đối với máy tính và nó đề cập đến các khóa này khi cố gắng thiết lập các tham số. Tuy nhiên, bạn cũng nên sao lưu registry của bạn trước khi cố gắng thay đổi bất kỳ giá trị nào. Appuals sẽ không chịu trách nhiệm cho bất kỳ thiệt hại nào.
- Nhấn Windows + R, gõ regedit vào hộp thoại và nhấn Enter.
- Khi đã ở trong trình chỉnh sửa đăng ký, hãy điều hướng đến đường dẫn sau.
HKEY_LOCAL_MACHINE \ SYSTEM \ CurrentControlSet \ Enum \ ACPI \ ATML1000 \ 3 & 233a31a5 & 0 \ Thông số thiết bị
- Bây giờ hãy nhìn vào bảng bên phải của màn hình và thiết lập dword EnhancedPowerManagementEnabled thành giá trị 00000000 .
- Khởi động lại máy tính của bạn và kiểm tra xem màn hình cảm ứng có bắt đầu hoạt động trở lại hay không.
Nếu sau khi làm theo tất cả các phương pháp trên, màn hình cảm ứng vẫn không hoạt động, bạn có thể thực hiện khôi phục hệ thống nếu nó hoạt động trước khi cập nhật cửa sổ. Nếu màn hình cảm ứng không hoạt động ngay từ đầu, nó có thể có nghĩa là có lỗi phần cứng.
Mẹo CHUYÊN NGHIỆP: Nếu vấn đề xảy ra với máy tính của bạn hoặc máy tính xách tay / máy tính xách tay, bạn nên thử sử dụng phần mềm Reimage Plus có thể quét các kho lưu trữ và thay thế các tệp bị hỏng và bị thiếu. Điều này làm việc trong hầu hết các trường hợp, nơi vấn đề được bắt nguồn do một tham nhũng hệ thống. Bạn có thể tải xuống Reimage Plus bằng cách nhấp vào đây