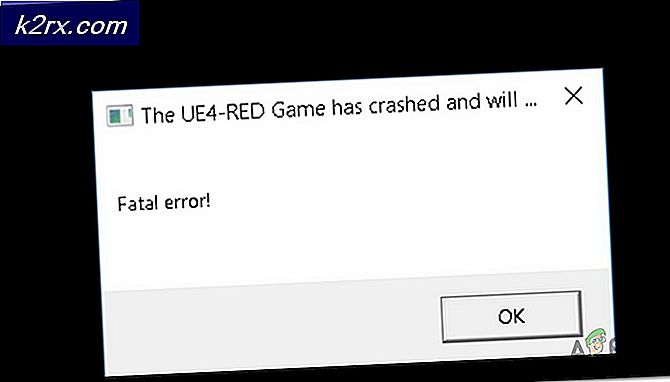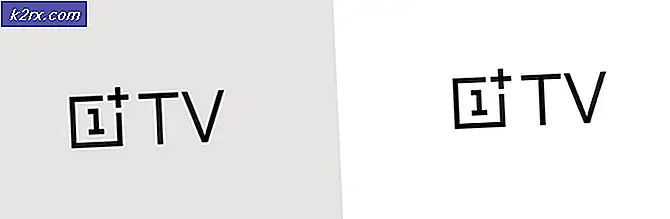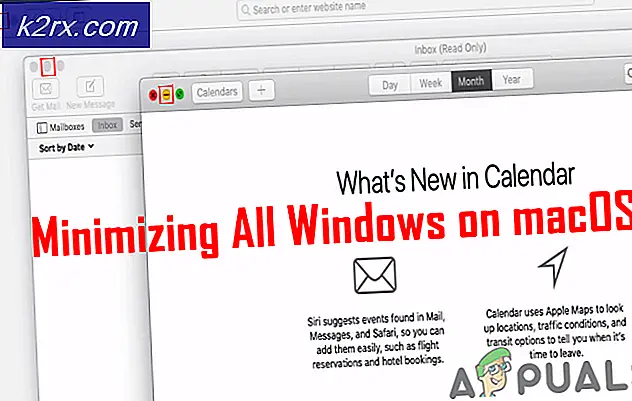Cách sửa lỗi Windows 10 không chấp nhận mật khẩu
Một số Windows 10 đang báo cáo rằng họ không thể đăng nhập vào máy tính Windows 10 của mình sau khi màn hình đăng nhập ban đầu không chấp nhận mật khẩu của họ. Đại đa số người dùng đều nói rằng họ chắc chắn rằng mật khẩu họ nhập là chính xác 100%. Một số người dùng đang báo cáo rằng họ đang gặp phải sự cố này chỉ với một tài khoản Windows, trong khi những người khác nói rằng không có mật khẩu Tài khoản Windows nào được chấp nhận.
Điều gì khiến Windows 10 từ chối mật khẩu chính xác?
Chúng tôi đã điều tra vấn đề cụ thể này bằng cách phân tích các báo cáo người dùng khác nhau cùng với các chiến lược sửa chữa phổ biến nhất mà những người dùng bị ảnh hưởng đang triển khai để khắc phục sự cố này. Dựa trên các cuộc điều tra của chúng tôi, có một số thủ phạm tiềm ẩn có thể chịu trách nhiệm cho vấn đề này:
Nếu bạn cũng đang gặp phải sự cố này và bạn đang tìm kiếm một bản sửa lỗi cho phép bạn giải quyết sự cố, thì bài viết này sẽ cung cấp cho bạn một số bước khắc phục sự cố khác nhau. Ở bên dưới, bạn sẽ tìm thấy một bộ sưu tập các bản sửa lỗi tiềm năng mà những người dùng khác trong tình huống tương tự đã sử dụng thành công để khắc phục sự cố mật khẩu trên Windows 10.
Mỗi phương pháp được giới thiệu trước đây được xác nhận là hoạt động bởi ít nhất một người dùng bị ảnh hưởng. Vì các bản sửa lỗi tiềm năng bên dưới được sắp xếp dựa trên hiệu quả và mức độ nghiêm trọng, chúng tôi khuyến khích bạn thực hiện theo thứ tự được trình bày.
Phương pháp 1: Sử dụng bàn phím ảo
Nguyên nhân số một của vấn đề cụ thể này là do bàn phím bị lỗi hoặc trình điều khiển bàn phím bị lỗi. Điều này thường gặp trong những trường hợp người dùng vừa cắm một bàn phím mới. Điều thường xảy ra là, bàn phím mới vẫn đang sử dụng trình điều khiển của bàn phím cũ, điều này có thể khiến một số lần nhấn phím khác đi.
Điều này xảy ra vì Hệ điều hành Windows không có cơ hội cài đặt trình điều khiển mà bàn phím mới yêu cầu - điều này xảy ra sau màn hình đăng nhập ban đầu. May mắn thay, bạn có thể giải quyết vấn đề bằng cách sử dụng bàn phím ảo để bỏ qua màn hình đăng nhập ban đầu và cho phép hệ điều hành của bạn cài đặt trình điều khiển cần thiết. Một số người dùng cũng gặp phải sự cố này đã báo cáo rằng sự cố đã được giải quyết vô thời hạn sau khi họ nhập đúng mật khẩu bằng cách sử dụng bàn phím ảo.
Dưới đây là hướng dẫn nhanh về cách thực hiện việc này:
- Để sử dụng bàn phím ảo, bạn chỉ cần nhấp vào biểu tượng Dễ truy cập nằm ở góc dưới bên phải của màn hình đăng nhập ban đầu.
- Sau đó, từ danh sách các tùy chọn có sẵn, hãy nhấp vào Bàn phím ảo.
- Sử dụng bàn phím ảo để nhập mật khẩu đã bị lỗi trước đó với bàn phím tiêu chuẩn và thử đăng nhập lại.
Nếu thủ tục đăng nhập vẫn không thành công và mật khẩu của bạn không được chấp nhận, hãy chuyển sang phương pháp tiếp theo bên dưới.
Phương pháp 2: Sử dụng mật khẩu Microsoft Live
Như một số người dùng đã báo cáo, bạn có thể khắc phục sự cố này bằng cách cố gắng đăng nhập bằng mật khẩu Microsoft Live của mình thay vì mật khẩu cục bộ mà bạn đã sử dụng trước đó. Hóa ra, đây có thể là kết quả của một bản cập nhật Windows 10 không hoạt động buộc máy phải thực thi mật khẩu tài khoản Microsoft chung thay vì mật khẩu cục bộ.
Vì vậy, nếu bạn đang gặp phải sự cố này với tài khoản Microsoft và phương pháp không áp dụng được (hoặc không hoạt động), hãy thử nhập mật khẩu Microsoft thay thế - nó có thể giống với mật khẩu bạn sử dụng với Outlook, OneDrive, Skype và các phương pháp khác các dịch vụ từ Hệ sinh thái Microsoft.
Nếu mật khẩu Microsoft cũng không được chấp nhận, hãy chuyển xuống phương pháp tiếp theo bên dưới.
Phương pháp 3: Khôi phục mật khẩu tài khoản Microsoft của bạn
Một số người dùng bị ảnh hưởng đã báo cáo rằng họ có thể giải quyết vấn đề cụ thể này bằng cách thay đổi mật khẩu Microsoft bằng menu khôi phục và sử dụng mật khẩu mới để bỏ qua màn hình đăng nhập ban đầu. Điều này thường hiệu quả trong các trường hợp người dùng không thể nhớ mật khẩu cho tài khoản Microsoft.
Dưới đây là hướng dẫn nhanh về cách khôi phục mật khẩu tài khoản Microsoft:
- Ghé thăm trang này (đây) và bắt đầu bằng cách nhập thông tin cần thiết về tài khoản Microsoft của bạn (email, điện thoại hoặc tên Skype) và nhấp chuột Tiếp theo để chuyển sang menu tiếp theo.
- Xác nhận email mà bạn muốn nhận mã đặt lại mật khẩu, sau đó truy cập hộp thư đến, tìm nạp mã và dán lại vào bên trong Xác minh danh tính của bạn cửa sổ và nhấp vào Kế tiếp một lần nữa.
- Trong màn hình tiếp theo, hãy nhập mật khẩu mới của bạn rồi nhập lại một lần nữa vào hộp bên dưới. Sau đó, nhấp vào Tiếp theo để thay đổi mật khẩu vĩnh viễn.
- Quay lại màn hình đăng nhập và nhập mật khẩu Microsoft mới mà bạn vừa thiết lập cho tài khoản Microsoft của mình.
Nếu sự cố tương tự vẫn xảy ra, hãy chuyển xuống phương pháp tiếp theo bên dưới.
Phương pháp 4: Khởi động lại máy tính ở Chế độ An toàn
Một số người dùng cũng gặp phải lỗi này đã báo cáo rằng sự cố đã được giải quyết sau khi họ buộc máy tính của mình khởi động lại ở chế độ an toàn với kết nối mạng (Internet Access) và sau đó khởi động lại máy trở lại chế độ bình thường. Những người dùng bị ảnh hưởng đang suy đoán rằng phương pháp này có hiệu quả vì bằng cách cho phép hệ điều hành bỏ qua màn hình đăng nhập, trình điều khiển bàn phím sẽ được cài đặt để nhập các tổ hợp phím chính xác.
Dưới đây là hướng dẫn nhanh về cách khởi động lại máy tính của bạn ở Chế độ an toàn:
- Bật máy tính của bạn để bạn đến màn hình đăng nhập ban đầu. Khi bạn đến đó, hãy nhấp vào biểu tượng nguồn ở góc dưới cùng bên phải.
- Khi menu ngữ cảnh xuất hiện, hãy nhấn và giữ Sự thay đổi phím trong khi nhấp vào Khởi động lại.
- Ở trình tự khởi động tiếp theo, máy tính của bạn sẽ tự động khởi động lại bên trong Khắc phục sự cố thực đơn. Khi bạn đến đó, hãy nhấp vào Khắc phục sự cố.
- Khi bạn đến Tùy chọn nâng cao menu, nhấp vào Cài đặt Khởi động.
- Từ menu tiếp theo, chỉ cần nhấp vào Khởi động lại cái nút. Sau đó, máy tính của bạn sẽ khởi động lại trực tiếp vào menu Cài đặt Khởi động.
- Khi bạn nhìn thấy Cài đặt Khởi động menu, nhấn vào F5 chìa khóa để bắt đầu các cửa sổ của bạn trong Chế độ an toàn với mạng.
- Khi trình tự khởi động hoàn tất, bạn sẽ được nhắc bởi một màn hình đăng nhập hơi khác. Nhập mật khẩu chính xác ở đây sẽ cho phép bạn bỏ qua cửa sổ đăng nhập.
- Sau khi hệ điều hành được tải đầy đủ ở chế độ an toàn, hãy khởi động lại máy tính của bạn một lần nữa bình thường. Nó sẽ bắt đầu trở lại ngay chế độ bình thường.
- Xem liệu bạn có thể vượt qua màn hình đăng nhập vào lần khởi động hệ thống tiếp theo hay không.