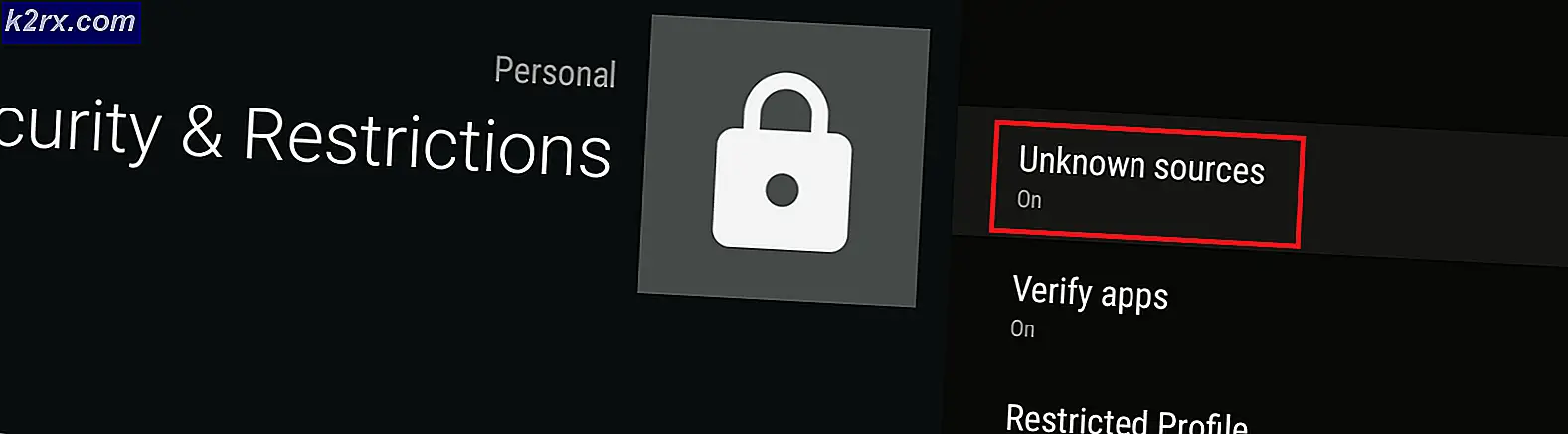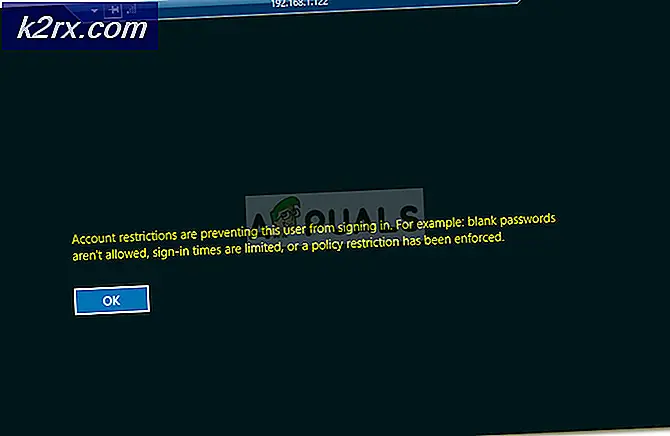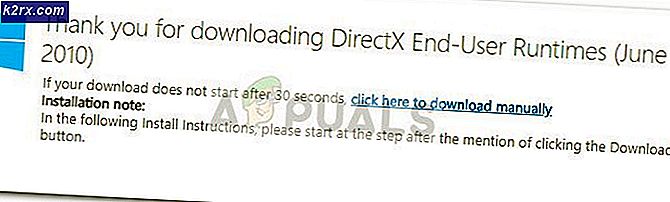Máy chủ lõi Hyper-V 2019 - Cấu hình ban đầu
Khi chúng tôi đã cài đặt thành công Hyper-V 2019 trên một máy chủ vật lý, bước tiếp theo là chuẩn bị cho nó sẵn sàng để lưu trữ các máy ảo và giao tiếp với phần còn lại của cơ sở hạ tầng mạng. Nếu bạn chưa đọc bài viết, vui lòng kiểm tra nó trên này trang.
Trong bài viết này, chúng tôi sẽ hướng dẫn bạn quy trình cấu hình ban đầu cho Máy chủ Hyper-V 2019 của bạn. Có một số tùy chọn mà chúng tôi sẽ định cấu hình bao gồm tên nhóm làm việc, tên máy tính, quản lý từ xa, màn hình từ xa, cập nhật Windows và cài đặt mạng.
Sau khi triển khai thành công Máy chủ Hyper-V 2019, bạn sẽ thấy màn hình như trên ảnh chụp màn hình bên dưới. Từ thời điểm này, chúng tôi sẽ bắt đầu cấu hình của mình. Vì vậy, hãy bắt đầu từ Tên nhóm làm việc.
Thay đổi tên miền / nhóm làm việc
Trong trường hợp của chúng tôi, chúng tôi không sử dụng cơ sở hạ tầng Miền (Dịch vụ miền Active Directory) mà là Nhóm làm việc. Theo đó, chúng tôi sẽ cần tham gia Hyper-V 2019 của chúng tôi vào Nhóm làm việc hiện có được gọi là APPUALS. Để thay đổi cài đặt, vui lòng làm theo quy trình dưới đây:
- Dưới "Nhập số để chọn một tùy chọn" kiểu 1 và nhấn Enter
- Kiểu W tham gia vào máy để Nhóm làm việc và hãy nhấn
- Nhập tên của Nhóm làm việc và nhấn Đi vào. Trong ví dụ của chúng tôi, tên là APPUALS.
- Sau khi máy được tham gia vào Nhóm làm việc, hãy nhấp vào đồng ý
- Xin chúc mừng, bạn đã tham gia thành công máy chủ Hyper-V 2019 của mình vào Nhóm làm việc
Thay đổi tên máy tính:
- Dưới "Nhập số để chọn một tùy chọn" kiểu 2 và hãy nhấn Đi vào
- Kiểu tên máy tính mới và nhấn Trong trường hợp của chúng tôi, tên máy tính là HYPER-V.
- Sau khi bạn thay đổi thành công tên máy tính, hãy nhấp vào Đúng để khởi động lại máy chủ của bạn
- Nhập mật khẩu để đăng nhập vào máy chủ
- Chúc mừng bạn đã đổi tên máy tính thành công
Định cấu hình quản lý từ xa:
- Dưới "Nhập số để chọn một tùy chọn" kiểu 4 và hãy nhấn Đi vào
- Để bật quản lý từ xa, hãy nhập 1 và hãy nhấn Đi vào
- Nhấp chuột đồng ý xác nhận.
- Để cho phép máy chủ phản hồi trên Ping, hãy nhập 3 và hãy nhấn Đi vào
- Dưới Cho phép các máy từ xa Ping máy chủ nhấp chuột Đúng
- Nhấp chuột đồng ý
- Kiểu 4 Trở lại để Thực đơn chính
- Xin chúc mừng, bạn đã thay đổi cài đặt quản lý từ xa thành công
Định cấu hình cài đặt Windows Update:
- Dưới "Nhập số để chọn một tùy chọn" kiểu 5 và hãy nhấn Đi vào
- Chọn tùy chọn bạn muốn sử dụng để tải xuống và cài đặt các bản cập nhật. Có ba tùy chọn có sẵn bao gồm:
- (Tự động - tự động kiểm tra xem có bản cập nhật mới không, tải xuống, cài đặt và khởi động lại máy chủ để áp dụng các bản cập nhật
- (D) ownloadOnly - tự động kiểm tra xem bản cập nhật mới có sẵn không, nhưng thông báo cho quản trị viên nếu bản cập nhật mới cần được cài đặt
- (M) anual - Thao tác này sẽ tắt Cập nhật Tự động. Hệ thống của bạn sẽ không bao giờ kiểm tra các bản cập nhật.
- Chúng tôi sẽ giữ tùy chọn mặc định: DownloadOnly.
- Nhấp chuột đồng ý
- Xin chúc mừng, bạn đã thay đổi cài đặt Windows Update thành công
Tải xuống bản cập nhật cài đặt quảng cáo:
- Dưới "Nhập số để chọn một tùy chọn" kiểu 6 và hãy nhấn Đi vào
- Một cửa sổ mới sẽ mở ra nơi bạn cần chỉ định xem bạn có muốn tải xuống hay không Tất cả các bản cập nhật hoặc là Cập nhật được đề xuất. Trong ví dụ của chúng tôi, chúng tôi sẽ chọn Cập nhật đề xuất bằng cách gõ R
- Hyper-V sẽ tìm kiếm các bản cập nhật được đề xuất. Vì chúng tôi đang sử dụng phiên bản mới nhất của Hyper-V 2019 nên không có sẵn bản cập nhật áp dụng nào
- nhấn Trở về tiếp tục
- Chúc mừng bạn đã cài đặt thành công các bản cập nhật mới
Định cấu hình Máy tính Từ xa:
Bạn có muốn truy cập từ xa vào Hyper-V của mình không? Nếu vậy, bạn cần phải kích hoạt Máy tính Từ xa bằng cách làm theo quy trình dưới đây:
- Dưới "Nhập số để chọn một tùy chọn" kiểu 7 và hãy nhấn Đi vào
- Kiểu "E“Để bật Máy tính Từ xa
- Trong bước tiếp theo, chúng ta sẽ cần chọn người có thể thực hiện kết nối từ xa với Hyper-V. Có hai tùy chọn có sẵn:
- Chỉ cho phép các máy khách chạy Máy tính Từ xa với Xác thực Mạng Leveö (an toàn hơn)
- Cho phép máy khách chạy bất kỳ phiên bản nào của Máy tính từ xa (kém an toàn hơn)
Trong ví dụ của chúng tôi, chúng tôi sẽ chọn tùy chọn đầu tiên bằng cách nhập 1.
- Kiểu đồng ý để xác nhận bật Máy tính Từ xa
- Xin chúc mừng, bạn đã bật Remote Desktop thành công
Định cấu hình cài đặt mạng:
Để giao tiếp với phần còn lại của mạng, Máy chủ Hyper-V 2019 của chúng tôi phải có sẵn trên mạng. Chúng tôi đang sử dụng Mạng IP Class C 192.168.10.0; mặt nạ mạng con 255.255.255.0. Theo phân đoạn mạng đã đề cập, chúng tôi sẽ cấu hình Hyper-V 2019 khả dụng trên địa chỉ 192.168.10.100.
- Dưới "Nhập số để chọn một tùy chọn" kiểu 8 và hãy nhấn Đi vào
- Chọn card mạng mà bạn muốn định cấu hình. Trong ví dụ của chúng tôi, chỉ có một thẻ có sẵn. Kiểu 1 để chọn thẻ mạng
- Kiểu "1“ để thay đổi địa chỉ IP
- Kiểu "S" để cấu hình Địa chỉ IP tĩnh
- Kiểu địa chỉ IP và nhấn Đi vào. Trong ví dụ của chúng tôi, địa chỉ IP là 192.168.10.100.
- Đi vào mặt nạ mạng con và nhấn Đi vào. Vì Hyper-V tự động phát hiện mặt nạ mạng con cho ID mạng, chúng tôi sẽ nhấn Đi vào để xác nhận mặt nạ mạng con mặc định. Nếu bạn đang sử dụng mạng con trong mạng, bạn cần chỉ định mặt nạ mạng con thích hợp.
- Nếu cần, hãy nhập cổng mặc định và nhấn Đi vào. Vì chúng tôi không cần các cổng mặc định cho mục đích này, chúng tôi sẽ chỉ cần nhấn Đi vào
- Kiểu 2 để cấu hình Máy chủ DNS
- Kiểu địa chỉ IP của Máy chủ DNS. Trong ví dụ của chúng tôi, nó là 192.168.10.99
- Nhấp chuột đồng ý để xác nhận việc thêm Máy chủ DNS
- Nếu bạn có máy chủ DNS phụ, đi vào địa chỉ IP và nhấn Đi vào
- Kiểu 4 Trở lại để Thực đơn chính.
- Chúc mừng, bạn đã cấu hình cài đặt mạng thành công.
Trong bài viết tiếp theo, chúng tôi sẽ kết nối với máy chủ Hyper-V 2019 bằng cách sử dụng Hyper-V Manager được cài đặt trên Windows 10 Professional.