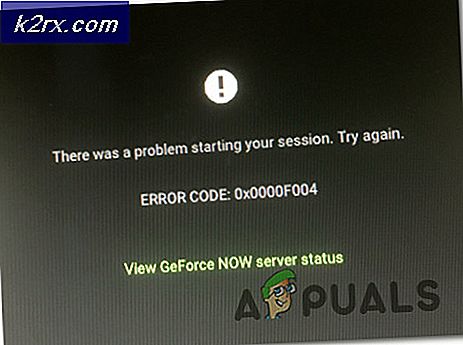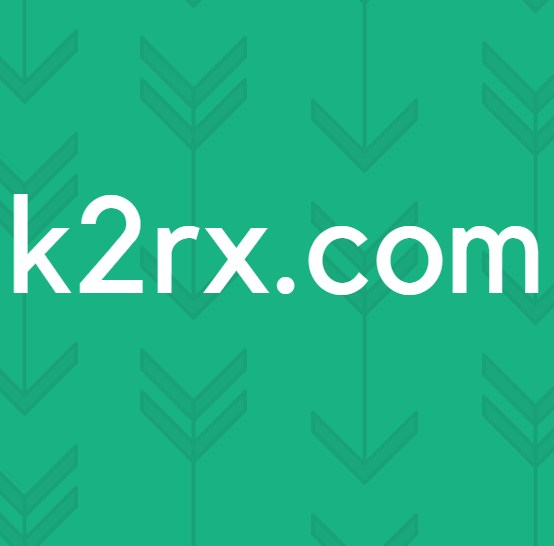Cách khắc phục bộ điều hợp hiển thị hoặc GPU hiển thị dấu chấm than màu vàng
Thẻ video là một thành phần trên máy tính của bạn xử lý dữ liệu để tạo đồ họa, do đó cung cấp hình ảnh. Các thành phần chính của thẻ video là bộ nhớ và lõi, cả hai thành phần này đều chạy ở các tần số cụ thể xác định phần lớn hiệu suất của chúng. Để có thể hoạt động đúng, thẻ video cần nguồn điện được cung cấp từ khe được kết nối, tuy nhiên có một số thẻ video sẽ yêu cầu thêm nguồn điện từ nguồn điện.
Xin lưu ý rằng có một sự khác biệt giữa một Card màn hình và một IGP (cổng đồ họa tích hợp). Một IGP được tích hợp trên bo mạch chủ (North Bridge cho Intel Các mô hình cũ hơn, và vẫn còn trên các bo mạch chủ AMD, và bây giờ thường được tích hợp trong CPU). Trong hướng dẫn này, chúng tôi sẽ nhắm mục tiêu nhiều thẻ video trên máy tính để bàn hơn.
Là một thiết bị phức tạp, có nhiều thứ có thể ảnh hưởng đến thẻ của bạn, nếu bạn đột nhiên nhận được màn hình đen, biểu tượng có dấu chấm than trong thanh tác vụ hoặc đôi khi ngay cả trong trình quản lý thiết bị, thiết bị của bạn sẽ có dấu chấm than đánh dấu thì hướng dẫn này sẽ giúp bạn khắc phục hoặc khắc phục sự cố.
Phương pháp 1: Thực hiện cài đặt lại trình điều khiển sạch bằng cách gỡ cài đặt trước bằng Trình gỡ cài đặt trình điều khiển hiển thị
Có hai tình huống ở đây, 1) nơi bạn có thể đăng nhập, 2) nơi bạn không thể đăng nhập, mục đích là khởi động hệ thống vào Chế độ an toàn để có thể tải bằng trình điều khiển cơ bản và cài đặt tối thiểu nhưng trước khi bạn đi với các bước bên dưới, hãy đảm bảo bạn tải xuống DDU từ đây và sao chép nó vào Ổ đĩa ngoài hoặc nếu bạn có thể đăng nhập, sau đó tải xuống và lưu nó trên Màn hình trước khi bạn khởi động vào Chế độ an toàn.
Dành cho Windows 8/10
Nếu bạn có thể đăng nhập, sau đó nhấp vào nút Start từ góc dưới bên phải, giữ phím SHIFT và trong khi giữ phím SHIFT và chọn Shutdown -> Restart để vào Advanced Options.
Nếu bạn không thể đăng nhập, hãy khởi động lại PC và ngắt quá trình khởi động lại khi bạn thấy Windows (logo)
màn hình, ngắt nó 3 lần và bạn văn bản bên dưới biểu tượng cho thấy Chuẩn bị sửa chữa tự động, khi bạn thấy điều này và dừng lại và chờ cho hệ thống đưa bạn đến chế độ nâng cao.
Dành cho Windows Vista / 7
Tuy nhiên, nếu bạn đang sử dụng Windows 7 hoặc Vista thì khởi động lại máy tính của bạn và liên tục nhấn F8 cho đến khi bạn thấy Menu khởi động nâng cao. Nếu bạn không thấy menu này, hãy bắt đầu lại lần nữa và liên tục nhấn phím F8 trên bàn phím của bạn cho đến khi bạn thấy điều này. Khi bạn thấy điều này, chọn Chế độ an toàn. Bạn sẽ có thể đăng nhập vào chế độ an toàn.
Mẹo CHUYÊN NGHIỆP: Nếu vấn đề xảy ra với máy tính của bạn hoặc máy tính xách tay / máy tính xách tay, bạn nên thử sử dụng phần mềm Reimage Plus có thể quét các kho lưu trữ và thay thế các tệp bị hỏng và bị thiếu. Điều này làm việc trong hầu hết các trường hợp, nơi vấn đề được bắt nguồn do một tham nhũng hệ thống. Bạn có thể tải xuống Reimage Plus bằng cách nhấp vào đâyWindows 7 sẽ đưa bạn đến chế độ Safe Mode sau khi bạn chọn tùy chọn Safe Mode nhưng đối với Windows 8 và 10, sau khi thông báo Preparing Automatic Repair, nó sẽ đưa bạn đến Advanced Options từ đó chọn Troubleshoot -> Advanced Options -> Startup Settings - > (đợi hệ thống khởi động lại), sau khi khởi động lại, hãy chọn Tùy chọn 4 bằng cách nhấn 4 trên bàn phím để bắt đầu vào Chế độ an toàn.
Khi ở Chế độ An toàn, hãy sao chép tệp DDU vào Màn hình của bạn trong thư mục mới nếu bạn đã lưu nó vào USB hoặc định vị tệp được tải xuống và di chuyển tệp vào thư mục mới, vì vậy các tệp được trích xuất có thể nằm trong thư mục, nếu không nó sẽ được trích xuất nơi bạn đã lưu tệp. Sau khi hoàn tất, nhấp vào biểu tượng Trình điều khiển Trình gỡ cài đặt và chạy nó. Đừng lo lắng, nếu nó cho thấy Windows 8.1 như hệ thống được phát hiện. Hãy tiếp tục và chọn Loại thẻ từ menu thả xuống, sau đó chọn Tùy chọn 1 là Làm sạch và khởi động lại. Sau khi Driver Cleaning hoàn thành, hệ thống sẽ khởi động lại vào chế độ Normal. Bây giờ, bạn có thể vào trang web của nhà sản xuất để tải xuống và cài đặt trình điều khiển mới nhất cho Card đồ họa của bạn.
Phương pháp 2: Xác minh trạng thái thiết bị trên trình quản lý thiết bị
- Giữ phím Windows và nhấn
- Nhập xuống devmgmt. msc
- Chọn thiết bị có sự cố, nhấp chuột phải vào thiết bị và chọn thuộc tính .
- Trên tab Chung, có một hộp có trạng thái thiết bị hiển thị mã lỗi cụ thể.
- Kiểm tra mã lỗi trên thiết bị của bạn và thu thập thông tin từ đây .
Phương pháp 3: Chuyển đổi BIOS trên thẻ video của bạn
Phương pháp cuối cùng này chỉ áp dụng nếu bạn có một card đồ họa để bàn với tính năng BIOS kép. Trên thẻ đồ họa gần đây, điều này rất phổ biến. BIOS Card video có thể bị hỏng và do việc flash BIOS có thể phức tạp hơn, việc sử dụng BIOS dự phòng có thể giải quyết được vấn đề của bạn.
- Tắt máy tính của bạn.
- Xác nhận với nhà sản xuất rằng thẻ video của bạn có một hệ thống BIOS kép có công tắc .
- Tìm công tắc trên thẻ của bạn.
- Trong khi PC tắt, hãy chuyển công tắc sang phía bên kia mà không chạm vào bất kỳ thành phần nào khác.
- Bật máy tính của bạn và cài đặt các trình điều khiển cập nhật nhất từ trang web của nhà sản xuất.
- Khởi động lại PC của bạn và xác minh xem sự cố vẫn còn đó.
Xin lưu ý rằng chúng tôi khuyên bạn nên xác minh xem nguồn điện của bạn có đáp ứng các yêu cầu đối với thẻ video của bạn hay không, cũng để xác nhận xem thẻ video của bạn có được cắm đúng cách và được làm sạch hay không. Nếu sự cố vẫn xảy ra sau khi cài đặt lại trình điều khiển, bạn nên kiểm tra card màn hình trên một máy tính khác hoặc khe cắm trong bo mạch chủ trước khi xác nhận rằng thẻ bị hỏng.
Mẹo CHUYÊN NGHIỆP: Nếu vấn đề xảy ra với máy tính của bạn hoặc máy tính xách tay / máy tính xách tay, bạn nên thử sử dụng phần mềm Reimage Plus có thể quét các kho lưu trữ và thay thế các tệp bị hỏng và bị thiếu. Điều này làm việc trong hầu hết các trường hợp, nơi vấn đề được bắt nguồn do một tham nhũng hệ thống. Bạn có thể tải xuống Reimage Plus bằng cách nhấp vào đây