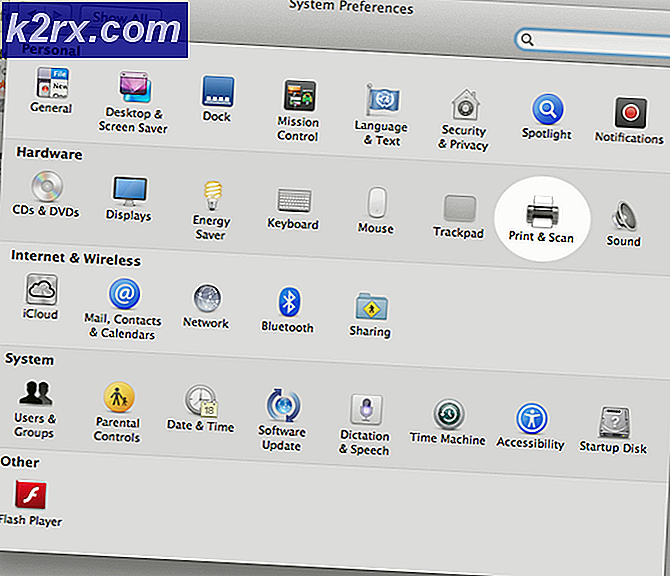Lỗi: Máy tính không đáp ứng được lỗi Yêu cầu tối thiểu khi Cài đặt Trình điều khiển Đồ họa
Thông báo lỗi ‘Máy tính này không đáp ứng các yêu cầu tối thiểu để cài đặt phần mềm ' thường là do sự hiện diện của một card đồ họa bên ngoài, do đó, vô hiệu hóa GPU tích hợp. Ngoài ra, một trình điều khiển sai hoặc phiên bản hệ điều hành không chính xác cũng có thể dẫn đến thông báo lỗi nói trên. Lỗi xuất hiện khi bạn đang cố gắng cập nhật hoặc cài đặt trình điều khiển cho GPU Intel được tích hợp với chipset.
Trong một số trường hợp, người dùng thậm chí không thể nhìn thấy thẻ trong mục Bộ điều hợp hiển thị trong Trình quản lý thiết bị. Điều này thường đề cập đến một hạn chế do cấu hình BIOS áp đặt. Các bo mạch chủ khác nhau thường vô hiệu hóa cạc đồ họa tích hợp trong chipset khi một cạc video bên ngoài được gắn vào hệ thống. Tuy nhiên, điều đó không phải xảy ra mọi lúc. Chúng tôi sẽ xem xét nguyên nhân của thông báo lỗi chi tiết hơn ở bên dưới. Do đó, không cần phải quảng cáo thêm, chúng ta hãy đi vào cuộc.
Nguyên nhân nào gây ra Thông báo Lỗi “Máy tính này không đáp ứng các Yêu cầu Tối thiểu để Cài đặt Phần mềm”?
Chúng tôi đã xem qua một số báo cáo của người dùng để nắm bắt tốt hơn về thông báo lỗi nói trên và chuẩn bị một danh sách các nguyên nhân khác nhau được đề cập bên dưới.
Làm thế nào để Khắc phục Thông báo Lỗi ‘Máy tính này không đáp ứng các yêu cầu tối thiểu để cài đặt phần mềm’?
Bây giờ bạn đã biết về nguyên nhân của thông báo lỗi, hãy để chúng tôi tìm hiểu các giải pháp mà bạn triển khai để giải quyết vấn đề.
1. Sử dụng Trình điều khiển Intel và Hỗ trợ Assistant
Điều đầu tiên bạn nên làm nếu gặp phải thông báo lỗi đã nêu là tải xuống Hỗ trợ hỗ trợ và trình điều khiển Intel tiện ích sẽ quét cấu hình hệ thống của bạn và tự động cài đặt các trình điều khiển cần thiết cho bạn. Điều này có thể hữu ích khi bạn không chắc chắn về kiểu cạc đồ họa tích hợp của mình hoặc bất cứ thứ gì thuộc loại này. Để tải xuống công cụ, chỉ cần truy cập liên kết này và nhấp vào nút Tải xuống ngay. Thao tác này sẽ bắt đầu tải xuống công cụ Hỗ trợ và Trình điều khiển Intel.
Ngoài ra, bạn có thể kiểm tra kiểu cạc đồ họa của mình. Sau khi bạn có mẫu cạc đồ họa của mình, bạn có thể đi đến liên kết này và tải xuống trình điều khiển phù hợp theo cách thủ công.
2. Cài đặt trình điều khiển theo cách thủ công
Thông báo lỗi bật lên khi bạn đang cố gắng cài đặt trình điều khiển bằng cách chạy tệp thiết lập của trình điều khiển. Bạn có thể khắc phục thông báo lỗi bằng cách cài đặt thủ công thông qua Quản lý thiết bị. Cài đặt trình điều khiển theo cách thủ công không phải lúc nào cũng được khuyến khích, tuy nhiên, trong trường hợp này, bạn có thể làm như vậy một cách an toàn.
Trước khi bạn tiếp tục cài đặt trình điều khiển theo cách thủ công, hãy đảm bảo rằng bạn đã tải xuống đúng trình điều khiển trên hệ thống của mình. Sau đó, hãy làm theo các hướng dẫn dưới đây:
- Nhấn nút Phím Windows + R để mở ra Chạy hộp thoại.
- Khi nó mở ra, hãy nhập devmgmt.msc và sau đó nhấn Đi vào Chìa khóa.
- Điều này sẽ mở ra Quản lý thiết bị cửa sổ.
- Bây giờ, hãy mở rộng Trưng bày Bộ điều hợp mục nhập, nhấp chuột phải vào cạc đồ họa của bạn và sau đó chọn Tính chất từ menu thả xuống.
- Sau đó, chuyển sang Người lái xe và nhấp vào Cập nhật Người lái xe cái nút.
- Nhấn vào 'Duyệt máy tính của tôi để tìm phần mềm trình điều khiển' Lựa chọn.
- Sau đó, nhấp vào dấu ‘Hãy để tôi chọn từ danh sách các trình điều khiển có sẵn trên máy tính của tôi' Lựa chọn.
- Nhấn vào Có Đĩa và sau đó duyệt đến thư mục bạn có trình điều khiển của mình. Đi tới thư mục Đồ họa và chọn.inf tập tin. Nếu bạn không có thư mục Graphics, đừng lo lắng, chỉ cần chọn .inf (đây sẽ là tệp dành cho bộ điều hợp hiển thị của bạn) và nhấp vào Mở.
- Sau đó, nhấp vào Kế tiếp và nếu bạn xuất hiện với một thông báo, chỉ cần nhấn Đúng.
- Chờ trình điều khiển được cài đặt.
Nếu bạn không có mục nhập Đồ họa Intel trong Bộ điều hợp hiển thị, hãy làm theo giải pháp tiếp theo.
3. Bật đồ họa tích hợp
Khi nó xảy ra, một số bo mạch chủ được lập trình để tự động vô hiệu hóa cạc đồ họa tích hợp khi bạn có gắn cạc video bên ngoài. Tuy nhiên, trong một số trường hợp, điều đó có thể không xảy ra và thẻ tích hợp của bạn vẫn có thể bị vô hiệu hóa. Trong trường hợp như vậy, bạn sẽ phải kích hoạt card đồ họa tích hợp từ BIOS.
Việc kích hoạt đồ họa tích hợp của bạn có thể khác nhau giữa các nhà sản xuất do đó chúng tôi không thể cung cấp một bộ hướng dẫn xác định. Tuy nhiên, để đưa ra một ý tưởng sơ bộ, nó thường được tìm thấy trong Nâng cao tab cài đặt BIOS của bạn thường được gọi là Đa màn hình IGD, Đa màn hình iGPU hoặc GPU tích hợp Intel. Các nhà sản xuất khác nhau có các khóa được xác định khác nhau để khởi động vào BIOS, vì vậy bạn sẽ phải tra cứu nó trên Google.