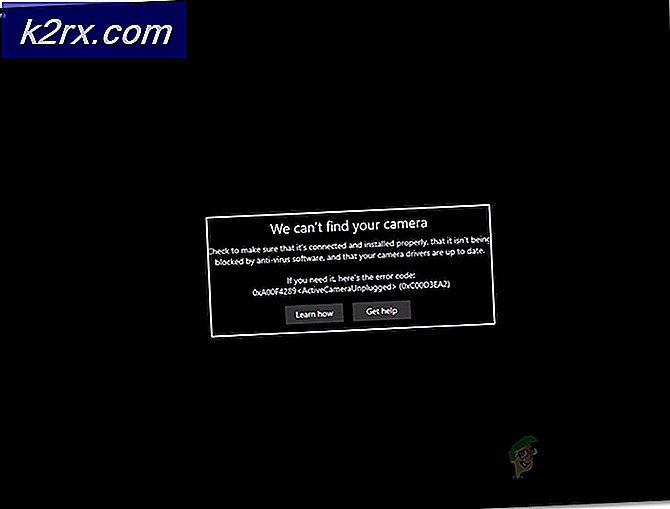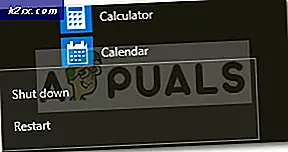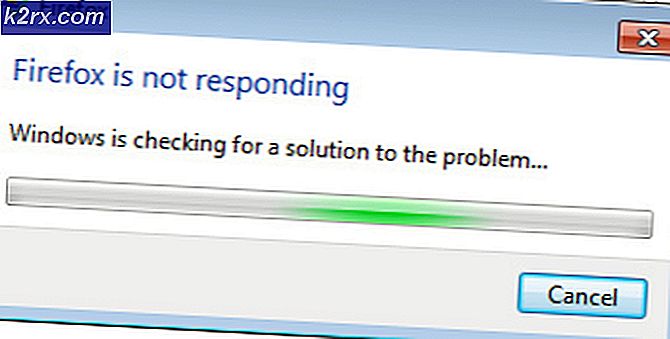Cách sử dụng: Thu nhỏ trên PC
Khi sử dụng Windows Desktop, duyệt Internet hoặc đọc một số văn bản, bạn có thể gặp phải màn hình bị kẹt khi thu phóng. Điều này có nghĩa là các yếu tố bao gồm văn bản, hình ảnh và biểu tượng trở nên rất lớn trên PC của bạn.
Vấn đề này là do sự thay đổi về độ phân giải của PC hoặc bạn vô tình phóng to một ứng dụng trên màn hình nền của mình. Bạn có thể chỉ cần sửa lỗi này bằng cách đặt độ phân giải phù hợp để đặt lại thu phóng trên PC của bạn. Nếu vấn đề là với các biểu tượng máy tính để bàn, bạn có thể dễ dàng thiết lập nó trở lại bình thường.
Phương pháp 1: Sửa các biểu tượng màn hình lớn
- Nhấp chuột phải vào Màn hình của bạn và chọn Xem.
- Chọn Biểu tượng nhỏ hoặc Biểu tượng trung bình và biểu tượng Máy tính để bàn của bạn sẽ trở lại bình thường.
Phương pháp 2: Sửa hiển thị lớn
Nếu mọi thứ trên máy tính của bạn lớn và không chỉ là biểu tượng Máy tính để bàn của bạn, hãy làm theo các bước sau.
Windows 10
- Nhấp chuột phải vào Màn hình của bạn và chọn Cài đặt hiển thị .
- Trong cài đặt Hiển thị, thay đổi độ phân giải của PC và đặt giá trị cao hơn. Thông thường, một giá trị được đề nghị sẽ được chỉ định, mà bạn có thể chọn.
- Trong phần Quy mô và Bố cục, đặt tỷ lệ thành 100%.
Windows 8 trở xuống
- Nhấp chuột phải vào Màn hình nền và chọn Độ phân giải màn hình . Hoặc nhấn phím Windows + R, gõ bàn. cpl và nhấn Enter. Bạn sẽ được đưa đến các cài đặt độ phân giải.
- Nhấp vào trường bên cạnh Độ phân giải để hiển thị danh sách thả xuống. Trên Windows 7, đó là thanh trượt dọc cho phép bạn kéo nút lên hoặc xuống hoặc tăng hoặc giảm độ phân giải.
- Chọn độ phân giải cao hơn cho màn hình máy tính của bạn. Độ phân giải được đề xuất là tốt nhất cho màn hình của bạn.
- Nhấp vào OK và giữ các thay đổi khi bạn được hỏi.
Phương pháp 3: Sửa hiển thị lớn bằng bảng điều khiển của Card đồ họa
Tùy thuộc vào loại cạc đồ họa bạn sử dụng, bạn có thể sử dụng tiện ích bảng điều khiển được liên kết. Ở đây, chúng tôi sẽ tập trung vào các card đồ họa Intel, AMD và Nvidia.
Mẹo CHUYÊN NGHIỆP: Nếu vấn đề xảy ra với máy tính của bạn hoặc máy tính xách tay / máy tính xách tay, bạn nên thử sử dụng phần mềm Reimage Plus có thể quét các kho lưu trữ và thay thế các tệp bị hỏng và bị thiếu. Điều này làm việc trong hầu hết các trường hợp, nơi vấn đề được bắt nguồn do một tham nhũng hệ thống. Bạn có thể tải xuống Reimage Plus bằng cách nhấp vào đâyThẻ đồ họa Intel
- Nhấp chuột phải vào Màn hình nền của bạn và chọn Thuộc tính đồ họa . Thao tác này sẽ mở Bảng điều khiển phương tiện và đồ họa Intel.
- Khi được yêu cầu chọn chế độ ứng dụng của bạn, chọn Basic và sau đó nhấp OK .
- Trong Cài đặt chung hiển thị, nhấp vào Độ phân giải và chọn mức cao nhất từ danh sách. Cũng trong phần Mở rộng quy mô, hãy đảm bảo nó được đặt thành Duy trì tỷ lệ hiển thị .
- Nhấp vào OK .
Thẻ AMD
- Nhấp chuột phải vào Desktop của bạn và chọn Trung tâm điều khiển AMD Catalyst.
- Trong Trung tâm điều khiển AMD Catalyst, kiểm tra Xem trước và điều hướng đến Quản lý máy tính để bàn> Thuộc tính màn hình nền . Trong Thuộc tính Màn hình, thay đổi độ phân giải trong Khu vực Màn hình thành các giá trị cao nhất và thực hiện tương tự với Tốc độ Làm mới. Nhấp vào Áp dụng để lưu thay đổi.
Màn hình Nvidia
- Nhấp chuột phải vào biểu tượng Nvidia trong khay thông báo của bạn và nhấp vào Mở Bảng điều khiển Nvidia . Điều này sẽ đưa bạn Bảng điều khiển Nvidia.
- Trong danh mục Hiển thị, nhấp vào Thay đổi độ phân giải . Đảm bảo rằng thiết bị hiển thị mặc định của bạn được chọn và sau đó chọn độ phân giải màn hình được khuyến nghị. Sau khi thực hiện xong, bấm OK để lưu các thay đổi.
Phương pháp 4: Đặt lại thu phóng trong trình duyệt
Nếu trình duyệt của bạn và các ứng dụng khác như độc giả đã thu phóng chế độ xem, bạn có thể đặt lại dễ dàng bằng các bước này.
- Trong cửa sổ, tiếp tục nhấn Ctrl + - để giảm thu phóng cho đến khi bạn thấy kích thước mong muốn.
Bạn cũng có thể nhấn Ctrl + 0 (số không) để đặt ngay chế độ thu phóng thành bình thường.
Mẹo CHUYÊN NGHIỆP: Nếu vấn đề xảy ra với máy tính của bạn hoặc máy tính xách tay / máy tính xách tay, bạn nên thử sử dụng phần mềm Reimage Plus có thể quét các kho lưu trữ và thay thế các tệp bị hỏng và bị thiếu. Điều này làm việc trong hầu hết các trường hợp, nơi vấn đề được bắt nguồn do một tham nhũng hệ thống. Bạn có thể tải xuống Reimage Plus bằng cách nhấp vào đây