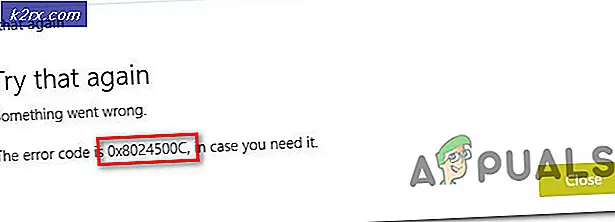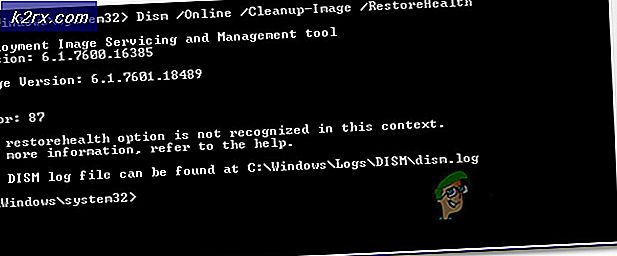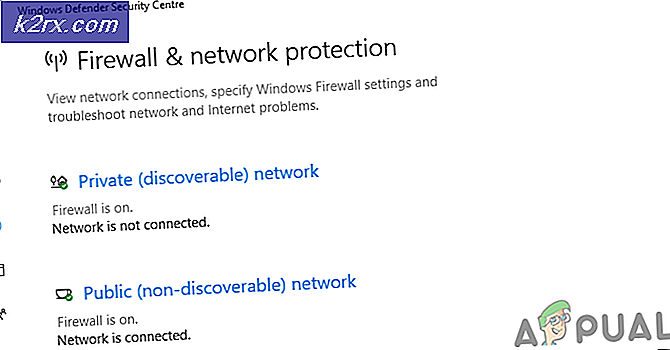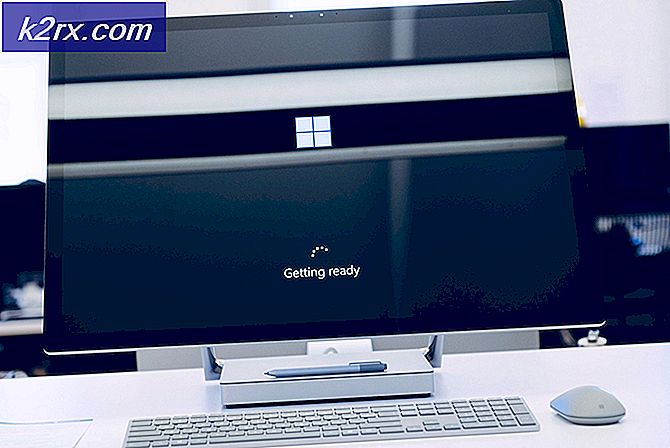Cách sửa mã lỗi Webcam 0xA00F4289
Mã lỗi 0xA00F4289 xuất hiện khi người dùng cố gắng truy cập webcam của máy tính xách tay của họ thông qua ứng dụng Máy ảnh tích hợp trong Windows 10. Ứng dụng máy ảnh hiển thị “Chúng tôi không thể tìm thấy máy ảnh của bạn”Cùng với một số bước khắc phục sự cố đi kèm với mã lỗi đã nêu. Hóa ra, trong một số trường hợp, máy ảnh có thể nhấp nháy trên ứng dụng kèm theo thông báo lỗi. Webcam hiển thị một số màn hình trong một giây hoặc lâu hơn trong một số trường hợp và sau đó chuyển sang màu đen, điều này có thể cho thấy sự ngắt kết nối của webcam tích hợp.
Điều này ngăn người dùng sử dụng máy ảnh của họ trên các ứng dụng như Microsoft Teams hoặc thậm chí là Zoom. Do đó, trong bài viết này, chúng tôi sẽ hướng dẫn bạn tìm hiểu vấn đề này bằng cách cung cấp các nguyên nhân có thể có của vấn đề để bạn có thể phát triển sự hiểu biết về vấn đề. Sau đó, chúng tôi sẽ xem xét các phương pháp khác nhau mà bạn có thể sử dụng để giải quyết vấn đề. Vì vậy, với điều đó đã nói, chúng ta hãy bắt đầu.
Bây giờ chúng ta đã xem qua các nguyên nhân có thể gây ra sự cố, hãy cùng chúng tôi xem qua các giải pháp khác nhau mà bạn có thể thực hiện để loại bỏ mã lỗi và có thể sử dụng máy ảnh thành công. Trước khi bắt đầu, điều đầu tiên bạn nên làm là đảm bảo rằng máy ảnh của bạn không bị tắt. Như đã đề cập trước đó, trong một số trường hợp, sự cố có thể phát sinh chỉ vì máy ảnh bị tắt. Do đó, hãy nhấn các phím tương ứng trên bàn phím của bạn để kích hoạt camera. Sau khi làm xong, bạn có thể thử kiểm tra xem sự cố vẫn còn ở đó hay không. Trong trường hợp nó vẫn tiếp diễn, bạn có thể làm theo các phương pháp được đưa ra bên dưới.
Phương pháp 1: Áp dụng áp lực gần máy ảnh
Nếu bạn đọc kỹ thông báo và như chúng tôi đã đề cập, điều đó cho thấy rằng máy tính không thể truy cập vào máy ảnh vì nó đã được rút phích cắm. Điều này nghe có vẻ lạ nếu bạn không sử dụng camera bên ngoài mà thay vào đó là chính camera tích hợp. Tuy nhiên, đây vẫn là một khả năng và có thể xảy ra thường xuyên. Điều cơ bản xảy ra là máy ảnh bị lệch hoặc bị lỏng do máy tính không phát hiện được.
Hóa ra, điều này có thể dễ dàng giải quyết, tuy nhiên, nó đòi hỏi sự cẩn thận nhất định. Về cơ bản, những gì bạn phải làm là tạo áp lực xung quanh khu vực của webcam từ cả mặt sau và mặt trước cho đến khi đèn LED camera bật sáng. Đảm bảo rằng bạn không tác dụng lực quá mạnh vì nó có thể gây ra tổn thương vĩnh viễn. Bạn chỉ cần tạo áp lực nhẹ nhàng và nó sẽ thành công. Điều này đã được báo cáo là có hiệu quả bởi hơn một nửa số người dùng đang gặp phải vấn đề này, vì vậy rất có thể nó cũng sẽ tập cho bạn.
Phương pháp 2: Khởi động Windows Camera Frame Server Service
Hóa ra, giống như hầu hết mọi thứ trên hệ thống của bạn, máy ảnh cũng dựa vào một số dịch vụ nhất định để hoạt động bình thường. Dịch vụ này là dịch vụ Windows Camera Frame Server. Trong một số trường hợp, nếu dịch vụ không chạy và thực sự bị dừng, máy ảnh có thể không hoạt động bình thường. Do đó, trong trường hợp như vậy, những gì bạn sẽ phải làm là bật dịch vụ và sau đó thử sử dụng máy ảnh. Để thực hiện việc này, hãy làm theo hướng dẫn bên dưới:
- Trước hết, hãy mở Chạy hộp thoại bằng cách nhấn Phím Windows + R phím tắt cho nó.
- Sau đó, trong hộp thoại Run, nhập services.msc và nhấn phím Enter. Thao tác này sẽ hiển thị cửa sổ Dịch vụ.
- Trên Dịch vụ cửa sổ, bạn sẽ có thể xem tất cả các dịch vụ có sẵn. Xác định vị trí Máy chủ khung máy ảnh Windows và sau đó bấm đúp vào nó để mở Tính chất cửa sổ.
- Bấm vào Khởi đầu để bắt đầu dịch vụ và đảm bảo rằng Khởi động kiểu được đặt thành Tự động.
- Sau đó, nhấp vào Ứng dụng nút và nhấn đồng ý.
- Xem liệu điều đó có giải quyết được sự cố không.
Phương pháp 3: Thoát hoặc Gỡ cài đặt Skype
Trong một số trường hợp, thông báo lỗi cũng có thể được gây ra do sự can thiệp của ứng dụng Skype đang chạy ở chế độ nền. Điều này đã được báo cáo bởi những người dùng khác đang gặp sự cố tương tự. Nếu bạn đã cài đặt Skype trên hệ thống của mình, thì trường hợp này có thể áp dụng cho bạn. Trong trường hợp như vậy, những gì bạn có thể làm chỉ là thoát ứng dụng Skype khỏi thanh tác vụ để ngăn nó can thiệp vào máy ảnh. Sau đó, hãy thử sử dụng máy ảnh. Đảm bảo rằng bạn đóng hoàn toàn ứng dụng chứ không chỉ thu nhỏ nó. Bạn cũng có thể chọn gỡ cài đặt ứng dụng khỏi Control Panel nếu bạn không sử dụng nó. Nếu gỡ cài đặt Skype, bạn có thể phải khởi động lại PC của mình rồi thử truy cập vào máy ảnh để xem sự cố đã được giải quyết chưa.