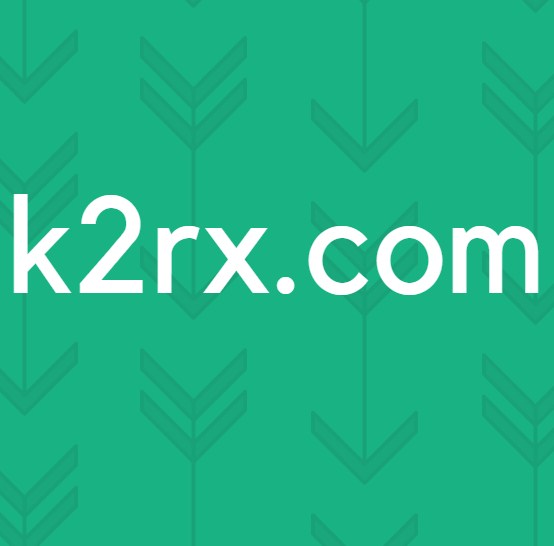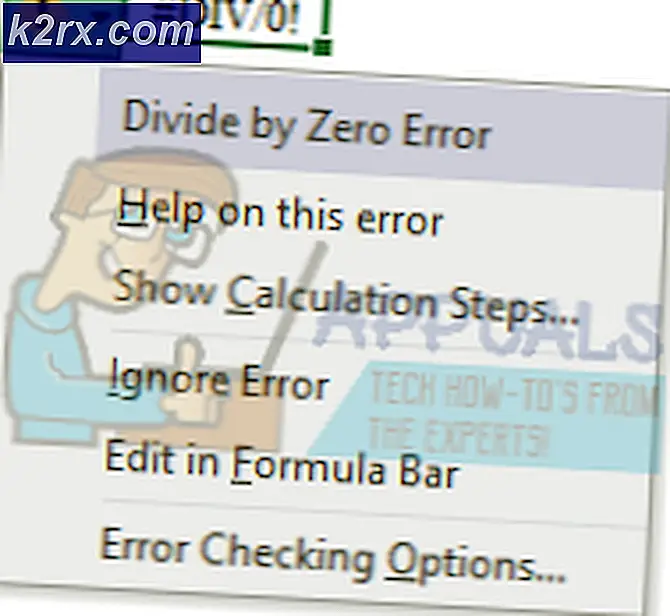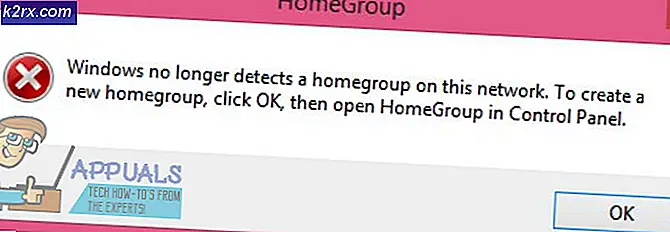Khắc phục: Windows mở chương trình trên Màn hình thứ hai thay vì Màn hình chính
Bạn có thể không mở được các chương trình trên điều khiển chính (hoặc điều khiển bắt buộc) nếu cấu hình đa màn hình không phù hợp. Hơn nữa, Windows hoặc trình điều khiển hệ thống đã lỗi thời cũng có thể dẫn đến lỗi đang được thảo luận.
Sự cố phát sinh khi người dùng không khởi chạy ứng dụng (hoặc một ứng dụng / trò chơi cụ thể) trên điều khiển chính (hoặc điều khiển được yêu cầu của họ) và các ứng dụng được khởi chạy trên điều khiển thứ hai.
Trước khi chuyển sang các giải pháp mở chương trình trên điều khiển chính, hãy kiểm tra xem việc mở rộng màn hình có giải quyết được sự cố hay không. Hơn nữa, nếu bạn đang sử dụng trình khởi chạy (ví dụ: ứng dụng khách Steam) để khởi chạy trò chơi, thì thông thường, trò chơi sẽ được khởi chạy trên cùng một màn hình nơi trình khởi chạy đang chạy (trừ khi được định nghĩa khác trong cài đặt trò chơi / trình khởi chạy).
Ngoài ra, các màn hình được kết nối qua cáp HDMI / Display Port có thể được hệ điều hành của bạn ưu tiên hơn DVI / VGA và để loại trừ trường hợp này, hãy thử đặt các màn hình được kết nối qua cổng HDMI / Display làm màn hình chính hoặc nếu có thể, hãy kết nối Màn hình cổng DVI / VGA với cổng HDMI / Display (bạn có thể phải sử dụng bộ chuyển đổi). Cuối cùng nhưng không kém phần quan trọng, hãy đảm bảo rằng bất kỳ màn hình nào không chuyển sang chế độ ngủ trước khi hệ thống đóng.
Giải pháp 1: Cập nhật trình điều khiển hệ thống và Windows lên bản dựng mới nhất
Trình điều khiển Windows và hệ thống liên tục được cập nhật để thêm các tính năng mới và vá các lỗi đã biết. Bạn có thể gặp phải lỗi đang thảo luận nếu trình điều khiển hệ thống và phiên bản Windows của bạn đã lỗi thời. Trong trường hợp này, cập nhật trình điều khiển hệ thống và Windows lên phiên bản mới nhất có thể giải quyết được sự cố.
- Cập nhật phiên bản Windows của hệ thống của bạn lên phiên bản mới nhất. Bảo đảm cập nhật tùy chọn cũng Cài đặt.
- Sau đó cập nhật trình điều khiển hệ thống lên các bản dựng mới nhất. Nếu bạn đang sử dụng tiện ích cập nhật trình điều khiển như Intel Driver and Support Assistant hoặc Dell Support Assistant, sau đó sử dụng nó để cập nhật trình điều khiển.
- Sau khi cập nhật Windows và trình điều khiển hệ thống, hãy kiểm tra xem sự cố đa màn hình đã được giải quyết chưa.
Giải pháp 2: Đóng cửa sổ ở chế độ cửa sổ trên màn hình được yêu cầu
Windows thường mở các ứng dụng trên màn hình mà chúng đã được đóng. Hãy thử các bước được đề cập bên dưới nhưng các bước này có thể không hoạt động đối với trò chơi toàn màn hình (cố gắng đặt trò chơi ở chế độ có cửa sổ hoặc không viền) hoặc các ứng dụng như trình chỉnh sửa văn bản (khi bạn mở một tài liệu khác, nó có thể khởi chạy trên màn hình sai) .
- Khởi chạy ứng dụng có vấn đề và để nó tải hoàn toàn.
- Bây giờ hãy đặt ứng dụng vào chế độ cửa sổ (không phóng đại cũng không thu nhỏ) bằng cách nhấp vào nút Khôi phục (nút hình vuông, bên cạnh nút đóng cửa sổ) và kéo-thả ứng dụng trên màn hình cần thiết.
- Sau đó, không cần tối đa hóa hoặc thu nhỏ ứng dụng, hãy đóng ứng dụng và kiểm tra khay hệ thống xem có bất kỳ hoạt động nền nào của ứng dụng hay không. Ngoài ra, hãy đảm bảo rằng không có quy trình nào liên quan đến ứng dụng có vấn đề đang hoạt động trong Trình quản lý tác vụ của hệ thống của bạn.
- Bây giờ hãy kiểm tra xem sự cố màn hình đã được giải quyết chưa. Nếu vậy, trong lần khởi chạy tiếp theo của ứng dụng, bạn có thể sử dụng nó ở chế độ cửa sổ tối đa.
- Nếu không, hãy lặp lại các bước từ 1 đến 3 nhưng khi đóng ứng dụng, hãy giữ phím Ctrl và sau đó kiểm tra xem sự cố đã được giải quyết chưa.
Giải pháp 3: Bật lại Màn hình sai
Vấn đề hiện tại có thể là kết quả của trục trặc cấu hình nhiều màn hình và trục trặc có thể được xóa bằng cách tắt / bật sai màn hình.
- Đóng ứng dụng và đảm bảo không có quá trình nào liên quan đến nó đang hoạt động trong khay / Trình quản lý tác vụ của hệ thống của bạn.
- Sau đó, nhấp chuột phải vào màn hình của hệ thống và chọn Thiết lập hiển thị.
- Bây giờ, chọn Hiển thị ở nửa bên trái của cửa sổ, sau đó ở nửa bên phải, cuộn xuống cho đến khi bạn tìm thấy tùy chọn Nhiều Màn hình và chọn màn hình sai.
- Bây giờ chọn Ngắt kết nối Màn hình này và khởi động lại PC của bạn.
- Sau khi khởi động lại, hãy khởi chạy lại ứng dụng trên màn hình mong muốn rồi thoát ứng dụng (lặp lại bước 1). Bây giờ bật lại màn hình sai và kiểm tra xem sự cố đã được giải quyết chưa.
- Nếu không, hãy tháo màn hình một lần nữa (bước 1 đến 4) và khởi chạy menu Cài đặt nhanh bằng cách nhấn đồng thời phím Windows + X.
- Bây giờ mở Quản lý thiết bị và sau đó mở rộng menu Xem của Trình quản lý Thiết bị.
- Sau đó nhấp vào Hiển thị thiết bị ẩn và mở rộng Màn hình.
- Bây giờ, hãy xóa tất cả các màn hình ngoại trừ màn hình hiện tại của bạn và sau đó khởi động lại hệ thống của bạn.
- Sau khi khởi động lại, hãy lặp lại các bước 5 & 6 để kiểm tra xem sự cố đã được giải quyết chưa.
Giải pháp 4: Thay đổi Màn hình chính thành Màn hình khác
Nhiều ứng dụng thích khởi chạy trên màn hình chính của hệ thống của bạn. Trong trường hợp này, việc đặt màn hình được yêu cầu làm màn hình chính có thể giải quyết được vấn đề.
- Thoát hoàn toàn ứng dụng và đóng mạnh các quy trình liên quan đến nó thông qua Trình quản lý tác vụ của hệ thống của bạn.
- Sau đó nhấn phím Cửa sổ và chọn Cài đặt. Bây giờ, hãy mở Hệ thống và sau đó, trong tab Hiển thị, cuộn xuống tùy chọn Nhiều màn hình.
- Sau đó, chọn màn hình hiển thị cần thiết và chọn Đặt điều này làm màn hình chính của tôi (và nếu nó đã là màn hình chính, hãy chọn một màn hình khác làm màn hình chính và sau đó, hoàn nguyên cài đặt về màn hình cần thiết).
- Bây giờ hãy kiểm tra xem ứng dụng có đang mở trên màn hình được yêu cầu hay không.
Giải pháp 5: Chuyển đổi giữa các màn hình
Nếu sự cố vẫn còn đó, thì bạn có thể giải quyết bằng cách chuyển đổi giữa các màn hình để di chuyển ứng dụng sang màn hình cần thiết.
- Khởi chạy ứng dụng có vấn đề và đợi nó tải hoàn toàn.
- Bây giờ nhấn phím Windows + P để mở cài đặt Dự án của hệ thống của bạn và chọn Màn hình thứ hai (bây giờ ứng dụng sẽ bật trở lại trên màn hình chính).
- Một lần nữa, nhấn phím Windows + P và chọn Chỉ màn hình PC.
- Sau đó, thoát hoàn toàn ứng dụng và khởi chạy lại để kiểm tra xem nó có đang khởi chạy trên điều khiển chính hay không.
Giải pháp 6: Sử dụng Màn hình xem trước
Lỗi cấu hình nhiều màn hình có thể được giải quyết bằng cách di chuyển ứng dụng sang màn hình mong muốn bằng cách sử dụng màn hình xem trước trên Thanh tác vụ.
- Mở ứng dụng có vấn đề và di chuột qua ứng dụng trên Thanh tác vụ của hệ thống. Bây giờ, một màn hình xem trước thu nhỏ của ứng dụng sẽ được hiển thị
- Sau đó nhấp chuột phải vào màn hình xem trước và chọn Khôi phục.
- Một lần nữa, di chuột qua ứng dụng và nhấp chuột phải vào màn hình xem trước.
- Bây giờ, chọn Di chuyển và sau đó sử dụng phím tắt Shift + Windows + Mũi tên (phải hoặc trái) để di chuyển ứng dụng sang màn hình cần thiết.
- Sau đó, đặt ứng dụng ở chế độ cửa sổ bằng cách nhấn vào nút Khôi phục và sau đó đóng nó.
- Bây giờ khởi chạy lại ứng dụng và kiểm tra xem nó có đang chạy trên màn hình được yêu cầu hay không.
Giải pháp 7: Tùy chỉnh thanh tác vụ của hệ thống của bạn
Nếu không có giải pháp nào phù hợp với bạn, thì bạn có thể tùy chỉnh Thanh tác vụ của hệ thống để mở ứng dụng có vấn đề trên màn hình được yêu cầu.
- Nhấp chuột phải vào màn hình nền của hệ thống của bạn và chọn Cá nhân hóa.
- Sau đó, trong ngăn bên trái của cửa sổ, chọn Thanh tác vụ và ở nửa bên phải của cửa sổ, mở rộng menu thả xuống của Bật các nút trên thanh tác vụ.
- Bây giờ chọn Thanh tác vụ Nơi Cửa sổ Mở và sau đó kiểm tra xem bạn có thể sử dụng các phím tắt của menu bắt đầu để mở ứng dụng trên màn hình được yêu cầu hay không.
Giải pháp 8: Sử dụng GitHub PowerToys
Có một dự án GitHub được gọi là PowerToys cho phép người dùng thành thạo sắp xếp và tinh chỉnh trải nghiệm Windows của mình để nâng cao năng suất. Tiện ích này có một số cài đặt đa màn hình nâng cao có thể giải quyết vấn đề trong tầm tay.
- Khởi chạy trình duyệt web và điều hướng đến trang bản phát hành GitHub PowerToys.
- Bây giờ tải xuống tệp EXE từ trang và sau đó cài đặt nó với các đặc quyền quản trị.
- Sau đó khởi chạy PowerToys và mở Cài đặt của nó. Bây giờ mở FancyZones và chọn Chỉnh sửa khu vực.
- Định cấu hình bố cục dưới dạng hàng hoặc cột theo yêu cầu của bạn và tắt tùy chọn Hiển thị không gian xung quanh khu vực (lặp lại trên mỗi màn hình bằng cách kéo cửa sổ cài đặt PowerToys vào đó).
- Một lần nữa, mở Cài đặt PowerToys và mở FancyZones.
- Bây giờ hãy bật tùy chọn “Di chuyển Windows mới tạo đến vùng đã biết cuối cùng của chúng”.
- Sau đó kéo ứng dụng đến màn hình cần thiết và khi ở trên màn hình đó, hãy nhấn và giữ phím Shift rồi thả kéo (thao tác này sẽ gán ứng dụng vào màn hình đó).
- Bây giờ khởi chạy lại ứng dụng để kiểm tra xem nó có đang chạy trên đúng màn hình hay không.
Giải pháp 9: Tạo Lối tắt Ứng dụng trên Màn hình Bắt buộc
Bạn có thể tạo lối tắt cho ứng dụng có vấn đề trên màn hình mà bạn muốn hiển thị nó và sau đó khởi chạy ứng dụng thông qua lối tắt đó có thể giải quyết được sự cố.
- Thoát hoàn toàn ứng dụng và đảm bảo không có quá trình nào liên quan đến nó đang hoạt động trong Trình quản lý tác vụ của hệ thống của bạn.
- Tìm vị trí của tệp EXE của ứng dụng có vấn đề, ví dụ: nếu bạn đang gặp sự cố với trò chơi Fortnite, thì tệp EXE của nó (FortniteClient-Win64-Shipping.exe) thường nằm ở vị trí sau:
% PROGRAMFILES% \ Epic Games \ Fortnite \ FortniteGame \ Binaries \ Win64
- Sau đó di chuyển đến màn hình được yêu cầu bằng cách sử dụng phím tắt (Shift + Windows + Mũi tên Trái / Phải)
- Bây giờ hãy nhấp chuột phải vào màn hình nền của hệ thống của bạn và chọn Mới> Lối tắt.
- Sau đó nhấp vào nút Browse và trỏ nó đến tệp EXE của ứng dụng của bạn.
- Bây giờ chọn Tiếp theo và sau đó nhấp vào Hoàn thành cái nút.
- Sau đó khởi chạy ứng dụng thông qua phím tắt đó để kiểm tra xem nó có khởi động trên màn hình được yêu cầu hay không.
- Nếu vậy, hãy nhấp chuột phải vào biểu tượng lối tắt và chọn Thuộc tính.
- Sau đó, mở menu thả xuống của Run và chọn Cửa sổ được phóng to để khởi chạy ứng dụng ở chế độ tối đa trên màn hình đích.
Giải pháp 10: Thay đổi cài đặt ứng dụng và sử dụng đối số dòng lệnh
Nhiều ứng dụng, đặc biệt là trò chơi cung cấp cài đặt trong trò chơi mà qua đó người dùng có thể xác định màn hình mà trò chơi sẽ được hiển thị và sử dụng cài đặt này để khởi chạy ứng dụng lên màn hình được yêu cầu có thể giải quyết được vấn đề.
- Khởi chạy ứng dụng / trò chơi có vấn đề và kiểm tra xem cài đặt của nó có cho phép nó khởi chạy trên một màn hình cụ thể hay không. Nếu vậy, hãy bật cài đặt đó và sau đó kiểm tra xem sự cố đã được giải quyết chưa.
- Nếu không, hãy khởi chạy ứng dụng khách của Steam (cài đặt ứng dụng này, nếu chưa được cài đặt) và bật chế độ Ảnh lớn. Bạn cũng có thể khởi chạy các trò chơi không phải Steam thông qua ứng dụng khách Steam.
- Bây giờ trong Cài đặt hiển thị, hãy đặt màn hình ở nơi bạn muốn chơi trò chơi và kiểm tra xem nó có giải quyết được sự cố hay không.
- Nếu không, hãy kiểm tra xem có chỉnh sửa tệp cấu hình của trò chơi hay không (ví dụ: bạn có thể đặt MonitorIndex thuộc tính 1 hoặc 2 để chọn màn hình ưa thích trong tệp Neverwinter’s GamPrefs.pref nằm tại X: \ Neverwinter \ Neverwinter \ Live \ Localdata trong đó X là ổ cài đặt của trò chơi) giải quyết vấn đề cho bạn.
- Nếu không, hãy kiểm tra xem có sử dụng các đối số dòng lệnh để chọn màn hình được yêu cầu hay không (ví dụ: nhiều trò chơi Unity hỗ trợ các đối số của -show-screen-selector hoặc -adapter N, trong đó N là màn hình mà bạn muốn hiển thị ứng dụng) giải quyết vấn đề cho bạn.
- Nếu không, hãy kiểm tra xem việc sử dụng dự án GitHub của trò chơi không viền có giải quyết được vấn đề cho bạn hay không.
Nếu sự cố vẫn còn, hãy kiểm tra xem việc sử dụng ứng dụng dọn dẹp hệ thống để xóa kích thước hoặc cá nhân hóa có giải quyết được sự cố hay không. Bạn cũng có thể thử tiện ích của bên thứ 3 như Window Resizer Pro (tiện ích mở rộng của Chrome), PersentlyWindows, PrgLnch, Ultramon, MurGeeMon, Actual Windows Manager, DisplayFusion, Nvidia Control Panel, MaxTo, v.v., để giải quyết vấn đề.