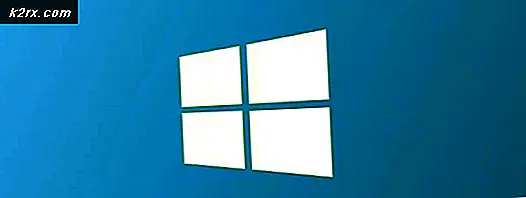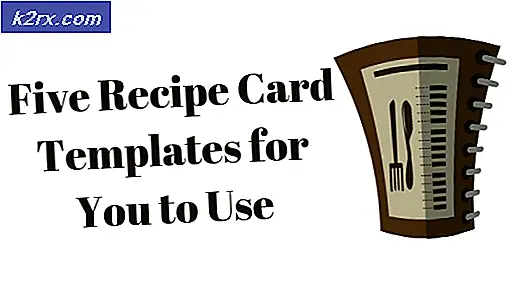Khắc phục: Không có tùy chọn Sleep trong Power Menu
Nếu Menu Nguồn của bạn thiếu tùy chọn Ngủ, điều này có thể do cài đặt nguồn của hệ thống, cấu hình chính sách nhóm cục bộ, v.v. Đã có một số báo cáo do người dùng gửi cho biết rằng không có tùy chọn cho chế độ ngủ trong menu Nguồn. Theo một số báo cáo, sự cố xảy ra sau khi họ cập nhật hệ thống Windows 10 của mình trong khi đó, đối với một số người, nguyên nhân là do nâng cấp lên Windows 10.
Chế độ ngủ có xu hướng thực sự hữu ích trong một số trường hợp nhất định và được hầu hết người dùng sử dụng. Nếu bạn chưa biết, với chế độ ngủ, bạn có thể đặt hệ thống của mình ở chế độ ngủ, điều này sẽ giảm thiểu mức sử dụng năng lượng và vẫn giữ cho phiên hiện tại của bạn chạy. Tuy nhiên, bạn có thể giải quyết vấn đề của mình bằng cách xem qua bài viết này.
Nguyên nhân nào gây ra sự cố tùy chọn ngủ thiếu trên Windows 10?
Tuy nhiên, việc thiếu tùy chọn chế độ ngủ trong menu Nguồn có thể do một số yếu tố gây ra, chủ yếu là do những lý do sau:
Bắt đầu các giải pháp, bạn có thể khắc phục sự cố của mình bằng cách thực hiện theo các bản sửa lỗi được đưa ra bên dưới. Hãy đảm bảo rằng bạn đang sử dụng tài khoản quản trị viên và bạn thực hiện theo các giải pháp được cung cấp theo thứ tự như đã cho để đảm bảo giải quyết nhanh chóng.
Giải pháp 1: Kiểm tra cài đặt nguồn
Trong một số trường hợp, tùy chọn chế độ ngủ của bạn bị thiếu vì bạn đã định cấu hình cài đặt nguồn của mình như vậy. Để loại trừ khả năng này, hãy đảm bảo rằng bạn đã bật chế độ ngủ trong cửa sổ cài đặt Tùy chọn nguồn. Đây là cách thực hiện:
- Đi đến Menu Bắt đầu và mở ra Bảng điều khiển.
- Đặt Xem bởi đến Các biểu tượng lớn và sau đó chọn Tùy chọn năng lượng.
- Ở phía bên trái, hãy nhấp vào ‘Chọn chức năng của các nút nguồn’.
- Nhấp chuột Thay đổi cài đặt hiện không khả dụng.
- Dưới Cài đặt tắt máy, bảo đảm Ngủ được chọn và sau đó nhấp vào Lưu thay đổi.
Giải pháp 2: Sửa đổi Chính sách Nhóm Cục bộ
Một cách khác để khắc phục sự cố của bạn là chỉnh sửa Chính sách nhóm cục bộ của bạn. Có một chính sách dành riêng để hiển thị tùy chọn chế độ ngủ trong menu nguồn. Nếu chính sách này bị tắt, tùy chọn ngủ sẽ không xuất hiện trong menu Nguồn. Dưới đây là cách thay đổi chính sách:
- nhấn Phím Windows + R mở Chạy.
- Gõ vào 'gpedit.msc'Và sau đó nhấn Đi vào.
- Sau đó, điều hướng đến đường dẫn sau:
Cấu hình máy tính -> Mẫu quản trị -> Cấu phần Windows -> File Explorer
- Trên ngăn bên tay phải, tìm dấu ‘Hiển thị chế độ ngủ trong menu tùy chọn nguồn'Và nhấp đúp vào nó.
- Thay đổi nó thành Đã bật, đánh Ứng dụng và sau đó nhấp vào đồng ý.
- Khởi động lại hệ thống của bạn.
Giải pháp 3: Bật Chế độ chờ
Chế độ chờ hoặc InstantGo là một tính năng của Windows 10 và 8 cho phép bạn duy trì kết nối mạng sau khi hệ thống của bạn được chuyển sang chế độ ngủ. Nếu tính năng này đã bị vô hiệu hóa, nó có thể khiến tùy chọn Ngủ biến mất. Dưới đây là cách bật tính năng này:
- nhấn Phím Windows + R mở Chạy.
- Gõ vào 'regedit' và hãy nhấn Đi vào.
- Điều hướng đến đường dẫn sau:
HKEY_LOCAL_MACHINE \ SYSTEM \ CurrentControlSet \ Control \ Power
- Sau đó, trên ngăn bên phải, xác định vị trí và nhấp đúp vào CsEnabled Chìa khóa.
- Đặt giá trị thành 1 và sau đó nhấp vào đồng ý.
- Khởi động lại hệ thống của bạn.
Ghi chú:
Nếu bạn không thể tìm thấy CsEnabled từ danh sách các phím, thì điều này có nghĩa là hệ thống của bạn không hỗ trợ Chế độ chờ. Vui lòng chuyển sang giải pháp tiếp theo.
Giải pháp 4: Cài đặt trình điều khiển cạc video
Đối với một số người dùng, sự cố là do trình điều khiển cạc video của họ. Nếu hệ thống của bạn thiếu trình điều khiển bộ điều hợp video, điều này có thể gây ra sự cố. Windows 10 thường tự cài đặt trình điều khiển cạc video, tuy nhiên, trong trường hợp không cài đặt được, bạn sẽ phải thực hiện theo cách thủ công. Chỉ cần truy cập trang web của nhà sản xuất, tìm kiếm trình điều khiển thẻ của bạn, tải xuống và sau đó cài đặt. Sau đó, khởi động lại hệ thống của bạn và xem liệu nó có khắc phục được sự cố của bạn hay không.