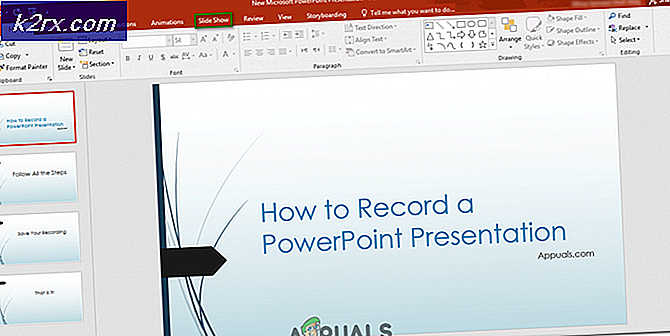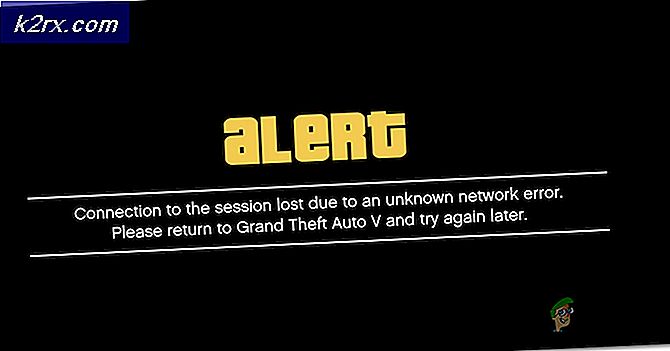Khắc phục: Firefox không phản hồi
Một số lượng đáng ngạc nhiên của người dùng báo cáo có vấn đề với Mozilla Firefox trên Windows 10, xem xét thực tế là trình duyệt này được coi là stablest ra khỏi bó. Hầu hết người dùng phàn nàn về việc thường xuyên bị đóng băng với Không trả lời tin nhắn.
Mặc dù vấn đề này là không có nghĩa là độc quyền cho Windows 10, nhiều người dùng báo cáo rằng nó lần đầu tiên bắt đầu xảy ra sau khi họ cài đặt bản cập nhật lớn như Cập nhật kỷ niệm trên Windows 10.
Mặc dù lý do tại sao trình duyệt Firefox của bạn có thể gặp sự cố rất đa dạng, nhưng có một vài thủ phạm phổ biến dường như chịu trách nhiệm về sự cố đóng băng và sự cố của trình duyệt:
- Các tệp độc hại hoặc xâm nhập đã được chuyển vào thư mục cài đặt hoặc trong bộ nhớ cache
- Plug-in xâm nhập hoặc chưa được kiểm tra đang gây ra sự bất ổn định.
- Quá nhiều phần mềm miễn phí chuyển đổi đang chạy cùng một lúc trong Firefox (pdf để từ, jpeg sang png, từ sang pdf, v.v.)
- Thư mục hồ sơ Firefox không có quyền tạo tệp (quyền chỉ đọc)
Tin tốt là bất kể thủ phạm gây ra sự bất ổn, bạn sẽ giải quyết vấn đề trước khi bạn kết thúc khắc phục sự cố với các phương pháp được nêu trong bài viết này. Bên dưới, bạn có một bộ sưu tập các bản sửa lỗi mà người dùng trong một tình huống tương tự đã sử dụng để giải quyết vấn đề. Hãy làm theo từng bản sửa lỗi tiềm năng để cho đến khi bạn gặp phải một phương pháp thành công trong việc giải quyết vấn đề cho tình huống cụ thể của bạn.
Phương pháp 1: Buộc khởi động lại gần và cập nhật
Nếu bạn hiếm khi gặp phải sự bất ổn định, bản sửa lỗi tạm thời sẽ là buộc Firefox đóng và khởi động lại. Nếu lỗi do lỗi nội bộ hoặc do tệp nội bộ bị hỏng buộc khách hàng cập nhật sẽ giải quyết hầu hết các lỗi đó. Khi Mozilla Firefox không phản hồi, bạn sẽ không thể đóng nó theo cách thông thường (thông qua biểu tượng đóng). Tuy nhiên, bạn có thể dễ dàng đóng chương trình thông qua Trình quản lý tác vụ bằng cách nhấn Ctrl + Shift + Esc. Sau đó, vào tab Processes, chọn Firefox và nhấn nút End task .
Khi bạn quản lý để đóng ứng dụng không phản hồi, hãy tiếp tục khởi động lại hệ điều hành của bạn. Vào lần khởi động tiếp theo, mở lại Firefox và nhấp vào biểu tượng Menu ở góc trên cùng bên phải. Sau đó, vào Help và nhấp vào About Firefox . Chờ cho đến khi hệ thống kiểm tra nếu bạn có phiên bản mới nhất. Nếu có phiên bản mới, hãy nhấp vào Khởi động lại và cập nhật Firefox và đợi quá trình hoàn tất.
Vào lần khởi động tiếp theo, hãy chú ý đến mọi giai đoạn không hồi đáp. Nếu bạn vẫn thỉnh thoảng bị treo hoặc bị treo, hãy chuyển sang các chiến lược khắc phục sự cố tiếp theo bên dưới.
Phương pháp 2: Kiểm tra quyền truy cập bắt buộc
Một lý do phổ biến khiến trình duyệt Firefox không phản hồi là khi thư mục hồ sơ không có quyền ghi. Đây là một sự xuất hiện khá phổ biến nếu Firefox sử dụng hồ sơ từ hệ thống tệp đã được gắn trước đó với quyền chỉ đọc.
May mắn thay, bạn có thể dễ dàng thay đổi cài đặt của thư mục hồ sơ để cấu hình các quyền thích hợp. Đây là cách bạn có thể làm điều này:
- Nhấn phím Windows + R để mở hộp Run. Sau đó, nhập % APPDATA% \ Mozilla \ Firefox \ Profiles \ và nhấn Enter để mở thư mục chứa các thư mục hồ sơ của Firefox.
- Đi lên một thư mục để đến thư mục Firefox, sau đó nhấp chuột phải vào thư mục Profiles và chọn Properties .
- Trong cửa sổ Thuộc tính của Cấu hình, hãy chuyển đến tab Chung và đảm bảo rằng hộp Chỉ đọc không được chọn và nhấn nút Áp dụng .
- Nếu bạn thấy rằng thuộc tính Chỉ đọc đã được kiểm tra và bạn đã sửa đổi nó, hãy khởi động lại máy tính của bạn. Vào lần khởi động tiếp theo, hãy bắt đầu sử dụng lại Firefox và theo dõi nó cho bất kỳ dấu hiệu không phản hồi nào.
Nếu bạn vẫn gặp phải các khoảng thời gian mà trình duyệt không phản hồi, hãy chuyển sang phương thức tiếp theo bên dưới.
Phương pháp 3: Xóa bộ nhớ cache và cookie
Một sửa chữa phổ biến khác đã cho phép nhiều người dùng thoát khỏi các khoảng thời gian không hồi đáp đã xóa bộ nhớ cache. Bằng cách loại bỏ các phiên bản và cookie của trang web được lưu trong bộ nhớ cache, bạn đã loại bỏ thành công rất nhiều thủ phạm tiềm ẩn có thể gây ra sự cố.
Dưới đây là hướng dẫn nhanh về cách giải quyết các khoảng thời gian không phản hồi trong Firefox bằng cách xóa bộ nhớ cache và Cookie:
- Mở Firefox và đi tới biểu tượng menu (góc trên cùng bên phải), sau đó nhấp vào Tùy chọn.
- Sau đó, chuyển đến tab Privacy & Security, cuộn xuống Nội dung web được lưu trong bộ nhớ cache và nhấp vào nút Xóa ngay bây giờ .
- Đóng FireFox và khởi động lại máy tính của bạn. Vào lần khởi động tiếp theo, hãy mở lại Firefox và xem liệu các khoảng thời gian không hồi đáp đã được giải quyết chưa.
Nếu bạn vẫn nhận được thỉnh thoảng Firefox bị treo hoặc bị lỗi, hãy chuyển sang phương thức tiếp theo bên dưới.
Phương pháp 4: Khởi động Firefox ở Chế độ An toàn và tắt tiện ích mở rộng, chủ đề hoặc tăng tốc phần cứng
Các tiện ích mở rộng của Firefox và các chủ đề tùy chỉnh là lý do khác khiến người dùng nhận được các khoảng thời gian không phản hồi bằng trình duyệt của họ. Nếu bạn dựa vào rất nhiều tiện ích mở rộng của Firefox, hãy gỡ cài đặt tất cả các tiện ích mở rộng của bạn chỉ để tìm ra rằng chúng không bị đổ lỗi cho vấn đề của bạn là một bộ hẹn giờ lớn.
Mẹo CHUYÊN NGHIỆP: Nếu vấn đề xảy ra với máy tính của bạn hoặc máy tính xách tay / máy tính xách tay, bạn nên thử sử dụng phần mềm Reimage Plus có thể quét các kho lưu trữ và thay thế các tệp bị hỏng và bị thiếu. Điều này làm việc trong hầu hết các trường hợp, nơi vấn đề được bắt nguồn do một tham nhũng hệ thống. Bạn có thể tải xuống Reimage Plus bằng cách nhấp vào đâyTuy nhiên, bạn có thể loại bỏ nguy cơ này bằng cách khởi động Firefox ở Chế độ An toàn và xem liệu các khoảng thời gian không phản hồi có dừng lại hay không. Trong khi ở Chế độ An toàn, Firefox sẽ chạy với tất cả các tiện ích mở rộng tự động bị tắt. Ngày đầu này, tăng tốc phần cứng sẽ được tắt và bất kỳ chủ đề tùy chỉnh sẽ được thay thế bằng một mặc định. Điều này sẽ giúp bạn xác định xem sự cố có phải do một trong các tiện ích mở rộng hoặc chủ đề mà bạn hiện đang sử dụng không. Khác vấn đề nằm ở nơi khác.
Dưới đây là hướng dẫn nhanh về cách khởi chạy Firefox ở chế độ An toàn và thực hiện hành động nếu một trong các tiện ích mở rộng gây ra sự bất ổn:
- Mở Firefox, nhấp vào biểu tượng menu (góc trên cùng bên phải). Sau đó, nhấp vào biểu tượng Trợ giúp (biểu tượng dấu chấm hỏi) và sau đó nhấp vào Khởi động lại với Tiện ích bổ sung bị vô hiệu hóa .
Lưu ý: Bạn cũng có thể khởi động Firefox trực tiếp trong Chế độ an toàn bằng cách giữ phím Shift trong khi nhấp đúp vào Firefox. - Tại dấu nhắc vừa mới xuất hiện, kích nút Restart, sau đó kích Start trong Safe Mode và đợi cho đến khi Firefox khởi động lại ở chế độ an toàn.
- Sử dụng Firefox ở Chế độ An toàn trong một thời gian và xem bạn có gặp phải sự bất ổn tương tự không. Nếu các khoảng thời gian không hồi đáp không xuất hiện khi bạn lướt web ở chế độ An toàn, bạn có thể chuyển sự chú ý của bạn về ba thủ phạm: tiện ích mở rộng, chủ đề hoặc tăng tốc phần cứng.
Lưu ý: Nếu bạn không gặp phải bất kỳ khoảng thời gian không phản hồi nào khi đang ở Chế độ an toàn, hãy chuyển trực tiếp đến phương thức bên dưới.
Nếu sự cố của bạn không xảy ra trong Chế độ an toàn, vấn đề có thể do gia hạn, chủ đề hoặc tăng tốc phần cứng gây ra. Với điều này trong tâm trí, thoát khỏi Tiếp tục với ba chiến lược sửa chữa tiếp theo để xác định nguyên nhân của vấn đề:
Vô hiệu hóa tăng tốc phần cứng
Phiên bản Firefox mới nhất sẽ được kích hoạt tăng tốc phần cứng theo mặc định. Điều này giúp tăng hiệu suất trên hầu hết các hệ thống, nhưng một số giàn cũ có thể trở nên không ổn định trong khi tính năng này được bật. May mắn thay, bạn có thể dễ dàng tắt tăng tốc phần cứng và xem liệu nó có khắc phục được sự cố hay không. Dưới đây là hướng dẫn nhanh về cách tắt tăng tốc phần cứng:
- Mở Firefox, nhấp vào biểu tượng menu (góc trên cùng bên phải) và sau đó nhấp vào Tùy chọn .
- Trong menu Tùy chọn, chuyển đến ngăn Chung và cuộn xuống tab Hiệu suất và bỏ chọn hộp được liên kết với hộp kiểm Sử dụng cài đặt hiệu suất được đề xuất .
- Tiếp theo, bỏ chọn hộp được liên kết với Sử dụng tăng tốc phần cứng khi khả dụng .
- Khởi động lại Firefox và tiếp tục sử dụng Firefox bình thường để xem sự cố có lặp lại hay không. Nếu bạn vẫn gặp phải sự không phản hồi, hãy tiếp tục chiến thuật tiếp theo.
Hoàn nguyên về chủ đề mặc định
Chủ đề tùy chỉnh là thủ phạm khá phổ biến có thể gây ra sự bất ổn định. Bạn có thể dễ dàng tìm ra nếu chủ đề tùy chỉnh mà bạn đang sử dụng đang gây ra sự cố bằng cách hoàn nguyên về chủ đề mặc định. Dưới đây là hướng dẫn nhanh về cách thực hiện việc này:
- Mở Firefox và nhấp vào nút menu (góc trên cùng bên phải). Sau đó, nhấp vào Tiện ích bổ sung và đợi Trình quản lý Tiện ích mở.
- Trong Trình quản lý Tiện ích, hãy chuyển đến bảng điều khiển Chủ đề, nhấp vào nút Bật được liên kết với chủ đề Mặc định .
- Khởi động lại Firefox và thấy bạn trải nghiệm cùng một hành vi không phản hồi ở lần khởi động tiếp theo. Nếu bạn đang có, tiếp tục với chiến lược sửa chữa tiếp theo.
Tắt tất cả tiện ích mở rộng
Nếu bạn loại bỏ các khả năng khác có thể khiến trình duyệt Firefox của bạn hoạt động bình thường, bạn có thể muốn hướng sự chú ý của mình đến các Tiện ích bổ sung mà bạn đã kích hoạt.
Để tìm ra phần mở rộng nào gây ra sự bất ổn định, bạn sẽ cần vô hiệu hóa từng phần mở rộng một cách có hệ thống. Hoặc tốt hơn, bạn có thể vô hiệu hóa tất cả các tiện ích cùng một lúc và sau đó bật lại từng tiện ích mở rộng cho đến khi bạn xác định được thủ phạm. Dưới đây là hướng dẫn nhanh về việc tắt tất cả tiện ích mở rộng:
- Mở Firefox và nhấp vào biểu tượng menu (góc trên cùng bên phải). Sau đó, nhấp vào Tiện ích bổ sung để mở trình quản lý Tiện ích bổ sung .
- Trong tab Trình quản lý Tiện ích, hãy nhấp vào biểu tượng Tiện ích mở rộng .
- Vô hiệu hóa và mở rộng hoạt động mà bạn nghi ngờ có thể gây ra sự bất ổn bằng cách chọn nó và nhấn vào nút Disable . Lặp lại quy trình này với mỗi phần mở rộng mà bạn nghi ngờ.
- Khởi động lại Firefox và xem liệu bạn có còn gặp phải sự không phản hồi hay không.
Nếu bạn thấy rằng vấn đề vẫn xảy ra ngay cả sau khi bạn làm theo mọi chiến lược sửa chữa được giải thích trong Phương pháp 4, hãy tiếp tục với Phương pháp 5 .
Phương pháp 5: Kích hoạt tăng tốc phần cứng
Một số người dùng liên tục trải qua các giai đoạn không hồi đáp trong Firefox đã quản lý để giải quyết vấn đề bằng cách cho phép sử dụng tăng tốc phần cứng trong tab Hiệu suất. Giả sử, các khoảng thời gian không đáp ứng xảy ra bởi vì một số hệ thống nhất định không có tài nguyên để xử lý các yếu tố đồ họa mà người dùng yêu cầu mà không cần sử dụng trợ giúp tăng tốc phần cứng.
Dưới đây là hướng dẫn nhanh về bật tăng tốc phần cứng từ trình đơn Tùy chọn của Firefox:
- Mở Firefox, nhấp vào biểu tượng menu (góc trên cùng bên phải) và nhấp vào Tùy chọn .
- Chuyển đến tab Chung và cuộn xuống menu Hiệu suất. Sau đó, bỏ chọn Sử dụng cài đặt hiệu suất được đề xuất và chọn hộp được liên kết với Sử dụng tăng tốc phần cứng khi khả dụng .
- Đóng Firefox và khởi động lại PC của bạn. Vào lần khởi động tiếp theo, hãy mở Firefox lần nữa và theo dõi mọi giai đoạn không phản hồi.
Mẹo CHUYÊN NGHIỆP: Nếu vấn đề xảy ra với máy tính của bạn hoặc máy tính xách tay / máy tính xách tay, bạn nên thử sử dụng phần mềm Reimage Plus có thể quét các kho lưu trữ và thay thế các tệp bị hỏng và bị thiếu. Điều này làm việc trong hầu hết các trường hợp, nơi vấn đề được bắt nguồn do một tham nhũng hệ thống. Bạn có thể tải xuống Reimage Plus bằng cách nhấp vào đây