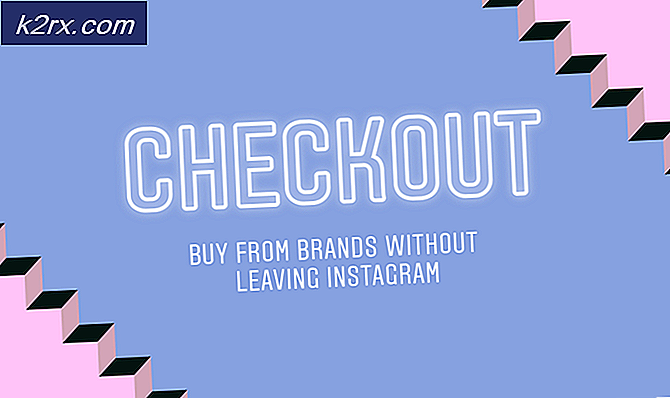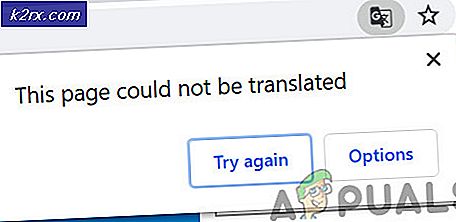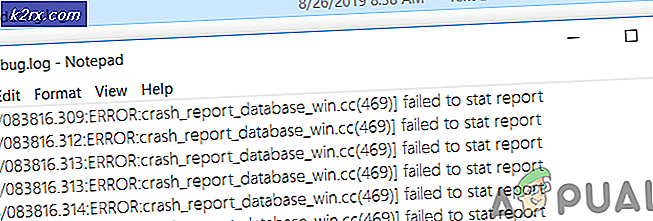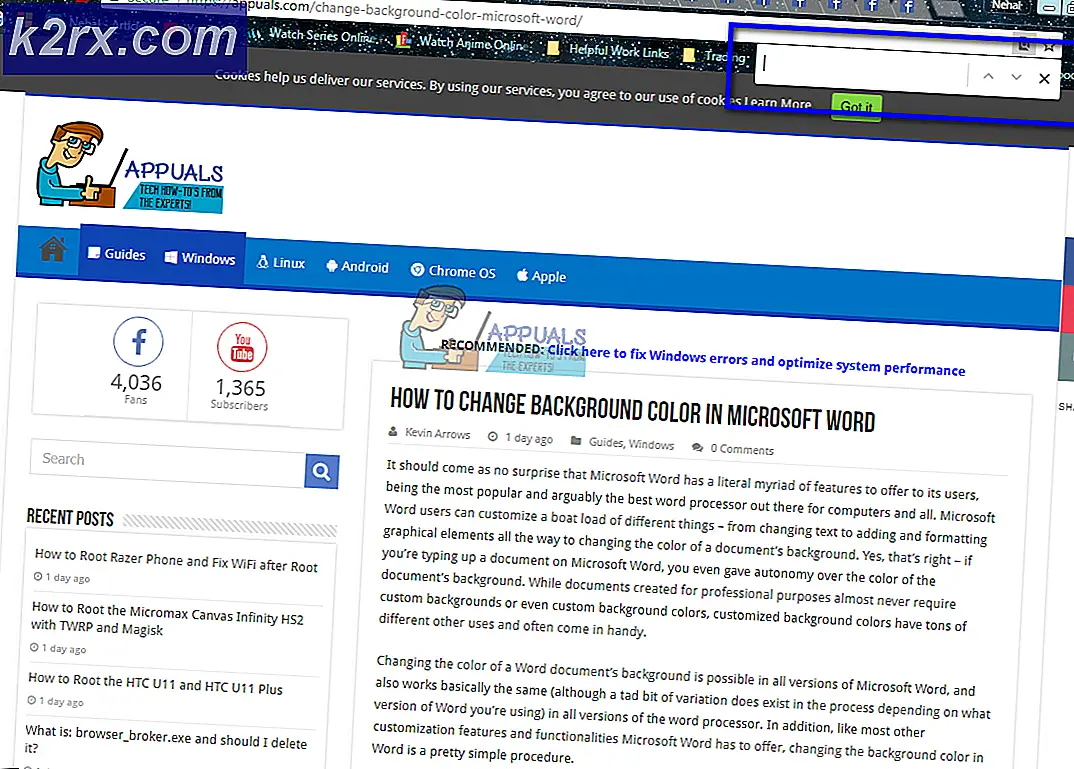Khắc phục: Outlook 2016 Chậm trên Windows 10
Dịch vụ email trên web đã rất phổ biến và khá hữu ích cho những người đi du lịch rất nhiều. Tuy nhiên, không có ứng dụng messenger cho các email này, bạn không thể nhận được thông báo thời gian thực của các email đã nhận. Hầu hết các nhà cung cấp dịch vụ đều cung cấp liên kết cho thư của bạn thông qua các ứng dụng dành cho máy tính để bàn như Windows Live Mail và Microsoft Outlook. Outlook là một ứng dụng email đi kèm với Microsoft Office. Điều này có nghĩa là bạn có thể nhận email trực tiếp trên máy tính của mình bằng cách sử dụng cấu hình IMAP (Giao thức Truy cập Thư của Internet) hoặc POP (Giao thức Bưu điện). Bằng cách tải các tin nhắn xuống thiết bị của bạn, bạn có thể xem và gửi / chuyển tiếp chúng bằng cách sử dụng cơ chế đồng bộ hóa.
Tuy nhiên, nó không phải lúc nào cũng là một trải nghiệm mượt mà. Một số người dùng có thể thấy rằng MS Outlook của họ trở nên chậm chạp và đóng băng máy tính. Chương trình sẽ mất vài phút để mở, và khi đó, việc mở một tin nhắn cũng chậm. Đồng bộ hóa với máy chủ cũng dường như mất mãi mãi. Bởi vì điều này, việc gửi một tin nhắn rất chậm. Nhận được tin nhắn cũng rất chậm vì ứng dụng dường như không thể hoàn tất đồng bộ hóa. Bài viết này sẽ giải thích cho bạn tại sao ứng dụng Microsoft Outlook có thể trở nên quá chậm và cách bạn có thể khắc phục vấn đề như vậy.
Tại sao Outlook chậm
Có một số lý do khiến Outlook 2016 có thể chậm.
- Lý do đầu tiên thực sự đơn giản. Không thể hoàn thành kết nối với máy chủ. Nếu bạn chắc chắn rằng nhà cung cấp dịch vụ email của bạn không có vấn đề gì về kết thúc của họ, thì có khả năng bạn đã thay đổi mật khẩu email của mình. Điều này đặc biệt phổ biến cho các email có thể được truy cập thông qua trình duyệt web. Bằng cách thay đổi mật khẩu, Outlook sẽ không thể tiếp cận nhà cung cấp dịch vụ hoặc máy chủ email nữa. Trong một nỗ lực để thiết lập một kết nối, nó sẽ gửi mật khẩu 'sai' hơn và hơn, cuối cùng làm chậm ứng dụng và PC. Điều này cũng có nghĩa là bạn sẽ không thể nhận hoặc gửi email.
- Lý do thứ hai là tính năng tăng tốc phần cứng. Điều này khá phổ biến nếu trong trường hợp của bạn, bạn có thể nhận hoặc gửi thư sau một thời gian chờ đợi lâu. Tăng tốc phần cứng là một kỹ thuật trong đó phần cứng của máy tính bị buộc phải thực hiện nhanh hơn bình thường. Kỹ thuật này được sử dụng với các tác vụ tính toán đòi hỏi nhiều quyền lực và xử lý hơn, chẳng hạn như xử lý đồ họa hoặc video. Thật không may, sử dụng tính năng tăng tốc đồ họa phần cứng đôi khi có thể làm chậm chương trình hoặc máy tính của bạn nói chung. Nếu điều này xảy ra, tốt nhất là tắt tính năng này để máy tính của bạn chạy bình thường.
- Một lý do khác sẽ là sử dụng các bổ trợ trên chương trình Outlook. Đây là một loạt các công cụ và tiện ích trong ứng dụng Outlook như lịch, Evernote, thời tiết, nhắc nhở Uber, Paypal, máy quét email từ phần mềm diệt vi-rút của bạn, người quản lý tác vụ trong số những người khác. Mặc dù các công cụ này có thể hữu ích nhưng chúng có thể làm chậm ứng dụng Outlook của bạn nếu chúng quá nhiều hoặc nếu chúng xung đột với Outlook. Một ví dụ tốt sẽ là công cụ quét email. Nếu bạn quyết định chuyển sang phần mềm chống vi-rút khác hoặc bạn bật tính năng bảo vệ web trên trình diệt vi-rút của mình, trình bổ sung trên Outlook sẽ cố gắng nghiêm túc để giao tiếp với phần mềm bị thiếu hoặc lỗi thời vô hiệu, do đó làm chậm và đóng băng Outlook và PC.
- Ngoài ra còn có khả năng tốt là cơ sở dữ liệu của bạn có thể bị hỏng hoặc vượt quá khả năng giới hạn. Điều này làm chậm và đóng băng ứng dụng trong một nỗ lực để đọc cơ sở dữ liệu.
Khắc phục sự cố Outlook
Để khắc phục sự cố Outlook, chúng tôi sẽ thử mở nó ở chế độ an toàn. Ở chế độ an toàn, chỉ cần tải các thành phần cần thiết cho thư của bạn. Điều này loại trừ bổ trợ. Để làm điều đó, đóng Outlook. Nhấn Windows + R để mở Chạy và trong loại hộp mở trong ' Outlook / safe' và nhấn ok.
Nếu ứng dụng hoạt động tốt ở chế độ an toàn thì các add-in có thể là vấn đề. Nếu không, sự cố của bạn có thể do mật khẩu không đúng, tăng tốc phần cứng hoặc cơ sở dữ liệu xấu. Dưới đây là các giải pháp cho những nguyên nhân này. Lưu ý rằng điều này có thể làm việc trên các phiên bản khác của triển vọng quá ví dụ như Outlook 2013 hoặc 2010.
Phương pháp 1: Vô hiệu hóa tăng tốc phần cứng trên triển vọng
Điều này sẽ giới hạn tỷ lệ phần trăm CPU được sử dụng bởi Outlook và đưa nó trở lại bình thường. Để tắt tăng tốc phần cứng trên triển vọng:
- Mở Outlook
- Nhấp vào Tệp> Tùy chọn
- Trong hộp thoại Tùy chọn, bấm vào 'Nâng cao' trên bảng điều khiển bên trái.
- Cuộn xuống phần hiển thị.
- Trong danh sách các tùy chọn có sẵn, nhấn vào đây để chọn các Vô hiệu hóa phần cứng đồ họa tăng tốc hộp kiểm (chắc chắn rằng nó được đánh dấu / kiểm tra).
- Nhấp vào OK và khởi động lại Outlook và xem nếu vấn đề được cố định.
Phương pháp 2: Vô hiệu hoá Outlook add-in
Vô hiệu hóa bổ trợ sẽ tiết kiệm năng lượng và bộ nhớ cần thiết để chạy bổ trợ Outlook.
Mẹo CHUYÊN NGHIỆP: Nếu vấn đề xảy ra với máy tính của bạn hoặc máy tính xách tay / máy tính xách tay, bạn nên thử sử dụng phần mềm Reimage Plus có thể quét các kho lưu trữ và thay thế các tệp bị hỏng và bị thiếu. Điều này làm việc trong hầu hết các trường hợp, nơi vấn đề được bắt nguồn do một tham nhũng hệ thống. Bạn có thể tải xuống Reimage Plus bằng cách nhấp vào đây- Mở Outlook
- Nhấp vào Tệp> Tùy chọn
- Trong hộp thoại Tùy chọn, bấm vào 'Bổ trợ' trên bảng điều khiển bên trái
- Trong phần Manage dropdown box, chọn 'COM Add-in' và kích Go.
- Bây giờ hãy bỏ chọn Add-in và nhấn OK. Một số trình cắm thêm vi phạm được biết đến bao gồm trình kết nối xã hội, bổ trợ truyền thông xã hội, bổ trợ kết nối doanh nghiệp, bổ trợ Nuance PDF Outlook, bổ trợ Skype và trình bổ sung chống vi-rút lỗi thời (Đặc biệt là AVG).
Phương pháp 3: Sửa tệp Outlook .PST
Nếu chương trình Outlook của bạn dường như đã phát triển sự cố đột ngột, đặc biệt là sau khi mất điện, thì dữ liệu của bạn có thể bị hỏng và cần được dọn dẹp. Tệp .pst triển vọng chứa thông tin hồ sơ và dữ liệu email và đây là những gì cần được sửa chữa. Theo mặc định, tệp Microsoft Outlook PST nằm trong thư mục tài liệu cho Outlook 2010, 2013 và 2016. Microsoft Office đi kèm với công cụ có tên 'Scanpst.exe' trong thư mục văn phòng. Công cụ này có thể được sử dụng để sửa tệp .pst của bạn. Để sửa tệp:
- Đóng Outlook
- Định vị tệp 'scanpst.exe' trong tệp chương trình máy tính của bạn. Đây là thư mục cho văn phòng / triển vọng 2016:
Outlook 2016
Windows 32 bit; C: \ Program Files \ Microsoft Office \ Office16 \
Windows 64 bit; C: \ Program Files (x86) \ Microsoft Office \ Office16 \
Outlook 64 bit; C: \ Program Files \ Microsoft Office \ Office16 \
Các vị trí khá giống với các phiên bản khác của Outlook.
- Nhấp chuột phải vào tệp SCANPST.EXE và chọn chạy với tư cách quản trị viên để khởi chạy
- Trong Công cụ sửa chữa hộp thư đến của Microsoft Outlook xuất hiện, hãy nhấp vào duyệt và định vị tệp .pst của bạn. Đây là vị trí cho tệp .pst Outlook 2016 của bạn (tương tự cho năm 2010 và 2013) (sao lưu tệp .pst trước khi bạn tiếp tục):
C: \ Users \% tên người dùng% \ Documents \ Outlook Files \ - Chọn tệp .pst của bạn và nhấp vào 'mở'
- Sau khi bạn đã chọn tệp pst để quét, hãy nhấn nút Bắt đầu. Không có gì xảy ra với tệp pst của bạn; scanpst sẽ thực hiện phân tích trước. Điều này bao gồm 8 giai đoạn một số trong đó có thể mất một chút thời gian để hoàn thành hơn những người khác tùy thuộc vào kích thước và mức độ tham nhũng của tập tin.
- Bạn sẽ được trình bày một báo cáo vào cuối quá trình quét. Bạn có thể nhấp vào 'Chi tiết' để biết thêm thông tin về các lỗi. Kiểm tra sao lưu tệp đã quét trước khi sửa hộp kiểm nếu bạn chưa sao lưu tệp của mình.
- Nhấp vào 'Sửa chữa' để bắt đầu quá trình sửa chữa. Quá trình sẽ bắt đầu và trải qua 8 giai đoạn một lần nữa. Với một đĩa cứng chậm và một tệp lớn có dung lượng trên 4 GB, quá trình này có thể mất tối đa 30 phút. Công cụ có thể bị đóng băng trong quá trình sửa chữa (hiển thị 'Không phản hồi' trên thanh tiêu đề) vì vậy đừng lo lắng.
- Nếu quá trình hoàn tất thành công, bạn sẽ nhận được một hộp thông báo cho biết Repair Complete. Bấm OK và mở Outlook.
Cũng tham khảo bài viết này trước đây được viết đặc biệt tập trung vào việc sửa chữa các tệp pst và ost bị hỏng: Sửa các tệp PST hoặc OST bị hỏng
Phương pháp 4: Cập nhật mật khẩu của bạn
Mật khẩu sai có thể khiến ứng dụng đóng băng. Đây là trường hợp nếu bạn đã thay đổi mật khẩu email của bạn với nhà cung cấp dịch vụ email của bạn. Để cập nhật mật khẩu của bạn trong Outlook 2016:
- Mở Outlook
- Nhấp vào tệp và nhấp vào tab thông tin.
- Nhấp vào 'Cài đặt tài khoản' và từ menu phụ xuất hiện, nhấp vào 'Cài đặt tài khoản'
- Chọn tài khoản email bạn muốn cập nhật mật khẩu và nhấp vào 'Thay đổi'
- Trong cửa sổ Thay đổi tài khoản, hãy cập nhật mật khẩu của bạn. Mẹo: trong trang này, bạn cũng có thể đặt số tháng để giữ thư ngoại tuyến. Giảm số tháng sẽ làm cho tệp .pst của bạn nhỏ hơn sẽ tạo Outlook nhanh hơn.
- Nhấp vào 'Tiếp theo' để kiểm tra cài đặt tài khoản của bạn
- Chọn Close sau khi Outlook kiểm tra cài đặt tài khoản của bạn, sau đó chọn Finish> Close để quay lại Outlook.
Mẹo CHUYÊN NGHIỆP: Nếu vấn đề xảy ra với máy tính của bạn hoặc máy tính xách tay / máy tính xách tay, bạn nên thử sử dụng phần mềm Reimage Plus có thể quét các kho lưu trữ và thay thế các tệp bị hỏng và bị thiếu. Điều này làm việc trong hầu hết các trường hợp, nơi vấn đề được bắt nguồn do một tham nhũng hệ thống. Bạn có thể tải xuống Reimage Plus bằng cách nhấp vào đây