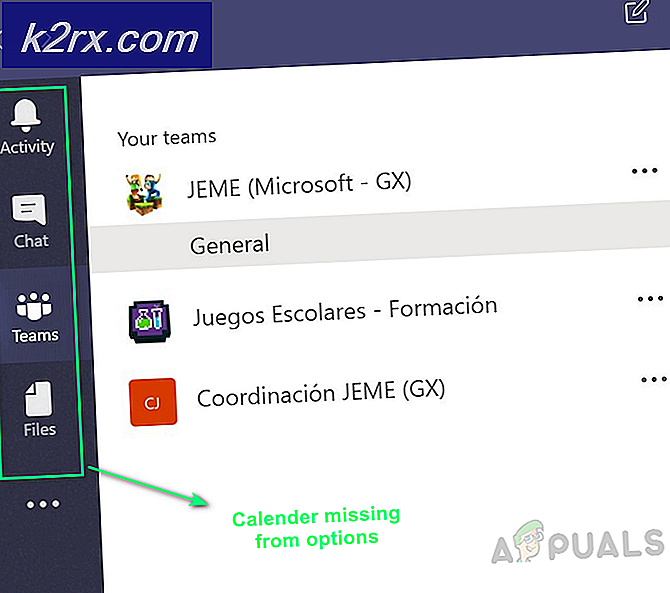Cách sử dụng Sticky Notes trong Windows 10
Lưu ý các ứng dụng đã làm cho tầm quan trọng của họ trong thế giới ngày nay, nơi tất cả mọi thứ là mạnh mẽ và tiết kiệm thời gian đã trở thành một mục tiêu cuối cùng cho tất cả mọi người. Trong quá khứ, mọi người sử dụng giấy tờ để ghi lại các nhiệm vụ quan trọng của họ nhưng với việc tiêm công nghệ (Điện thoại thông minh, máy tính), nó đã trở nên dễ dàng hơn nhiều để thực hiện.
Trong Windows 10, có một ghi chú nhỏ dùng ứng dụng được gọi là Sticky Notes . Vì vậy, tôi sẽ hướng dẫn bạn trong suốt các bước về cách sử dụng Sticky Notes trong Windows 10.
Ứng dụng này lần đầu tiên được cung cấp trong Windows Vista và nó đáng được sử dụng nó. Bạn chắc chắn sẽ xem xét tầm quan trọng của nó nếu bạn là một người bận rộn và bạn phải lưu ý tất cả mọi thứ. Nó hoạt động giống như một mảnh giấy và bạn có thể có nhiều mẩu giấy bạn muốn trên màn hình. Mặc dù, ứng dụng này không cho phép bạn xử lý tất cả mọi thứ nhưng, vẫn còn, nó không phải là ignorable cả.
Cách sử dụng Sticky Notes trong Windows 10:
Sử dụng ứng dụng Sticky Notes không khó chút nào. Chỉ cần làm theo các hướng dẫn được đề cập dưới đây và bạn sẽ là một người chuyên nghiệp.
Khởi tạo ứng dụng Sticky Notes:
Bạn có thể khởi chạy ứng dụng Sticky Notes bằng cách sử dụng trường tìm kiếm Cortana bên trong Windows 10. Chỉ cần nhập Sticky Notes bên trong hộp tìm kiếm và nó sẽ hiển thị ứng dụng ở trên cùng. Bạn có thể nhấp vào kết quả tìm kiếm để mở nó.
Mặt khác, bạn cũng có thể định vị ứng dụng này bên trong Menu Bắt đầu bằng cách điều hướng đến Tất cả ứng dụng> Phụ kiện Windows . Ở đó, bạn sẽ tìm thấy ứng dụng.
Tạo ghi chú trong ứng dụng Sticky Notes:
Ghi chú có thể được tạo thuận tiện bằng cách sử dụng ứng dụng Sticky Notes. Giao diện người dùng của ứng dụng này là đơn giản và bạn có thể bắt đầu viết bằng cách nhấp vào không gian trống với nền hơi sáng hơn so với phần lớn nhất trên cùng.
Mẹo CHUYÊN NGHIỆP: Nếu vấn đề xảy ra với máy tính của bạn hoặc máy tính xách tay / máy tính xách tay, bạn nên thử sử dụng phần mềm Reimage Plus có thể quét các kho lưu trữ và thay thế các tệp bị hỏng và bị thiếu. Điều này làm việc trong hầu hết các trường hợp, nơi vấn đề được bắt nguồn do một tham nhũng hệ thống. Bạn có thể tải xuống Reimage Plus bằng cách nhấp vào đâyThêm nhiều ghi chú vào màn hình nền với ứng dụng Sticky Notes
Như tôi đã đề cập trước đó, nó là khá dễ dàng để thêm nhiều ghi chú mà bạn muốn trên màn hình. Bạn có thể làm điều này bằng cách nhấp vào dấu cộng (+) ở góc trên cùng bên trái của ghi chú dán. Bạn cũng có thể sắp xếp lại bất kỳ ghi chú nào bằng cách nhấp và kéo nút chuột phải tại khu vực tiêu đề trên cùng của ghi chú.
Tùy chỉnh các ghi chú trong ứng dụng Sticky Notes:
Bạn cũng có thể tùy chỉnh màu của ghi chú. Để thay đổi màu sắc, nhấp chuột phải vào vùng nội dung (vùng văn bản) của ghi chú mong muốn và chọn màu bạn muốn. Kết quả là, màu của ghi chú cụ thể đó sẽ được thay đổi thành màu đã chọn.
Bạn có thể thay đổi kích thước ghi chú bằng cách nhấp và kéo nút chuột trái tại bất kỳ bốn góc nào của ghi chú.
Xóa các ghi chú trong ứng dụng Sticky Notes:
Bạn cũng có thể xóa ghi chú bạn muốn bằng cách nhấn vào biểu tượng dấu chéo ở phía trên cùng bên phải của ghi chú.
Mẹo CHUYÊN NGHIỆP: Nếu vấn đề xảy ra với máy tính của bạn hoặc máy tính xách tay / máy tính xách tay, bạn nên thử sử dụng phần mềm Reimage Plus có thể quét các kho lưu trữ và thay thế các tệp bị hỏng và bị thiếu. Điều này làm việc trong hầu hết các trường hợp, nơi vấn đề được bắt nguồn do một tham nhũng hệ thống. Bạn có thể tải xuống Reimage Plus bằng cách nhấp vào đây