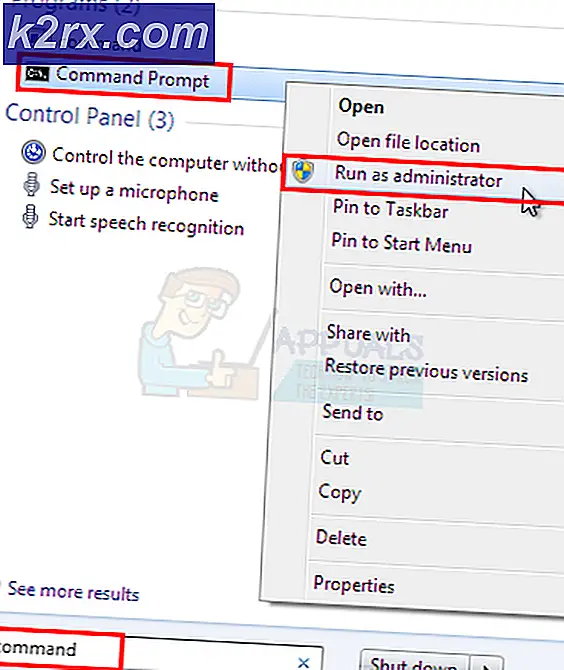Khắc phục: Màn hình đăng nhập không xuất hiện trên Windows 10
Người dùng đã báo cáo rằng sau khi thực hiện cập nhật Windows, màn hình đăng nhập đã biến mất. Điều này có nghĩa là người dùng đã đăng nhập tự động và không được nhắc với màn hình đăng nhập. Sự cố cụ thể này thường do các ứng dụng của bên thứ ba được cài đặt trên hệ thống của bạn, cài đặt khởi động hệ thống hoặc quá trình khởi động của bạn có thể bị trục trặc. Vấn đề có thể thực sự gây phiền toái nếu bạn có nhiều tài khoản người dùng trên hệ thống của mình hoặc khi bạn không muốn bất kỳ ai truy cập vào hệ thống của mình.
Sự cố được giải quyết khi người dùng bắt đầu khởi động lại hệ thống, tuy nhiên, sự cố lại xuất hiện sau khi PC tắt và sau đó bật lại. Để giải quyết vấn đề, chúng tôi đã đề cập đến một số giải pháp đơn giản phù hợp với những người còn lại đang gặp phải vấn đề tương tự. Tuy nhiên, trước khi chúng ta đi vào các giải pháp, một cái nhìn chi tiết hơn về nguyên nhân của vấn đề chắc chắn là cần thiết.
Nguyên nhân nào khiến Màn hình đăng nhập biến mất trên Windows 10?
Chà, từ những gì chúng tôi đã thu thập được, vấn đề chủ yếu xảy ra do các yếu tố sau:
Với điều đó đã nói, vui lòng làm theo các giải pháp đã cho để khắc phục sự cố của bạn. Ngoài ra, bạn nên làm theo các giải pháp theo thứ tự như dưới đây.
Giải pháp 1: Bật Chế độ An toàn
Để loại trừ khả năng các ứng dụng của bên thứ ba gây ra sự cố, trước hết bạn phải khởi động vào Chế độ an toàn. Chế độ An toàn được sử dụng cho mục đích khắc phục sự cố vì nó khởi động hệ thống của bạn với các trình điều khiển, dịch vụ tối thiểu và không có ứng dụng của bên thứ ba. Dưới đây là cách khởi động vào Chế độ an toàn:
- Đi tới Menu Bắt đầu, giữ Sự thay đổi và khởi động lại hệ thống của bạn.
- Làm theo cách của bạn để Khắc phục sự cố > Tùy chọn nâng cao > Cài đặt khởi động.
- Từ danh sách, hãy chọn ‘Bật Khởi động An toàn’ (4).
- Xem liệu điều này có khắc phục được sự cố của bạn không.
Nếu sự cố vẫn tiếp diễn ngay cả sau khi khởi động vào Chế độ An toàn, chúng tôi khuyên bạn nên thực hiện các giải pháp còn lại ở Chế độ An toàn.
Giải pháp 2: Tắt Khởi động nhanh
Fast Startup, như bạn có thể biết từ tên của nó, chịu trách nhiệm khởi động hệ thống của bạn một cách nhanh chóng. Tuy nhiên, trong trường hợp này, nó có thể là thủ phạm và khiến màn hình đăng nhập biến mất. Trong trường hợp như vậy, bạn sẽ phải tắt Fast Startup. Đây là cách thực hiện:
- nhấn Windows Key + I để mở Cài đặt.
- Đi đến Hệ thống.
- Điều hướng đến Sức mạnh và giấc ngủ bảng điều khiển.
- Bấm vào 'Cài đặt nguồn bổ sung'Trong Cài đặt liên quan.
- Lựa chọn 'Chọn chức năng của các nút nguồn'Ở phía bên trái.
- Nhấp chuột 'Thay đổi cài đặt hiện không khả dụng’.
- Bỏ chọn dấu ‘Bật khởi động nhanh' cái hộp.
- Nhấp chuột 'Lưu thay đổi'Và khởi động lại hệ thống của bạn.
- Xem màn hình đăng nhập có xuất hiện khi khởi động không.
Điều này có nhiều khả năng giải quyết vấn đề của bạn.
Giải pháp 3: Tùy chọn khởi động Windows được xây dựng lại
Như chúng tôi đã đề cập trước đó, đôi khi sự cố có thể chỉ đơn giản là do các tùy chọn khởi động Windows của bạn. Chúng có thể bị trục trặc do màn hình đăng nhập không xuất hiện. Trong trường hợp này, bạn sẽ phải xây dựng lại nó bằng cách sử dụng bootrec lệnh trong dấu nhắc lệnh. Đây là cách thực hiện:
- Nhập vào Chế độ an toàn với dấu nhắc lệnh như chúng tôi đã trình bày ở trên.
- Nhập lệnh sau:
Bootrec / tái tạo lạibcd
- Sau đó, gõ từng lệnh sau và nhấn enter:
Bootrec / fixMBR Bootrec / Fixboot
- Khi bạn đã nhập các lệnh trên, hãy khởi động lại hệ thống của bạn để xem sự cố của bạn đã được giải quyết chưa.
Giải pháp 4: Thực hiện Khôi phục Hệ thống
Nếu bạn đang gặp phải sự cố sau một bản cập nhật Windows nhất định, việc thực hiện Khôi phục Hệ thống có thể chỉ khắc phục được sự cố cho bạn. Khôi phục hệ thống có thể đưa hệ thống của bạn trở lại điểm mà sự cố không xảy ra.
Bạn có thể tìm hiểu cách thực hiện khôi phục hệ thống bằng cách làm theo bài viết chi tiết này được xuất bản trên trang web của chúng tôi.
Giải pháp 5: Chạy Windows Startup Repair
Cuối cùng, nếu không có giải pháp nào ở trên phù hợp với bạn, bạn có thể thực hiện sửa chữa Khởi động để khắc phục sự cố của mình. Thao tác này sẽ quét hệ thống của bạn để tìm bất kỳ sự cố nào và sửa chữa chúng. Tuy nhiên, đối với điều này, bạn sẽ cần một ổ đĩa có khả năng khởi động Windows. Đây là cách thực hiện:
- Chèn ổ khởi động (USB, CD hoặc DVD) và khởi động từ nó.
- Khi cửa sổ Thiết lập Windows xuất hiện, hãy nhấp vào ‘Sửa máy tính của bạn' ở dưới cùng bên trái của cửa sổ thiết lập.
- Thực hiện theo quy trình và xem liệu nó có khắc phục được sự cố của bạn hay không.
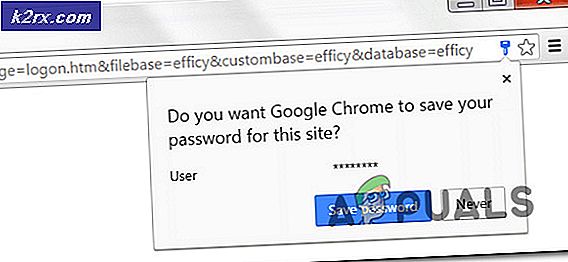
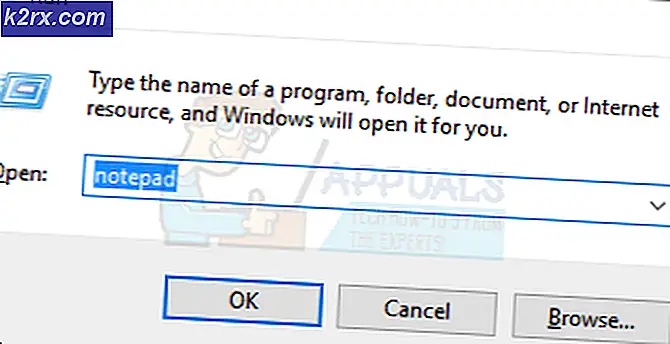



![[Khắc phục] Mã lỗi Xbox One 0X80070BFA](http://k2rx.com/img/106516/fix-xbox-one-error-code-0x80070bfa-106516.png)