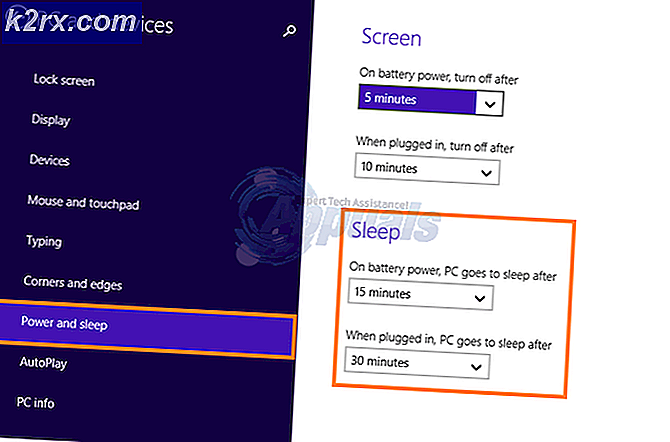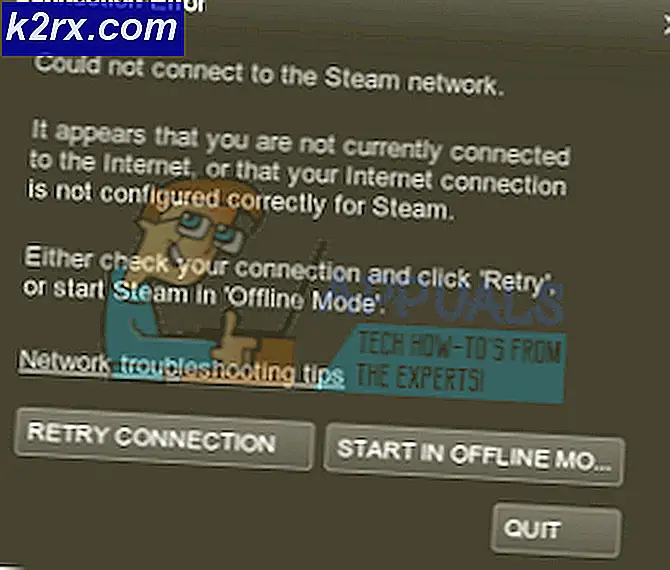Khắc phục: Micrô của Overwatch không hoạt động
Ngày nay, giao tiếp trong trò chơi thông qua micrô đã trở thành một điều phổ biến đối với các game thủ. Hầu hết các trò chơi nhiều người chơi như Overwatch đều yêu cầu giao tiếp để chơi tốt hơn. Tuy nhiên, một số người dùng đang báo cáo về việc micrô của họ không hoạt động trong Overwatch PC.
Lưu ý: Bài viết này không áp dụng được nếu bạn đang gặp sự cố micrô với nhiều trò chơi hoặc sự cố trên toàn hệ thống. Trong trường hợp này, hãy theo dõi các bài viết này (tại đây & đây)
Nguyên nhân nào khiến micrô không hoạt động trong Overwatch?
Trước hết, nếu micrô của bạn hoạt động tốt với các ứng dụng khác thì điều đó có nghĩa là micrô không bị hỏng. Sau khi điều tra vấn đề cụ thể này, chúng tôi đã tìm ra một số lý do khác nhau có thể gây ra sự cố
Trong bài viết này, chúng tôi sẽ cung cấp các phương pháp đã được xác minh và sử dụng để khắc phục sự cố cho nhiều người dùng.
Phương pháp 1: Tùy chọn trong trò chơi
Cài đặt trong trò chơi Overwatch có một số tùy chọn cho micrô, nơi người dùng có thể chọn trình điều khiển âm thanh phù hợp với PC của họ và luôn BẬT tùy chọn trò chuyện thoại. Dưới đây là các bước để thay đổi các tùy chọn.
- Trong trò chơi, hãy chuyển đến “Tùy chọn”Và chọn“Âm thanh" Lựa chọn
- Thay đổi "Trò chuyện thoại nhóm”Và“Trò chuyện thoại nhóm”Từ Tham gia tự động thành“TRÊN”
- Hãy thử thay đổi “Chế độ trò chuyện thoại”Vào Push to Talk và Open Mic để kiểm tra xem cái nào hoạt động
- Thay đổi "Thiết bị trò chuyện thoại”Tùy chọn thành“Thiết bị Comms”
- Bây giờ hãy kiểm tra micrô trong trò chuyện trò chơi.
Ngoài ra, nếu bạn thay đổi cách nói chuyện Ràng buộc chính, bạn có thể cần phải thay đổi nó cho mỗi anh hùng. Nó đã giúp nhiều người dùng.
Phương pháp 2: Cài đặt Windows Sound
Có thể có một số vấn đề nhỏ với cài đặt micrô của bạn trong Windows, chẳng hạn như việc sử dụng thiết bị có thể bị tắt hoặc mức micrô có thể bị giảm. Chúng tôi có thể giải quyết những vấn đề này bằng cách làm theo các bước bên dưới:
- Nhấp chuột phải "Âm lượngTrên khay hệ thống và chọn “Thiết bị ghi âm”
- Nhấn đúp chuột "Cái mic cờ rô”Hoặc nhấp chuột phải và chọn“Tính chất”
- Bảo đảm "Sử dụng thiết bị”Được bật trong thuộc tính
4. Kiểm tra “Các cấp độ”Để đảm bảo rằng họ không thất vọng
Giải pháp 3: Điều chỉnh cài đặt quyền riêng tư của micrô
Cài đặt quyền riêng tư trên Windows 10 có thể chặn quyền truy cập micrô của bạn cho trò chơi. Nhưng bạn có thể dễ dàng khắc phục điều này bằng cách chỉ cần truy cập menu Quyền riêng tư trong cài đặt PC và định cấu hình ứng dụng để Cho phép các ứng dụng truy cập vào Micrô của bạnbằng cách làm theo các bước dưới đây
- Nhấn "Windows Key + I”Để mở Cài đặt trong Windows 10
- Cuộn xuống và nhấp vào “Riêng tư”
- Bây giờ ở bảng điều khiển bên trái, hãy cuộn xuống “Quyền ứng dụng”Và nhấp vào“Cái mic cờ rô”
- Bạn sẽ thấy "Cho phép các ứng dụng truy cập vào micrô của bạn”, Hãy chắc chắn rằng đó là“TRÊN”
- Sau đó, cuộn xuống danh sách các ứng dụng và đảm bảo rằng “Battle.net/BlizzardỨng dụng ”được phép truy cập vào micrô của bạn
- Nếu có bất kỳ thay đổi nào được thực hiện, khởi động lại máy tính của bạn và kiểm tra micrô của bạn trong trò chơi ngay bây giờ.