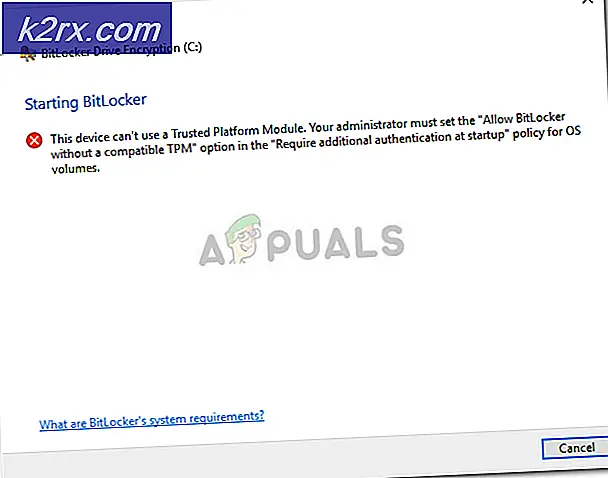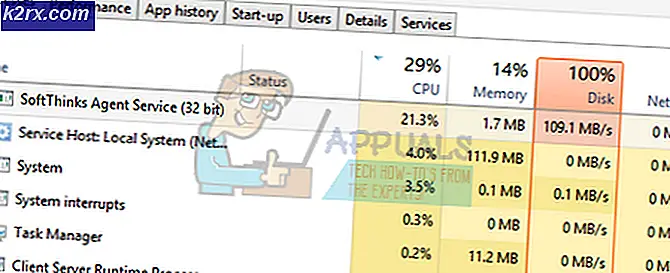Khắc phục: Ẩn an toàn Xóa biểu tượng USB khỏi Windows 10
Nếu bạn sử dụng máy tính Windows 10, bạn phải chú ý biểu tượng USB loại bỏ an toàn hiển thị trong khay hệ thống của máy tính - đó là biểu tượng mô tả điểm kinh doanh của USB cùng với dấu kiểm màu xanh lá cây nhỏ màu trắng ở dưới cùng bên phải của nó bên. Biểu tượng này hiển thị trong khay hệ thống của máy tính Windows 10 bất cứ khi nào một thiết bị USB được cắm vào nó. Mục đích của biểu tượng này là cho phép người dùng cắt đứt kết nối giữa máy tính Windows 10 của họ và thiết bị USB mà họ đã chèn vào nó để cho phép tất cả việc đọc / ghi giữa máy tính và thiết bị kết thúc trước khi người dùng có thể tháo thiết bị một cách an toàn mà không làm mất bất kỳ dữ liệu nào bị mất hoặc bị hỏng.
Tuy nhiên, đối với hầu hết người dùng Windows 10, biểu tượng nhỏ này trong khay hệ thống của họ chẳng là gì ngoài một mối phiền toái. Điều này đặc biệt đúng với trường hợp người dùng Windows 10 sử dụng các chương trình của bên thứ ba khác để đẩy các thiết bị USB được kết nối an toàn vào máy tính của họ một cách an toàn. Rất may cho người dùng Windows 10 như vậy, có một cách mà họ có thể ẩn biểu tượng này từ khay hệ thống Windows 10 của họ.
Nếu bạn muốn loại bỏ biểu tượng Safely remove USB khỏi khay hệ thống của máy tính Windows 10, dưới đây là cách bạn có thể thực hiện:
Mở Menu Bắt đầu .
Tìm kiếm notepad .
Nhấp vào kết quả tìm kiếm có tiêu đề Notepad .
Khi một thể hiện mới của Notepad mở ra, hãy nhập / dán các dòng mã sau đây vào nó:
reg thêm HKCU \ Software \ Microsoft \ Windows \ CurrentVersion \ Applets \ SysTray / v Dịch vụ / t reg_dword / d 29 / f systray
Nhấn Ctrl + S để lưu Notepad mới
Mở menu thả xuống ở phía trước Lưu dưới dạng: và nhấp vào Tất cả các tệp để chọn.
Mẹo CHUYÊN NGHIỆP: Nếu vấn đề xảy ra với máy tính của bạn hoặc máy tính xách tay / máy tính xách tay, bạn nên thử sử dụng phần mềm Reimage Plus có thể quét các kho lưu trữ và thay thế các tệp bị hỏng và bị thiếu. Điều này làm việc trong hầu hết các trường hợp, nơi vấn đề được bắt nguồn do một tham nhũng hệ thống. Bạn có thể tải xuống Reimage Plus bằng cách nhấp vào đâyĐặt tên tệp mới là bất kỳ thứ gì bạn muốn, nhưng hãy chắc chắn rằng nó có phần mở rộng .bat, làm cho nó thành tệp Windows Batch . Ví dụ: bạn có thể lưu tệp dưới dạng dơi .
Di chuyển tệp Windows Batch mới đến một vị trí an toàn.
Khi bạn đã di chuyển tệp, hãy nhấp chuột phải vào tệp và nhấp vào Tạo lối tắt .
Nhấn Windows Logo key + R để mở Run
Nếu bạn muốn ẩn biểu tượng USB chỉ cho tài khoản của mình, hãy nhập shell: khởi động vào hộp thoại Chạy và nhấn Enter . Nếu bạn muốn ẩn biểu tượng USB cho tất cả tài khoản người dùng trên máy tính của mình, hãy nhập shell: khởi động chung trong hộp thoại Chạy và nhấn Enter . Làm như vậy sẽ mở thư mục Startup cho tài khoản của bạn hoặc tất cả các tài khoản trên máy tính của bạn.
Chọn lối tắt cho tệp Windows Batch bằng cách nhấp vào nó một lần và sau đó nhấn Ctrl + X để cắt nó khỏi vị trí hiện tại của nó.
Chuyển sang thư mục Startup mà bạn đã mở, nhấp chuột phải vào một khoảng trống trong thư mục Startup và nhấp vào Paste trong menu ngữ cảnh hoặc sử dụng CTRL + V.
Khi lối tắt tới tệp Windows Batch đã được di chuyển đến thư mục Startup, khởi động lại máy tính của bạn và bạn sẽ thấy biểu tượng Safely remove USB không còn hiển thị trong khay hệ thống của Windows 10 khi bạn cắm thiết bị USB vào đó.
Mẹo CHUYÊN NGHIỆP: Nếu vấn đề xảy ra với máy tính của bạn hoặc máy tính xách tay / máy tính xách tay, bạn nên thử sử dụng phần mềm Reimage Plus có thể quét các kho lưu trữ và thay thế các tệp bị hỏng và bị thiếu. Điều này làm việc trong hầu hết các trường hợp, nơi vấn đề được bắt nguồn do một tham nhũng hệ thống. Bạn có thể tải xuống Reimage Plus bằng cách nhấp vào đây