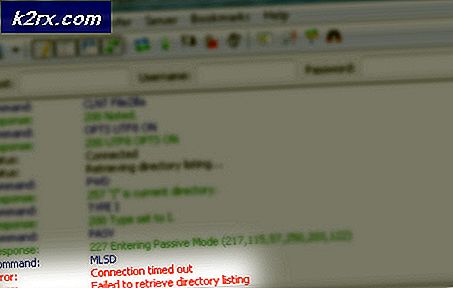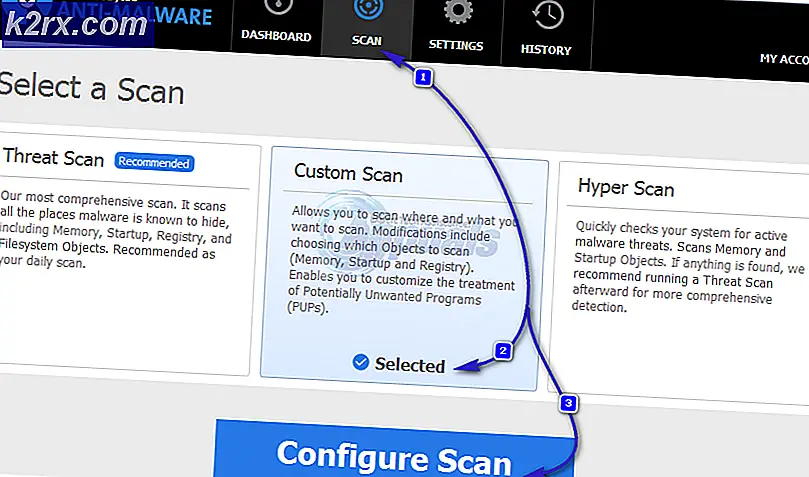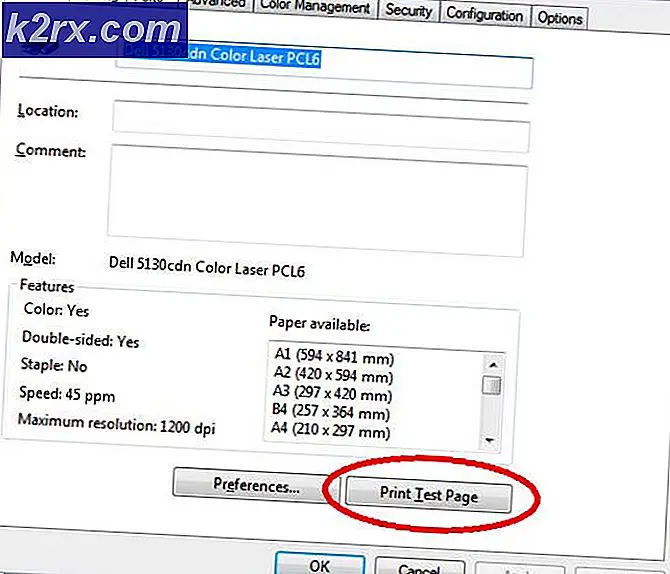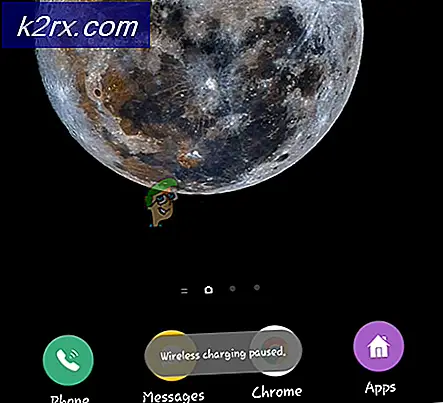Làm thế nào để khắc phục Lỗi 'Không thể kết nối với lvmetad' trên Ubuntu?
Ubuntu là hệ điều hành miễn phí và mã nguồn mở dựa trên Linux được sử dụng chủ yếu cho điện toán đám mây với hỗ trợ OpenStack. Các bản cập nhật được phát hành 6 tháng một lần đi kèm với các tính năng mở rộng và cải tiến hiệu suất. Tuy nhiên, gần đây, rất nhiều báo cáo về việc người dùng không thể khởi động vào hệ điều hành và “Không thể kết nối với lvmetad, Quay lại quá trình quét thiết bị”Được quan sát.
Nguyên nhân nào gây ra lỗi “Không thể kết nối với Lvmetad” trên Ubuntu?
Sau khi nhận được nhiều báo cáo từ nhiều người dùng, chúng tôi quyết định điều tra vấn đề và đưa ra một loạt giải pháp để khắc phục hoàn toàn vấn đề này. Ngoài ra, chúng tôi đã xem xét các lý do mà lỗi này được kích hoạt và liệt kê chúng như sau.
Bây giờ bạn đã hiểu cơ bản về bản chất của vấn đề, chúng ta sẽ chuyển sang các giải pháp. Đảm bảo thực hiện những điều này theo thứ tự cụ thể mà chúng được trình bày để tránh xung đột.
Giải pháp 1: Xóa trình điều khiển Nvidia
Nếu trình điều khiển Nvidia đang can thiệp vào các chức năng hệ thống nhất định, lỗi có thể được kích hoạt. Do đó, trong bước này, chúng tôi sẽ gỡ cài đặt hoàn toàn Trình điều khiển Nvidia khỏi máy tính của mình bằng lệnh tẩy. Vì điều đó:
- Nếu máy tính không khởi động được, hãy làm theo giải pháp thứ hai trước khi thử các bước bên dưới,
- Nhấn "Ctrl” + “Alt” + “T”Để hiển thị thiết bị đầu cuối.
- Nhập lệnh sau và nhấn “Đi vào“.
sudo apt-get remove --purge '^ nvidia -. *'
- Thao tác này sẽ xóa tất cả các gói liên quan đến Nvidia, tuy nhiên, một lệnh cần được thực thi để Ubuntu hoạt động.
- Nhập lệnh sau và nhấn “Đi vào“.
sudo apt-get install ubuntu-desktop
- Kiểm tra xem sự cố vẫn tiếp diễn.
Giải pháp 2: Khởi động vào một nhân cũ hơn
Nếu hạt nhân mới không được xử lý đúng cách, nó có thể gây ra sự cố trong quá trình khởi động. Do đó, trong bước này, chúng ta sẽ khởi động vào một nhân cũ hơn. Vì điều đó:
- Trong quá trình khởi động, nhấn Esc, F9 hoặc là F3 phím để khởi động vào BIOS.
- Chọn “Tùy chọn nâng cao cho Ubuntu”Để khởi động vào màn hình tùy chọn Ubuntu.
- Điều hướng bằng các phím mũi tên và chọn phiên bản cũ hơn của hạt nhân.
- Nhấn "Đi vào”Để chọn hạt nhân.
- Khởi động lại máy tính và cố gắng khởi động vào hạt nhân cũ hơn
- Kiểm tra xem sự cố vẫn tiếp diễn.
Giải pháp 3: Xử lý nhân mới
Vấn đề chủ yếu xảy ra nếu hạt nhân mới hơn không được xử lý đúng cách. Do đó, trong bước này, chúng ta sẽ xử lý kernel mới hơn một cách chính xác. Đảm bảo rằng bạn đã thử giải pháp đầu tiên được liệt kê trong bài viết này và cài đặt trình điều khiển Nvidia thích hợp trước khi thử giải pháp này.
- Khởi động vào hạt nhân cũ hơn trước khi thử điều này bằng cách sử dụng giải pháp thứ hai.
- Nhấn nút “Ctrl” + “ALT” + “F3”Đồng thời để khởi động vào thiết bị đầu cuối ảo.
- Kiểu trong lệnh sau và nhấn “Đi vào”Để cập nhật mọi thứ.
sudo apt-get update && sudo apt-get nâng cấp -y
- Nhập lệnh sau và nhấn “Đi vào”Để loại bỏ các hạt nhân cũ hơn.
sudo apt-get autoremove
- Nhập lệnh sau và nhấn “Đi vào”Để cài đặt lại hạt nhân hiện tại
sudo apt-get install - cài đặt lại linux-image-4.13.0-32-generic
Ghi chú:Thay thế các số trong lệnh này bằng phiên bản của hạt nhân bạn muốn cài đặt. Phiên bản có thể được tìm thấy bằng cách thực hiện lệnh sau.
uname -r
- Khởi động lại và kiểm tra để xem sự cố vẫn tiếp diễn.