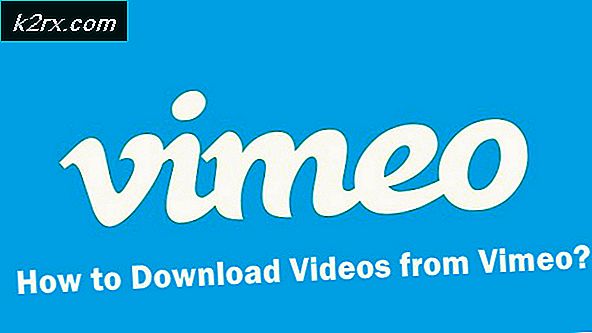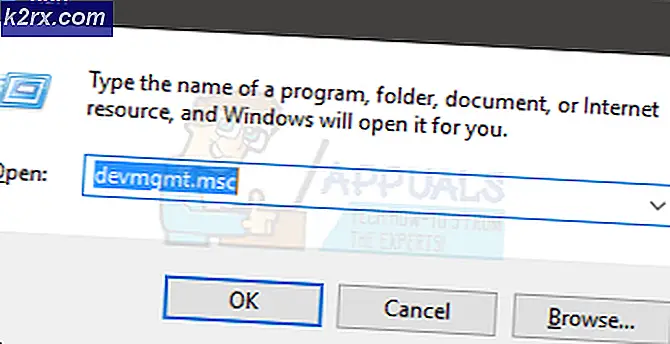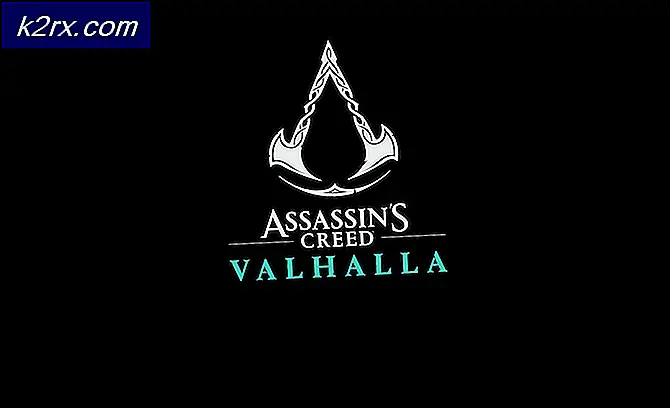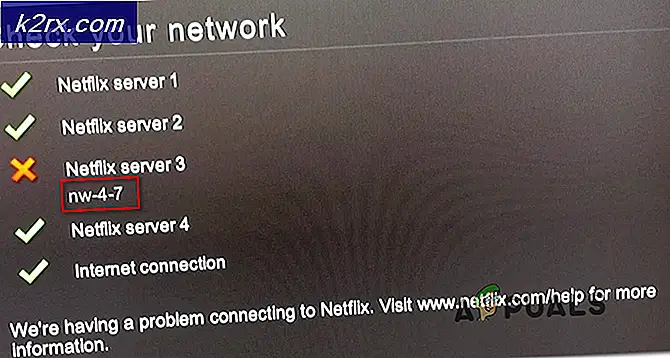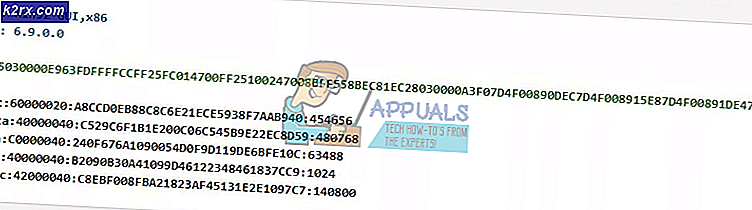Cách sử dụng Ryzen Master 2.2 của AMD (Phiên bản tháng 5 năm 2020) để ép xung CPU của bạn
Ngày nay, bộ vi xử lý AMD Ryzen đã trở thành tiêu chuẩn. Dành cho những người đam mê công nghệ, những người chơi game thường trú hoặc đơn giản là những người đã chọn đầu tư vào công nghệ xu hướng mới nhất của thị trường, những con chip này đã trở thành lựa chọn của mọi người để mang lại hiệu suất tuyệt vời với mức giá cạnh tranh. Tuy nhiên, không nhiều người quen thuộc với thực tế rằng bộ vi xử lý Ryzen của họ có thể vượt xa khả năng vượt trội của chúng và có thể được ép xung để có đầu ra hài lòng nhất chỉ với một vài chỉnh sửa. Giờ đây, thậm chí còn dễ dàng hơn, để giúp bạn điều chỉnh các thông số bạn cấp cho bộ xử lý Ryzen của mình, ứng dụng AMD Ryzen Master cho phép bạn điều chỉnh điện áp mà bạn cung cấp cho bộ xử lý, tốc độ của các lõi riêng lẻ và phân bổ bộ nhớ của CPU được sử dụng trong quá trình xử lý , trong số những thứ khác, cũng như theo dõi hiệu suất và nhiệt độ của bộ xử lý của bạn. Ứng dụng Master là một cửa ngõ một cửa để khai thác nhiều hơn nữa bộ xử lý Ryzen của bạn, một khi bạn hiểu cách sử dụng nó.
Về cơ bản, ứng dụng Master cho phép bạn thay đổi các thông số này để tùy chỉnh hiệu suất và ép xung bộ xử lý AMD Ryzen của bạn. Bộ xử lý AMD Ryzen / Ryzen Threadripper đã được thiết kế để cung cấp hiệu suất hàng đầu mà không cần phải điều chỉnh các thông số của nó, nhưng ứng dụng này có thể hữu ích cho những ai muốn thử và tối ưu hóa hiệu suất hơn nữa trước nguy cơ hạ thấp hoặc ảnh hưởng đến hệ thống. ổn định là tốt. Do đó, điều tối quan trọng là bạn phải hiểu cách hoạt động của ứng dụng này và thực hiện các bước tiếp theo để xem hệ thống của bạn phản hồi như thế nào tại mọi thời điểm.
Cấu hình Chế độ trò chơi được định cấu hình sẵn trong ứng dụng cho hai bộ xử lý có 8 lõi trở lên. Điều này có thể đặc biệt tiện lợi cho các trò chơi cũ, chẳng hạn như những trò chơi chạy trên AMD Ryzen 9 3900X. Điều này không cần thiết đối với bộ vi xử lý Ryzen 3/5/7 nhưng có một lưu ý chung là nếu mặc định của Chế độ sáng tạo không mang lại cho bạn hiệu suất chơi game tốt nhất, thì cấu hình này có thể được áp dụng để vượt ra ngoài cài đặt cổ phiếu.
Với bản phát hành Ryzen Master 2.2 vào tháng 5 năm 2020, bạn có tất cả các tính năng của các phiên bản trước đó cũng như hỗ trợ cho bộ xử lý AMD Ryzen 3330X và 3100. Các hạn chế trong bản phát hành này bao gồm không có khả năng vô hiệu hóa lõi hoặc xem thứ hạng lõi tương đối trên hai bộ xử lý Ryzen mới được hỗ trợ.
Đây là cách bạn có thể bắt đầu với tùy chỉnh của mình.
Cài đặt
Trước khi bắt đầu, hãy biết rằng bạn chỉ có thể cài đặt Ryzen master trên thiết bị có bộ xử lý AMD Ryzen / Ryzen Threadripper và đang chạy hệ điều hành Windows 10. Nếu bạn chọn cài đặt ứng dụng này trên thiết bị PC không OC (CPU bị khóa - chạy trên tốc độ cổ phiếu do nhà sản xuất chỉ định), ứng dụng của bạn sẽ khởi chạy nhưng sẽ chỉ cho phép bạn giám sát hệ thống và không cho phép bạn chỉnh sửa các thông số để tốt hơn hiệu suất.
Để xử lý cài đặt, trước tiên hãy đảm bảo rằng BIOS của bạn được cập nhật lên phiên bản mới nhất do nhà sản xuất bo mạch chủ của bạn cung cấp và đã tắt Bảo mật dựa trên ảo hóa Windows 10 (VBS). Bạn có thể tải xuống ứng dụng từ đây.
Sử dụng Ryzen Master 2.2
Sau khi bạn cài đặt ứng dụng, trước tiên nó sẽ tạo hồ sơ sao lưu mặc định cho cài đặt hiện tại của hệ thống của bạn trong trường hợp bạn chọn hoàn nguyên về chúng bất kỳ lúc nào. Nếu bạn cài đặt nó với các thông số đã được tinh chỉnh trước, những thông số này cũng sẽ được ghi lại trong điểm đặt lại mặc định của bạn.
Một số tính năng để làm quen là:
- Chuyển đổi giữa Ryzen Master (OC) và các tùy chọn cốt lõi của Windows (OS).
- Cho phép cài đặt Theo dõi nguồn điện trọn gói (PPT), Dòng điện thiết kế (EDC) và Dòng điện thiết kế nhiệt (TDC) ngay cả sau khi khởi động lại.
- Việc nâng cao PPT có thể cho phép các ứng dụng có số lượng luồng cao hoặc nặng hoạt động với mức tiêu thụ điện ổ cắm tăng cho phép.
- EDC cho biết dòng điện tối đa mà bạn đang cung cấp dựa trên bộ điều chỉnh điện áp của bo mạch chủ ở điều kiện cao điểm.
- TDC cho biết dòng điện tối đa được cung cấp với các giới hạn nhiệt nhất định.
- Chế độ Eco cho phép bạn giảm chế độ vận hành nguồn.
- Precision Boost Overdrive là một chế độ ép xung tự động đơn giản giúp tăng điện áp đáng kể và cho phép bạn tăng tần số để cải thiện hiệu suất của mình. Bạn có thể sử dụng điều này nếu bạn không muốn trải qua quá trình ép xung thủ công phức tạp.
- Điện áp lõi cao nhất cho phép bạn xem điện áp cao nhất của các lõi tại một thời điểm cụ thể.
- Điện áp lõi trung bình cung cấp số đọc điện áp trung bình cho tất cả các lõi tính cho thời gian ngủ của chúng.
- Điều chỉnh xung nhịp và điện áp của lõi CPU. Trong trường hợp lõi, chúng cũng có thể bị vô hiệu hóa.
- Giám sát nhiệt độ CPU.
- Đồng hồ bộ nhớ và điều chỉnh điện áp.
- Trong trường hợp thiết lập nhiều thiết bị hoặc cài đặt chia sẻ, bạn có thể tạo cấu hình tùy chỉnh của riêng mình và xuất các cấu hình để chia sẻ.
Ép xung thủ công
Trước khi ép xung, hãy ghi nhớ một tần số đã đặt mà bạn muốn ép xung cho đến (vượt quá cài đặt tần số hiện tại của bạn) để bạn có thể điều chỉnh cài đặt của mình cho phù hợp. Ví dụ, AMD Ryzen 9 3900X là một bộ vi xử lý 12 nhân 24 luồng ngọt ngào với tốc độ lên đến 4,6 GHz. Trước khi bắt đầu, bạn cũng nên có một tủ mát kho tốt. AMD có bộ làm mát Wraith Spire đi kèm với một số CPU Ryzen. Nó có thể giải quyết một mức độ hạn chế của việc ép xung nhưng tốt nhất bạn nên đầu tư vào một cái tốt hơn nếu bạn có ý định thực sự đẩy tốc độ bộ xử lý của mình (điều này có nghĩa là sẽ làm tăng nhiệt độ hệ thống của bạn). AIO hoặc bất kỳ bộ làm mát CPU tốt nào có xếp hạng TDP ít nhất 180-200W sẽ thực hiện thủ thuật.
Chọn một trong bốn cấu hình có sẵn trong ứng dụng và đặt “Chế độ điều khiển” thành thủ công. Để tăng tốc hệ thống của bạn, bạn có thể điều chỉnh đồng hồ cơ sở hoặc giá trị hệ số đồng hồ. Điều chỉnh đồng hồ cơ bản là một quá trình phức tạp hơn, vì vậy nên điều chỉnh hệ số nhân so với đồng hồ cơ bản. Tăng mỗi lõi một khoảng nhỏ (một giá trị nhỏ hơn số lượng đã đặt, chẳng hạn như 40 nếu bạn đặt ở 35) để thực hiện kiểm tra căng thẳng bằng cách nhấp vào “Áp dụng & kiểm tra”. Điều này sẽ giúp bạn biết được việc tăng các thông số bao xa để tránh làm hỏng hệ thống. Quan sát hệ thống trong 10 phút để đảm bảo rằng hệ thống không bị đóng băng hoặc chạy vào Màn hình xanh chết chóc.
Sau khi thiết lập hệ số, hãy đặt Điện áp lõi CPU thành thủ công và điều chỉnh giá trị điện áp của bạn. Đây là điều bạn sẽ phải tìm thấy một giá trị tốt đối với bộ xử lý của riêng bạn bằng cách đọc các khả năng được sản xuất của nó. Thay đổi giá trị, lưu BIOS của bạn và khởi động lại. Chờ thêm 10 phút để kiểm tra xem hệ thống của bạn có thể hoạt động ở điện áp đã đặt hay không hay bị đóng băng và gặp lỗi nghiêm trọng.
Lưu ý rằng để duy trì tốc độ xử lý cao hơn, hệ thống của bạn sẽ cần nhiều điện áp hơn. Bạn sẽ phải tiếp tục tăng điện áp khi bạn cũng tăng hệ số nhân lên một vài đơn vị. Tiếp tục làm điều này cho đến khi hệ thống của bạn bị đóng băng hoặc chạy vào Màn hình xanh chết chóc. Tại thời điểm này, hãy cố gắng điều chỉnh các giá trị để đưa nó ra khỏi trạng thái này sau khi khởi động lại nhưng nếu bạn cảm thấy rằng nó sẽ không tối ưu hóa thêm nữa, đây sẽ phải là nơi bạn dừng lại.
Giữ một sổ ghi chú bên cạnh bạn để theo dõi những chỉnh sửa nào đã ảnh hưởng đến kết quả hiệu suất. Đây là một quá trình thử và sai và theo dõi những gì hữu ích và những gì không sẽ làm cho quá trình này dễ dàng hơn rất nhiều.
Khi bạn điều chỉnh các thông số, hãy để ý đến nhiệt độ và tốc độ của hệ thống. Sẽ có sự đánh đổi khi bạn tối ưu hóa hiệu suất của mình vì nhiệt độ bên trong của hệ thống sẽ tăng lên. Cố gắng tìm một điểm tối ưu có thể chấp nhận được mà ở đó hiệu suất của bạn đáp ứng và hệ thống cũng ổn định. Bạn có thể sử dụng bộ làm mát kho như đã khuyên trước đó để hạ nhiệt độ xuống (khuyến nghị này). Cố gắng giữ nhiệt độ lý tưởng là dưới 85 ° C. Bạn cũng có thể xem các giới hạn nhiệt độ của nhà sản xuất đối với bộ xử lý của mình để biết bộ xử lý của bạn có thể tồn tại ở nhiệt độ nào.
Nếu bạn muốn tăng hiệu suất của mình hơn nữa vào thời điểm này (đói hiệu suất thực), bạn có thể thực hiện hiệu chuẩn dòng tải hoặc ép xung XMP và RAM.
Trong LLC, bạn tránh được điện áp giảm xuống dưới điện áp mong muốn được đặt bởi thông số “Vcore” bằng cách làm cho việc phân phối của bạn chính xác hơn. Ở tốc độ cao hơn, LLC có thể hữu ích trong việc cải thiện độ ổn định của hệ thống và giữ cho nhiệt độ không bị quá tải. Tuy nhiên, đừng quá lạm dụng điều này, vì nó có thể khiến điện áp của bạn tăng đột biến và hệ thống của bạn quá nóng.
Trong bộ xử lý Ryzen, kiến trúc AMD Infinity Fabric cho phép tăng RAM của bạn, mang lại kết quả rõ ràng về hiệu suất bộ xử lý của bạn. Bạn có thể thay đổi tần số và điện áp của RAM theo cách thủ công hoặc kích hoạt XMP, tính năng này sẽ vận hành RAM của bạn ở tốc độ định mức thay vì yêu cầu tối thiểu.
Sau bước này, cũng như sau các bước điều chỉnh hệ số nhân và điện áp trước đó, hãy chờ xem hệ thống của bạn có gặp sự cố hoặc gặp lỗi hay không. Nếu bạn sống sót sau 10 phút, hãy tự coi mình là người an toàn và tự do với thiết bị biểu diễn quái thú mới được nâng cấp của bạn!
Lời kết
Loạt bộ vi xử lý Ryzen được xây dựng để cung cấp tốc độ hàng đầu về hiệu suất. Mỗi bộ vi xử lý Ryzen đều có dung lượng tốc độ riêng. Ví dụ, AMD Ryzen 3900X có thể được khởi động lên đến 4,6 GHz. Hầu hết người dùng chạy nó trên phiên bản 4.2 GHz cơ bản và ít người biết về tiềm năng của thiết bị mạnh mẽ của họ.
Nếu bạn hài lòng với những gì bạn nhận được ngoài hộp, điều đó thật tuyệt, nhưng nếu bạn là người muốn đẩy phần cứng của mình vượt quá giá trị mặc định của nhà sản xuất và điều chỉnh cài đặt điện áp và đồng hồ của bạn để tăng tốc độ lên, phương pháp trên là mọi thứ bạn cần làm để biến điều đó thành hiện thực. Thực hiện theo từng bước nhỏ và theo dõi tác động của mọi thay đổi bạn thực hiện. Điều này sẽ giúp bạn thực hiện các chỉnh sửa phù hợp để tăng tốc độ.