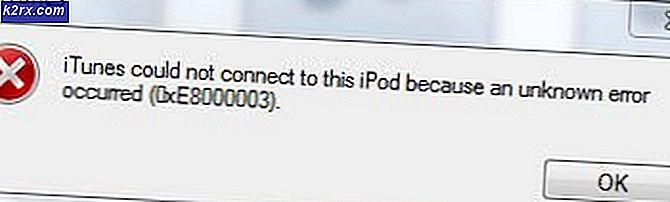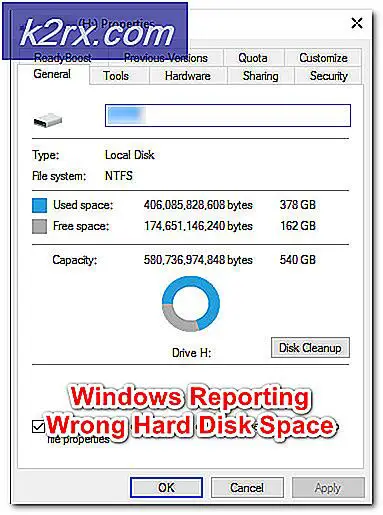Làm thế nào để khắc phục lỗi Netflix NW-4-7 trên PS4 và Xbox One?
Một số người dùng bảng điều khiển Ps4 và Xbox One đang báo cáo rằng họ kết thúc bằng cách nhìn thấy ‘Lỗi Netflix NW-4-7‘Mỗi khi họ cố gắng phát trực tuyến nội dung bằng ứng dụng Netflix. Mã lỗi cụ thể này hướng đến thông tin trên thiết bị chủ cần được làm mới hoặc sự cố kết nối.
Vì một trong những thủ phạm phổ biến nhất sẽ kích hoạt lỗi này là trường hợp dữ liệu được lưu trong bộ nhớ cache kém, bạn nên bắt đầu hướng dẫn khắc phục sự cố bằng cách đăng xuất khỏi ứng dụng Netflix và đăng nhập lại để xóa mọi dữ liệu tạm thời liên quan đến tài khoản của bạn. Nếu cách đó không hiệu quả, hãy xem xét khởi động lại hoặc thậm chí đặt lại thiết bị mạng của bạn.
Tuy nhiên, nếu bạn chỉ gặp phải sự cố này khi kết nối với một số mạng nhất định, bạn nên điều tra bất kỳ hạn chế mạng nào. Khách sạn, trường học và các loại mạng công cộng khác thường chặn các máy khách phát trực tuyến để bảo toàn băng thông.
Trong một số trường hợp, bảng điều khiển của bạn cũng có thể kích hoạt lệnh ‘Lỗi Netflix NW-4-7‘Do DNS mặc định không nhất quán. Trong trường hợp này, hy vọng tốt nhất của bạn để khắc phục sự cố là chuyển sang DNS công khai của Google.
Nếu sự cố bắt nguồn từ dữ liệu tạm thời được lưu trữ bởi bảng điều khiển của bạn, bạn có thể khắc phục sự cố bằng cách bật nguồn bảng điều khiển của bạn để xả tụ điện và xóa dữ liệu tạm thời liên quan đến chương trình cơ sở.
Phương pháp 1: Đăng xuất khỏi Netflix
Bất kể nền tảng mà bạn đang gặp sự cố, bạn nên bắt đầu bằng cách xóa một ứng dụng Netflix chung chung bị trục trặc thường gặp nhất do các tệp tạm thời mà ứng dụng Netflix duy trì. Để làm điều này, tất cả những gì bạn cần làm là đăng xuất khỏi Netflix trước khi đăng nhập lại. Quá trình này sẽ kết thúc việc xóa các tệp tạm thời hiện đang được lưu trữ cho tài khoản được kết nối.
Ghi chú: Bản sửa lỗi bên dưới là phổ biến và sẽ hoạt động bất kể nền tảng bạn đang gặp sự cố.
Dưới đây là hướng dẫn nhanh về cách đăng xuất khỏi Netflix để xóa các tệp tạm thời:
- Từ màn hình chính của Netflix, tìm hàng menu và nhấn nút B (trên Xbox One) hoặc nút X (trên PS4) để truy cập.
- Sau khi bạn đã truy cập menu cài đặt, hãy chọn Đăng xuất từ danh sách các mục.
Ghi chú: Trong trường hợp bạn không thể tìm thấy biểu tượng Bánh răng trên Xbox One, hãy nhấn vào chuỗi mũi tên sau để đăng xuất tự động:Lên, Lên, Xuống, Xuống, Trái, Phải, Trái, Phải, Lên, Lên, Lên, Lên
- Sau khi bạn đã đăng xuất thành công, hãy đăng nhập lại bằng chính thông tin đăng nhập tài khoản và xem liệu ‘Lỗi Netflix NW-4-7‘Vẫn xuất hiện khi bạn cố gắng phát trực tuyến nội dung từ ứng dụng Netflix.
Trong trường hợp sự cố tương tự vẫn xảy ra, hãy chuyển xuống phần sửa chữa tiềm năng tiếp theo bên dưới.
Phương pháp 2: Loại bỏ mọi hạn chế mạng (nếu có)
Xin lưu ý rằng bạn có thể gặp lỗi này trên các mạng công cộng do ứng dụng Netflix bị chặn. Điều này rất có thể xảy ra nếu bạn chỉ gặp phải sự cố khi bạn không sử dụng mạng gia đình - trên mạng khách sạn, trường học hoặc cơ quan.
Một số quản trị viên mạng nhất định sẽ đảm bảo rằng các ứng dụng khách phát trực tuyến như Netflix, Amazon Prime và HBO Go bị chặn cố ý để tiết kiệm băng thông. Điều này rất phổ biến với các khách sạn, trường học và mạng công cộng nói chung.
Nếu bạn nghĩ rằng tình huống này có thể áp dụng, bạn có hai cách để tiếp tục:
- Nói chuyện với quản trị viên mạng và yêu cầu anh ta dỡ bỏ các hạn chế được thực thi đối với Netflix.
- Sử dụng một mạng khác - Bạn có thể tạo một điểm phát sóng từ điện thoại di động của mình, chỉ để kiểm tra lý thuyết này.
Nếu phương pháp này không áp dụng được cho trường hợp cụ thể của bạn, hãy chuyển xuống phần sửa chữa tiềm năng tiếp theo bên dưới.
Phương pháp 3: Khởi động lại Bộ định tuyến / Modem
Trong một số trường hợp, vấn đề này có thể được giải quyết do sự không nhất quán của mạng do bộ định tuyến hoặc modem của bạn gây ra. Nếu không có phương pháp nào ở trên hữu ích, bạn có thể khắc phục sự cố bằng cách khởi động lại bộ định tuyến của mình hoặc đặt lại nó.
Cách tốt nhất để bắt đầu là khởi động lại đơn giản vì thao tác này sẽ không ghi đè bất kỳ cài đặt tùy chỉnh nào mà bạn đã thiết lập trước đó. Để làm điều này, chỉ cần chuyển thiết bị của bạn Tắtthông qua nút vật lý thường nằm ở phía sau.
Sau khi thực hiện việc này, hãy rút cáp nguồn và đợi ít nhất 30 giây để đảm bảo rằng các tụ điện đã được sử dụng hết.
Sau khi bộ định tuyến / modem được khởi động lại, hãy mở lại ứng dụng Netflix và xem sự cố hiện đã được giải quyết chưa. Trong trường hợp bạn vẫn nhìn thấy cùng một ‘Lỗi Netflix NW-4-7‘, Hãy xem xét thực hiện đặt lại bộ định tuyến.
Để làm điều này, bạn có thể sẽ cần một cây kim, tăm hoặc một vật tương tự để tiếp cận nút đặt lại ở phía sau thiết bị mạng của bạn. Sau khi bạn chạm đến nó, hãy nhấn nó trong ít nhất 10 giây hoặc cho đến khi bạn thấy tất cả các đèn LED phía trước nhấp nháy cùng một lúc.
Nhưng hãy nhớ rằng thao tác này sẽ đặt lại mọi cài đặt tùy chỉnh mà bạn đã thiết lập trước đó cho bộ định tuyến hoặc modem của mình (điều này bao gồm thông tin xác thực đăng nhập và cổng chuyển tiếp).
Sau khi bạn đặt lại thiết bị mạng của mình, hãy đợi truy cập Internet được thiết lập lại rồi thử khởi chạy lại ứng dụng Netflix từ bảng điều khiển của bạn để xem sự cố hiện đã được khắc phục chưa.
Trong trường hợp sự cố vẫn xuất hiện, hãy chuyển xuống phần sửa chữa tiềm năng tiếp theo bên dưới.
Phương pháp 4: Sử dụng Google DNS
Hóa ra, ‘Lỗi Netflix NW-4-7‘Cũng có thể xảy ra do không nhất quán với DNS (Hệ thống tên miền). Hóa ra, DNS mặc định có thể tạo ra sự cố phát trực tuyến với ứng dụng Netflix.
Một số người dùng gặp phải sự cố tương tự trên Xbox One và Ps4 đã tìm cách khắc phục sự cố bằng cách sử dụng DNS công cộng của Google. Tuy nhiên, các bước định cấu hình này sẽ khác nhau tùy thuộc vào nền tảng mà bạn đang gặp sự cố.
Nhưng bất kể bạn có nhìn thấy dấu ‘Lỗi Netflix NW-4-7‘Lỗi trên PS4 hoặc Xbox One, chúng tôi đã tạo hai hướng dẫn riêng biệt để phù hợp với cả hai trường hợp:
Thực thi DNS công khai của Google trên Xbox One
- Từ bảng điều khiển chính, nhấn nút Xbox trên bộ điều khiển của bạn để hiển thị menu hướng dẫn. Tiếp theo, truy cập vào Cài đặt thực đơn.
- Bên trong Cài đặt trình đơn, truy cập vào Mạng lưới menu phụ rồi chọn Cài đặt nâng cao và nhấn nút X.
- Tiếp theo, chọn Cài đặt DNSvà sau đó chọn Thủ công từ danh sách các tùy chọn có sẵn.
- Khi bạn đã ở bên trong Cài đặt DNS menu, set8.8.8.8 như là DNS chính và8.8.4.4 choDNS phụ.
Ghi chú: Bạn cũng có thể sử dụng địa chỉ DNS cho IPV6 nếu bạn muốn:
DNS chính - 208.67.222.222 DNS phụ - 208.67.220.220
- Lưu các thay đổi bạn vừa thực hiện, sau đó khởi động lại bảng điều khiển của bạn và xem liệu Ứng dụng Netflix bắt đầu hoạt động bình thường sau khi khởi động tiếp theo hoàn tất.
Thực thi DNS công khai của Google trên PS4
- Từ bảng điều khiển chính của PS4, hãy truy cập vào Cài đặt thực đơn.
- Từ Cài đặt trình đơn, truy cập vào Mạng lưới menu, sau đó chọn Thiết lập kết nối Internet và nhấn X để bắt đầu.
- Tiếp theo, chọn Wi-Fi hoặc LAN, tùy thuộc vào loại mạng bạn đang sử dụng (có dây hoặc không dây).
- Sau khi bạn đến menu tiếp theo, hãy chọn Tập quán, sau đó đặt Địa chỉ iP đến Tự động.
- Khi bạn được yêu cầu đặt Tên máy chủ DHCP, đặt nó thành Không chỉ định.
- Bên trong Cài đặt DNS màn hình, đặt nó thành Hướng dẫn sử dụng, sau đó thay đổi DNS chính đến 8.8.8.8 và DNS phụ đến 8.8.4.4.
Ghi chú: Nếu bạn thích IPV6 hơn, hãy sử dụng các giá trị sau:
DNS chính - 208.67.222.222 DNS phụ - 208.67.220.220
- Lưu các thay đổi, sau đó khởi động lại bảng điều khiển của bạn và khởi chạy Netflix để xem vấn đề tương tự có còn xảy ra hay không.
Trong trường hợp sự cố tương tự vẫn xảy ra, hãy chuyển xuống phần sửa chữa tiềm năng tiếp theo bên dưới.
Phương pháp 5: Tăng sức mạnh cho bảng điều khiển của bạn
Nếu không có bản sửa lỗi tiềm năng nào ở trên có hiệu quả, thì rất có thể sự cố đang thực sự do một số loại dữ liệu tạm thời bị hỏng đang được lưu trữ cục bộ gây ra. Nếu trường hợp này có thể áp dụng, bạn sẽ có thể khắc phục sự cố bằng cách thực hiện quy trình quay vòng nguồn trên bảng điều khiển bị ảnh hưởng đang gặp sự cố khi phát trực tuyến nội dung Netflix.
Để thực hiện việc này, hãy làm theo một trong các hướng dẫn bên dưới (hướng dẫn có thể áp dụng) để cấp nguồn cho bảng điều khiển của bạn:
Thực hiện chu kỳ năng lượng trên PS4
- Nhấn và giữ nút PS trên bảng điều khiển của bạn cho đến khi bạn thấy Tùy chọn năng lượng.
- Tiếp theo, chọnTắt tùy chọn PS4 từ danh sách các tùy chọn.
Ghi chú: Không sử dụng Chế độ nghỉ ngơi vì bạn sẽ không thể hoàn thành quy trình chu trình nguồn.
- Chờ cho đến khi đèn LED phía trước ngừng nhấp nháy, sau đó rút cáp nguồn và đợi ít nhất 30 giây để đảm bảo rằng các tụ điện đã được sử dụng hết.
- Cắm lại cáp nguồn, sau đó nhấn nút PS trên bảng điều khiển của bạn để khởi động lại bảng điều khiển của bạn.
- Sau khi khởi động xong, hãy khởi chạy lại ứng dụng Netflix và xem vấn đề tương tự có còn xảy ra hay không.
Thực hiện chu kỳ nguồn trên Xbox One
- Khi bảng điều khiển được bật hoàn toàn, hãy nhấn nút Xbox (trên bảng điều khiển của bạn) và giữ nó trong 10 giây hoặc cho đến khi bạn thấy đèn LED phía trước không còn nhấp nháy nữa.
- Khi bảng điều khiển của bạn đã tắt hoàn toàn, hãy rút cáp nguồn và đợi thêm 10 giây để đảm bảo rằng hoạt động hoàn tất.
- Khởi động lại bảng điều khiển của bạn theo cách thông thường và xem liệu bạn có phát hiện ra hoạt ảnh khởi động nhật ký hay không. Nếu bạn nhìn thấy nó, đó là bằng chứng cho thấy quy trình đã hoàn tất thành công.
- Sau khi khởi động xong, hãy khởi chạy lại ứng dụng Netflix và xem sự cố hiện đã được giải quyết chưa.